
Satura rādītājs:
- 1. darbība. Ievietojiet La Pagina De Adafruit.io
- 2. solis: Creamos Un Bloque Dentro De Nuestra Nueva informācijas panelis
- 3. solis: Seleccionamos El Tipo De Bloque
- 4. solis: Nombramos un Nuestro Bloque
- 5. darbība: atlasiet Nuestro Block Nombrado
- 6. solis: Ingresamos La Pagina Ifttt
- 7. solis: Creamos Una Nueva sīklietotne
- 8. darbība: atsevišķu gruntējuma daļu (ja tas ir)
- 9. darbība: atlasiet Google palīgu
- 10. darbība: Selecionamos Nuestro Trigger
- 11. darbība. Sleccionar ", ka" De La Frase ", ja tas, tad tas"
- 12. darbība: atlasiet Adafruit Y Agregamos datu sūtīšanu
- 13. darbība: Ingresamos Los Nuevos Requerimientos
- 14. solis: Finalizar El Apartado Para Encender Nuestro Foco
- 15. darbība: lejupielādējiet Codigo
- 16. darbība. Lejupielādējiet La Librería De Mqtt_ Server
- 17. darbība: Ingresa La Siguiente Linea En Preferencias De El Arduino IDE
- 18. darbība:
- 19. solis: Vienojieties par Librería Mqtt_server
- 20. solis: Cambia Los Apartados Del Código
- 21. solis: Realizar Las Conexiones
- 22. darbība: Cargar El Codigo
- Autors John Day [email protected].
- Public 2024-01-30 10:54.
- Pēdējoreiz modificēts 2025-01-23 14:59.


En esta ocasion traemos un tutorial para el control de el encendido y apagado de un foco por medio de comandos de voz ayudados de google assist y yestest plataforma de desarrollo wifi (Lolin), que tambien puede ser un modulo Esp8266 o un Node mcu.
para comenzar necesitaremos los siguientes materiales:
1.- Wi-Fi tīkla platforma (Node Mcu, lolin o un modulo generico Esp8266).
2.- 2 rezistences 10k omi
3.- 1 tranzistors 2n2222 o bc548
4.- un modulo de Relevador (Alimentacion de la bobina 5v).
5.- un protoboard o placa rapida.
6.- aptuveni 8 kabeļi dubultā vai džemperi
7.- foco, socket, clavija y 4 metros de cable para hacer un test.
1. darbība. Ievietojiet La Pagina De Adafruit.io

Iepazīstieties ar lapu www.adafruit.io
Si no tenemos un account generamos uno, no tiene ningún costo, ya que tengamos un account generado nos vamos a la parte de dashboard y seleccionamos la opción de "create a new dashboard".
Le damos un nombre y seleccionamos la opción de "create"
2. solis: Creamos Un Bloque Dentro De Nuestra Nueva informācijas panelis
Ya creada nuestra nueva dashboard la seleccionamos con doble click y creamos un nuevo bloque, en el icono azul con cruz blanca (como muestra la imagen)
3. solis: Seleccionamos El Tipo De Bloque

Seleccionamos el bloque llamado Toggle para agregar un botón, que cambiara de valor conforme nuestro comando de voz.
4. solis: Nombramos un Nuestro Bloque

Le damos un nombre a nuestro bloque, este sera al que mandaremos llamar para hacer la conexión entre el google assitant y nuestra plataforma de desarrollo Wi-Fi, una vez nombrado seleccionamos la opción de "create" y deberá aparecer entre las opciones que se encuentran en la parte de abajo.
5. darbība: atlasiet Nuestro Block Nombrado


Seleccionamos nuestro nuevo block y damos click a "Next step" hecho esto cambiamos el "Button text on" por un 1 y el "Button text off" por un 0, como lo muestra la segunda imagen de esta sección; para finalizar seleccionamos "Izveidot bloku, sin cambiar nada mas en esa parte.
6. solis: Ingresamos La Pagina Ifttt

Abrimos una nueva pestaña dentro de nuestro navegador and ingresamos a la pagina siguiente:
ifttt.com.
una vez estando en la pagina crear un account en caso de no tener, de la misma manera que en adafruit no tiene ningún costo.
hecho nuestro account seleccionaremos el apartado de "My Applets"
7. solis: Creamos Una Nueva sīklietotne

Estando en la seccion de "My Applets", Creamos una nueva Applet seleccionando el apartado de "New applet"
8. darbība: atsevišķu gruntējuma daļu (ja tas ir)

Izvēlēties palabra "this" en la frase "If this then that" para postteriormente selectcc Google a Assistant
9. darbība: atlasiet Google palīgu

Tecleamos google asistents un Google dienesta palīgs, izvēloties Google palīgu, como lo muestra la imagen.
10. darbība: Selecionamos Nuestro Trigger


Atlasiet vienu primāro opciju, lai aktivizētu un izrunātu "sakiet vienkāršu frāzi", hecho esto nos desplegara una nueva pagina en donde debemos ingresar lo que queremos decir en el apartado de "what you want to say", aqui escribiremos una frase para que google asistents reconozca, en este caso se escogió la frase de "ieslēgt gaismas" enciende las luces en ingles, opcionalmente podrás ingresar otra frase para ejecutar el mismo comando, hecho esto deberás ingresar una frase para que google assistent te responda, en este caso se escogió la frase de "Ok Mr Stark" (frase de jarvis en iron man en respuesta a tony stark) en tu caso podrás elegir una frase que te guste como respuesta.
Es cambiar el lenguaje a español si deseas hacerlo no existe ningún problem.
Atlasiet "Izveidot trigeri".
11. darbība. Sleccionar ", ka" De La Frase ", ja tas, tad tas"

Seleccionamos la palabra "that" para crear una acción después de decir nuestra frase. Observaremos que el logo de Google Assistant ya esta agregado en la parte de ""
12. darbība: atlasiet Adafruit Y Agregamos datu sūtīšanu


Aquí seleccionaremos la opción de Adafruit, escribiendo en el buscador de servicios la palabra "Adafruit", posteriormente seleccionamos la opción de "Send Data to Adafruit IO" la cual es la única opción en este apartado.
13. darbība: Ingresamos Los Nuevos Requerimientos

En esta opción, podemos ingresar el nombre de nuestro bloque creado en Adafruit con el nombre que le dimos, en el caso de este tutorial es "home_enn1", y en el aprtado de "Data to Save" se le agregara un 1, dato que sera enviado a la pagina de Adafruit sobre nuestro bloque, haciendo que este cambie de estado (si esta en 0).
14. solis: Finalizar El Apartado Para Encender Nuestro Foco


Como los muestran las imágenes de este paso, debes finalizar el primer comando de voz.
***** NOTA IMPORTANTE *****
Deberás Rehacer los pasos 7 al 14 in ingresar el comando para apagar nuestro foco, cambiando la frase por una de apagado ejemplo: "Turn lights off" y en el apartado de "Send Data to Adafruit IO" see ingresara el data de "0" para que este nuevo dato remplace al anterior en la pagina de Adafruit de lo contrario no servirán tus comandos, te recomiendo ver el tutorial de youtube que esta en la Introducción de estas instrucciones.
15. darbība: lejupielādējiet Codigo
Descarga el código de nuestra plataforma de desarrollo y abre Arduino IDE (programma de Arduino).
16. darbība. Lejupielādējiet La Librería De Mqtt_ Server
Librería de mqtt_server para Adafruit
17. darbība: Ingresa La Siguiente Linea En Preferencias De El Arduino IDE

Si aun no habías trabajado con alguna plataforma wi-fi como Node mcu o Lolin deberás ingresar esta liga de URL en el apartado de Archivo y preferenciase en Arduino IDE: (como lo muestra la imagen)
arduino.esp8266.com/stable/package_esp8266com_index.json
18. darbība:


Ya que se ah agregado la liga para descargar las diferentes plataformas de desarrollo que utilizan wi-fi pasakas como Node mcu, Lolin, generic esp8266 module, etc. tecleando en la zona de filtrar búsqueda "esp8266" como lo muestran las imágenes de este paso, una vez instalado, en nuestra parte del código la librería deberá aparecer en color naranja (ESP8266WiFi.h).
19. solis: Vienojieties par Librería Mqtt_server


Saskaremos la librería de nuestro.zip previamente descargado con la librería Adafruit_MQTT_Library-master.zip, para agregarla select program, incluir librería, añadir librería.zip seleccionandola del lugar a donde seir dairgo (como lo muestran las imagenes)
20. solis: Cambia Los Apartados Del Código




Cambia los apartados del código con la leyenda de ingresar datos tales como:
1. modems:
#define WLAN_SSID "Ingresa el nombre de tu modem"
2.-modulis:
#define WLAN_PASS "Iepriekšējais modems"
3.- El nombre de tu usuario en Adafruit
#define AIO_USERNAME "ingresa el nombre de tu usuario"
4.-Tu lave o key de Adafruit (la cual se encuentra en la pagina de Adafruit en el apartado de View AIO key)
io.adafruit.com
#define AIO_KEY "ingresa tu key de Adafruit"
5.-ingresar el nombre de tu bloque creado.
Adafruit_MQTT_Subscribe onoffbutton = Adafruit_MQTT_Subscribe (& mqtt, AIO_USERNAME "/feeds/Ingresa el nombre de tu bloque");
como lo muestran las imágenes aquí agregadas.
***** Nota *****
Recordar que nuestro pin que se activara sera el GPIO4 o D2 en Node mcu y Lolin
21. solis: Realizar Las Conexiones



Realizar las conexiones de nuestro diagrama, te dejare las referencias del modulo de relevador así como del transistor 2n2222.
22. darbība: Cargar El Codigo

Izveidojiet Wi-Fi platforma, atlasiet detalizētu plašu informāciju, un es caso, it īpaši selekcija, kas tiek piedāvāta LOLIN (WEMOS), atlasiet el puerto com al cual se ah conectado y listo, si tienes problēmas con los drivers checa el ķēde integrēta encargado de comunicación un instalēt los draiverus apropiados en este caso para la tarjeta con el circuitito ch340G.
Te dejare una liga con instrucciones para hacer esta parte.
www.instructables.com/id/Instalar-driver-para-CH340G/
Ieteicams:
Led kontrole, izmantojot lietotni Blynk, izmantojot Nodemcu, izmantojot internetu: 5 soļi

Led kontrole, izmantojot lietotni Blynk, izmantojot Nodemcu, izmantojot internetu: Sveiki, visi šodien, mēs jums parādīsim, kā jūs varat kontrolēt LED, izmantojot viedtālruni internetā
Kā izveidot automašīnu, kuru kontrolē viedtālrunis: 5 soļi
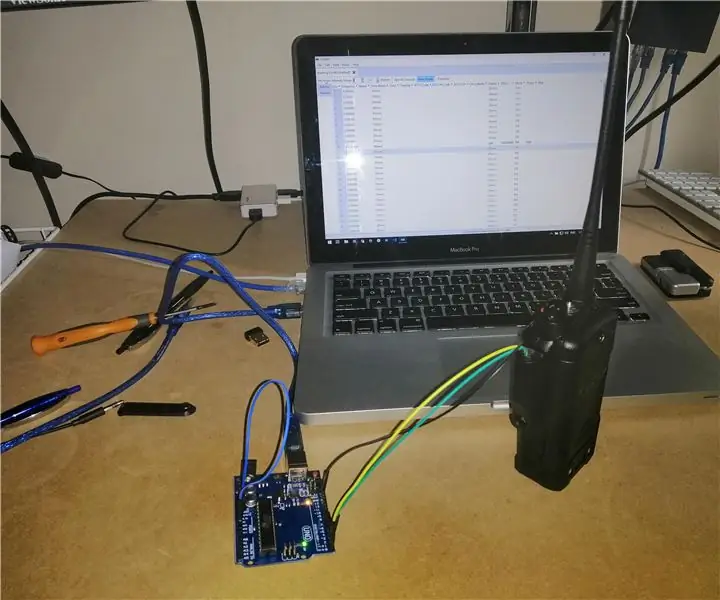
Kā padarīt viedtālruni vadāmu automašīnu: Ikvienam patīk spēlēt ar viedtālruni vadāmu tālvadības automašīnu. Šis video ir par to, kā to izveidot
Kontrole Di Un Semaforo: 4 soļi
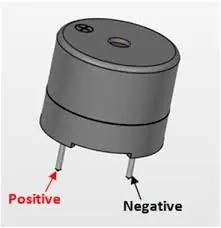
Kontrole Di Un Semaforo: In questo tutorial impariamo come creare un semaforo stradale and come controllarlo utilizzano la board Drivemall.Vedremo come realizzare semafori per auto e per pedoni con pulsante di prenotazione.Tutto questo sarà valido sia se utilizziamo l'Arduino
Komando Por Voz - DragonBoard410c: 5 soļi

Komando Por Voz - DragonBoard410c: Este guia ir á instalācija un uzstādīšana un konfigurēšana vai programma Julius junto com o Coruja, que s ã o respectivamente um program de reconhecimento de voz e o modelo ac ú stico em Portugu ê s. Vantagem da utiliza ç ã o do Ju
Encender O Apagar Un Led Con Un Celular Motorola C261 Y El Pic 16f84a Mediantes Comandos AT: 3 soļi

Encender O Apagar Un Led Con Un Celular Motorola C261 Y El Pic 16f84a Mediantes Comandos AT: En este proyecto vamos a encender y apagar un led trav é s comandos at con el Motorola C261 y el famoso microcontrolador 16F84A
