
Satura rādītājs:
- 1. darbība: rīki un materiāli
- 2. darbība: korpusa 3D drukāšana
- 3. darbība: 3D drukas pēcapstrāde (lieta)
- 4. darbība: 3D drukas pēcapstrāde (pogas)
- 5. darbība: pogas (programmatūra)
- 6. darbība: pogas (aparatūra)
- 7. solis: montāža
- 8. solis: Elektroinstalācija
- 9. solis: Elektroinstalācija: Teensy LC
- 10. solis: elektroinstalācija: skaņa
- 11. darbība. Elektroinstalācija: ārējais USB ports
- 12. solis: elektroinstalācija: barošana
- 13. darbība: instalējiet RetroPie
- 14. darbība: RetroPie konfigurēšana
- 15. darbība. Spēļu pievienošana
- 16. solis: pēdējais solis
- 17. darbība. Izmaiņu vēsture
2025 Autors: John Day | [email protected]. Pēdējoreiz modificēts: 2025-01-23 14:59



Ievads:
Šī pamācība apraksta Raspberry Pi 3 darbināmas rokas emulācijas konsoles izveidi - es to esmu kristījis GamePi.
Šādām ierīcēm ir daudz līdzīgu pamācību, taču manai gaumei lielākā daļa no tām ir vai nu pārāk lielas, pārāk mazas, pārāk sarežģītas, vai arī man vienkārši nepatīk izskats.
Šī ir mana GamePi ierīces otrā versija (pirmajai es nerakstīju pamācību). Galvenā atšķirība starp veco un šo ir analogās kursorsviras un daži nelieli uzlabojumi.
Ja jums patīk GamePi, apskatiet manu lapu AraymBox, lai uzzinātu citas versijas un gaidāmās ierīces. Varat arī ievietot idejas, kā uzlabot dizainu - vienkārši informējiet mani
Citas versijas:
- Vietnē thingiverse varat atrast atjauninātu šīs GamePi versiju - 2.1. Tas apvieno visas manas citas ierīces labās lietas.
- Apskatiet manu jauno šī GamePi alternatīvu - GamePi Zero. Tas ir lētāks, mazāks un vieglāks.
- Ja jums patīk tas par īpaši pieņemamām cenām un vienkārši, jums vajadzētu apskatīt GamePi XS - konsoli kontrollerī.
Piezīme:
Lūdzu, ņemiet vērā, ka angļu valoda nav mana pirmā valoda. Ja atrodat kādas kļūdas vai kaut kas nav skaidrs, lūdzu, pastāstiet man, un es mēģināšu to labot. Tas pats attiecas uz vispārējām kļūdām.
Šī ir mana pirmā pamācība, tāpēc, ja jums ir kādi uzlabojumu ieteikumi, lūdzu, informējiet mani.
1. darbība: rīki un materiāli
Pārliecinieties, vai jums ir viss, kas nepieciešams būvniecībai. Nav nekas kaitinošāks par projekta apturēšanu, jo jums jāgaida, kamēr tiks piegādāta neliela daļa.
Jums nav jāpērk uzskaitītās detaļas un materiāls no amazon saitēm. Šie ir piemēri un parāda detaļu nepieciešamās īpašības.
Daļas:
- 1x displejs - 5 collu skārienekrāns
- 1x Raspberry Pi 3 B modelis
- 1x micro SD karte - 16 GB (izmērs ir atkarīgs no jums)
- 1x Teensy LC
- 1x PowerBank
- 12x mīksta taustes poga
- 2x pieskāriena poga
- 1x digitālais pastiprinātājs - PAM8403
- 1x audio ligzda ar slēdzi
- 1x skaļrunis 1,5W
- 1x bīdāms slēdzis
- 1x A tipa USB ligzda
- 1x mikro USB sieviešu ligzda B tips
- 2x kursorsviru sadalīšanas modulis
- 1x potenciometrs B103 10K 16x2mm
- 1x PCB prototipēšana
Palīgmateriāli:
- Sešstūra skrūves un uzgriežņi (M3)
- Torx skrūves (M2,5 x 8)
- Vadi (piemēram, LPT)
- Gruntēšanas aerosols
- Pūšamā krāsa
- Koka pildviela (balta)
Rīki:
- Vītnes pieskāriens (M2.5)
- Urbji (M2 un M3)
- Slīpēšanas sūkļi
- Faili
- Lodēšanas komunālie pakalpojumi
- Skrūvgrieži
- Urbis
- Karstās līmes lielgabals
- 3D printeris vai 3D drukāšanas pakalpojums
2. darbība: korpusa 3D drukāšana


Es esmu izstrādājis lietu pēc iespējas vienkāršāku un mazāku. Ir tikai minimālais atsevišķo daļu skaits: korpusa priekšpuse un aizmugure un pogas.
Korpuss priekšpusē un aizmugurē lieliski iederas 20x20 cm 3D printera gultā, ja to pagriežat par 45 grādiem.
Esmu nodrukājis savu lietu ar melnu ABS kvēldiegu. Man patīk drukāt ar ABS, jo man patīk pēcapstrādes iespējas. Jūs varat slīpēt, griezt, krāsot, un pats galvenais - pielīmēt vai salabot, izmantojot acetonu.
Ja jums ir 3D printeris ar mazāku gultu vai tā nav vispār, varat izmantot 3D drukāšanas pakalpojumu, piemēram, 3D centrmezglus, Thingiverse, Pinshape utt., Lai izdrukātu detaļas par kādu naudu. Vai PM man - varbūt man ir noskaņojums to izdrukāt jums.
Šajā visaptverošā dizaina lapā atradīsit visas nepieciešamās 3D detaļas. Es turēšu tos lietas universālā, lai izvairītos no liekiem.
3. darbība: 3D drukas pēcapstrāde (lieta)



Atkarībā no jūsu gaumes šis solis nav obligāts.
3D drukātās detaļas nav perfektas - tām ir nelielas plaisas, caurumi, burbuļi, redzami slāņi utt. Ja vēlaties pienācīgu, gludu, spīdīgu izskatu, jums jāveic papildu darbība un pēcapstrādāt detaļas.
Tālāk ir norādītas darbības, ko esmu veicis.
1. Notīriet skrūvju caurumus:
Izmantojiet urbjus M2 un M3 un notīriet skrūvju atveres.
2. Notīriet caurumus un malas:
Izmantojiet atbilstošo failu, lai notīrītu visus caurumus un malas.
3. Slīpējiet lietu priekšpusē un aizmugurē:
- 1. skrējiens: izmantojiet 120 smilšpapīru
- 2. skrējiens: izmantojiet 240 smilšpapīru
- 3. skrējiens: izmantojiet 600 smilšpapīru
- 4. skrējiens: izmantojiet slapjo īpaši smalko slīpēšanas sūkli
4. Notīriet detaļas:
Nomazgājiet detaļas ar tīru ūdeni un ļaujiet tām nožūt
5. Krāsa:
- Izsmidziniet plānu krāsas gruntējuma kārtu. Ļaujiet tai nožūt 24 stundas.
- Pārbaudiet virsmu.
- Izsmidziniet plānu krāsas kārtu. Ļaujiet tai nožūt 24 stundas.
- Mīkstiniet virsmu ar sausu īpaši smalku slīpēšanas sūkli
- Izsmidziniet plānu krāsas kārtu. Ļaujiet tai nožūt 24 stundas.
4. darbība: 3D drukas pēcapstrāde (pogas)




Atkarībā no jūsu gaumes šis solis nav obligāts.
Tālāk ir norādītas darbības, ko esmu izdarījis, lai izdrukātās pogas izskatītos kā attēlos:
Slīpēšana:
- Noslīpējiet visas pogas, izmantojot 240 smilšpapīru.
- Noslīpējiet visas pogas, izmantojot 600 smilšpapīru.
Etiķetes:
- Ar pirkstiem aizpildiet "iegravētās" etiķetes ar balto koka pildvielu.
- Ļaujiet pildvielai nožūt 24 stundas.
- Noņemiet lieko pildvielu, izmantojot 240 un 600 smilšpapīru.
Pabeigt:
- Notīriet detaļas ar mitru drānu.
- Uz pogām izsmidziniet plānu caurspīdīgas lakas kārtu.
- Ļaujiet caurspīdīgajai lakai nožūt 24 stundas.
5. darbība: pogas (programmatūra)

Šajā solī mēs vēlamies ierakstīt pogu vadības kodu Teensy LC. Teensy reģistrēs pogu klikšķus un kursorsviru kustību un nosūtīs signālus uz Raspberry Pi, izmantojot USB.
Instalējiet Framework
- Lai apkopotu kodu un ierakstītu to Teensy, jums būs nepieciešami Arduino Framework un Teensyduino atbalsta faili.
- Izpildiet šo pamācību, lai instalētu abus.
Ielādējiet un ierakstiet kodu
- Pievienojiet Teensy LC datoram (ja tas tiek lietots sistēmā Windows, tas jānosaka automātiski).
- Lejupielādējiet pievienoto koda failu.
- Veiciet dubultklikšķi uz lejupielādētā faila. Jāsāk arduino IDE.
- Atlasiet Teensy LC dēli (izvēlņu joslā: Tools> Board> Teensy LC)
- Izvēlieties pareizo portu, kuram Teensy ir pievienots (izvēlņu joslā: Rīki> Sērijas ports> COM x)
- Ja pievienojat pogas, kā parādīts attēlā, varat izmantot pievienoto kodu.
- Ja pogas pievienosit citādi, jums būs jāmaina pievienotais kods.
- Ierakstiet kodu Teensy LC (izvēlņu joslā: Skice> Augšupielādēt).
6. darbība: pogas (aparatūra)



Tagad mēs vēlamies izveidot vadības ierīces un savienot tās ar Teensy.
Izgrieziet PCB
- Izmantojiet kādu zāģi (es izmantoju maizes nazi), lai sagrieztu abpusējo PCB.
- Attēlos varat redzēt vajadzīgo gabalu izmēru (saskaitīt caurumus).
- Jums ir nepieciešami 2 gabali no katras PCB (krusta, pogas, sākuma/atlases PCB).
- Katrā PCB uzmanīgi izurbiet 3 mm stiprinājuma caurumus (skatiet attēlus).
Lodējiet slēdžus uz PCB
- Izmantojiet pieskāriena taustiņu slēdžus pogas Sākt un Atlasīt PCB un mīkstos taustes slēdžus visām pārējām PCB.
- Ievietojiet slēdža kājas pareizajos PCB caurumos (skatīt attēlus).
- Vēlreiz pārbaudiet pareizo pozīciju.
- Lodējiet kājas pie PCB aizmugures.
7. solis: montāža


Pēc visu PCB pabeigšanas jūs varat salikt ierīci.
Pēc šī soļa jūsu konstrukcijai vajadzētu izskatīties kā attēlā redzamajai.
Skrūvju ligzdu vītņošana:
- Izmantojiet M2 urbi, lai notīrītu skrūvju caurumus.
- Izmantojiet M2.5 vītņu krānu un lēnām sagrieziet pavedienu caurumos. (Šo soli varat izlaist, ja jums nav vītņvārsta, bet esiet piesardzīgs, ieskrūvējot skrūves, jo, pieliekot pārāk lielu spēku, plastmasas kontaktligzdas var salūzt.)
Displejs:
- Pievienojiet displeju aveņu pi saskaņā ar displeja rokasgrāmatu (pievienojiet GPIO joslu, pievienojiet HDMI savienotāju).
- Iebīdiet displeja divus augšējos "sprauslas" (skat. Attēlu) divos caurumos korpusa augšējā pusē.
- Nostipriniet displeju, pieskrūvējot pie korpusa divus displeja "sprauslas".
Pogas PCB un kursorsviras:
- Ievietojiet pogas to caurumos.
- Uzlieciet PCB uz kontaktligzdām saskaņā ar attēlu un ieskrūvējiet M2.5x8 torx skrūves.
- Esiet piesardzīgs, jo plastmasas kontaktligzdas var salūzt, ja tiek pielikts liels spēks.
8. solis: Elektroinstalācija


Tālāk ir aprakstīts, kā tiek savienotas atsevišķas detaļas.
Pēc visām elektroinstalācijas darbībām ierīcei vajadzētu patikt attēlā redzamajai.
- Man patīk izmantot atsevišķus vadus LPT kabeļos (vai paralēlos kabeļos). Šādā kabeli ir 25 vadi - tie ir krāsoti un ļoti lēti.
- Lodējot, man patīk vispirms uzklāt lodēt uz stieples un uz PCB. Tādā veidā tas aizņem nedaudz vairāk laika, bet ir vieglāk, strādājot mazākos korpusos/korpusos.
9. solis: Elektroinstalācija: Teensy LC


Mēs sāksim ar komponentu, kuram ir pievienota lielākā daļa vadu. Šajā solī jums vajadzēs pielodēt vairāk nekā 27 vadus - urrā.
Vienmēr divreiz (un trīskārši) pārbaudiet lodēšanu
Savienojiet pogas un kursorsviras:
- Attēlos šajā solī un 6. darbībā: Pogas (aparatūra) ir redzami visi vadu savienošanas punkti.
- Sāciet ar zemes līniju. Zemes līnija ir savienota ar visām pogām un kursorsvirām.
- Tagad pogas var savienot ar visiem signāla vadiem.
- Pievienojot kursorsviras, pārbaudiet tapu marķējumu un pārliecinieties, ka izmantojat pareizos.
- Katra kursorsvira izmanto divus potenciometrus - tāpēc tie ir jāpievieno Teensy LC 3,3 V jaudai.
- Ja vēlaties vispirms pārbaudīt vadības ierīces, vēl nepievienojiet Tennsy LC ar Rasperry Pi.
Vadības ierīču pārbaude (pēc izvēles):
- Pēc koda uzrakstīšanas uz Teensy LC un visu pogu un lodziņu lodēšanas varat pārbaudīt vadības ierīces.
- !!! Pārliecinieties, vai vēl neesat savienojis Teensy LC ar Raspberry Pi. Ja jūs to jau atvienojāt. !!!
- Savienojiet Teensy LC ar Windows datoru, izmantojot USB kabeli.
- Sistēmai Windows vajadzētu noteikt Teensy LC un instalēt to kā joypad/gamepad.
- Nospiediet WindowsKey+R, lai atvērtu dialoglodziņu Palaist.
- Ievadiet "joy.cpl" un nospiediet taustiņu Enter.
- Atlasiet Teensy un noklikšķiniet uz Rekvizīti.
- Nospiediet kādu no savām pogām un pārbaudiet, vai cilnē Pārbaude kaut kas notiek.
- Pārbaudiet visas pogas. Ja daži no tiem nedarbojas, pārbaudiet vadus. Ja neviens no tiem nedarbojas, pārbaudiet kodu. Ja Windows neatpazīst Teensy LC, pārrakstiet kodu uz Teensy.
- Ja testi bija veiksmīgi, atvienojiet Teensy LC no datora.
Savienojiet Teensy LC ar Raspberry Pi:
- Esmu lodējis Teensy tieši pie Raspberry Pi USB tapām. Tādā veidā tiek ietaupīta daudz vietas, ko būtu iztērējuši USB kabeļi.
- Izmantojiet attēlu, lai savienotu Teensy un Pi.
10. solis: elektroinstalācija: skaņa


Šajā solī mēs pievienosim pastiprinātāju PAM8403, skaļuma regulatoru, pārslēgto audio ligzdu un skaļruni.
Izmantojot šo iestatījumu, jums ir iespēja kontrolēt skaļumu ar aparatūras riteni un novirzīt skaņu no skaļruņa uz austiņām, ja tas ir pievienots.
Vai - ja vēlaties - varat izlaist skaļuma regulēšanas ripu un audio ligzdu. Tādā veidā jums ir jākontrolē skaļums, izmantojot programmatūras risinājumu Pi. Bet pagaidām mēs paliekam pie pilnas funkciju iestatīšanas.
Lodēšana:
- Lodējiet vadus saskaņā ar attēlu.
-
Šī iestatīšana neizmanto Pi audio ligzdu, lai ietaupītu vietu. Lodējiet audio vadus tieši pie Pi testa paliktņiem:
- audio zemējums (melnā līnija attēlā) ir pielodēts PP6
- kreisais kanāls (zaļā līnija attēlā) ir pielodēts PP25
- labais kanāls (zilā līnija attēlā) ir pielodēts PP26
- Pastiprinātājam nepieciešama 5 V jauda. Lodējiet to pie 5V GPIO tapas un Raspberry Pi zemējuma tapas (skatiet attēlu).
- !!! Vēlreiz pārbaudiet polaritāti !!!
Instalējiet skaņas komponentus:
- Ievietojiet pārslēgto audio ligzdu montāžas atverē un nostipriniet to ar uzgriezni.
- Izmantojiet karstu līmi, lai pielīmētu tilpuma riteni pie korpusa sienas, lai daļa riteņa izliktos no korpusa priekšpuses. Nelietojiet pārāk daudz līmes, ritenim jāgriežas.
- Uzlieciet līmlenti pa visu pastiprinātāju, lai to izolētu un ievietotu starp displeju un Raspberry Pi.
- Ielieciet skaļruni visur, kur ir atstāta brīva vieta.
11. darbība. Elektroinstalācija: ārējais USB ports

Elektroinstalācijas vienkāršākajai daļai mēs pievienosim ārējo USB ligzdu.
Šis ārējais USB ports korpusā ir diezgan noderīgs, ja vēlaties pievienot papildu perifērijas ierīces, piemēram, tastatūru, otro kontrolieri otrajam atskaņotājam vai kaut ko citu, kas darbojas, izmantojot USB.
Lodēšana:
Nu … pievienojiet USB ligzdu atbilstoši attēlam
Instalējiet komponentu:
- Ievietojiet USB ligzdu GamePi korpusa atverē.
- Pievienojiet kādu USB ierīci (tai vajadzētu būt patērētājam, piemēram, tastatūrai vai zibatmiņas diskdzinim), lai līme netiktu ievietota ostā.
- Lai piestiprinātu USB ligzdu, izmantojiet karstu līmi. Nelietojiet pārāk daudz līmes, jo tā var aizsprostot domkratu.
12. solis: elektroinstalācija: barošana

Tagad mēs pievienosim sistēmai nelielu jaudu.
Šajā solī pēc iespējas biežāk jāpārbauda pielodēto vadu polaritāte.
Izjauciet PowerBank:
- Powerbank demontāža ir vienkārša, jo korpuss ir diezgan plāns.
- Lai to atvērtu, izmantojiet skrūvgriezi vai sasitiet korpusu pret grīdu.
- Izņemiet akumulatoru un elektroniku.
- Atskrūvējiet akumulatoru no elektronikas.
Lodēšana:
- Pievienojiet visas sastāvdaļas, izņemot akumulatoru, kā parādīts attēlā.
-
Atkal šī iestatīšana neizmanto Pi mikro USB ligzdu, lai ietaupītu vietu. Lodējiet vadus no bīdāmā slēdža tieši uz Pi testa paliktņiem. Ir vairāki lodēšanas punkti, kur mēs varētu barot Pi ar 5 V, piem. GPIO tapas - bet mēs izmantosim pirmo iespējamo punktu pēc Pi barošanas USB ligzdas. Tādā veidā ienākošajiem 5 voltiem ir jāiziet drošinātājs, un Pi ir aizsargāts, ja notiek kaut kas slikts:
- pozitīvais 5V vads (attēlā sarkanā līnija) ir pielodēts pie PP2.
- negatīvais GND vads (melnā līnija attēlā) ir pielodēts pie PP5.
- !! Pirms akumulatora pievienošanas vēlreiz pārbaudiet katra komponenta polaritāti. !!
- Pievienojiet akumulatoru.
Uzstādiet barošanas komponentus:
- Powerbank elektronika jau ir jāuzstāda GamePi korpusa aizmugurē.
- Ievietojiet mikro USB ligzdu GamePi korpusa atverē.
- Izmantojiet karstu līmi, lai nostiprinātu mikro USB ligzdu. Nelietojiet pārāk daudz līmes, jo tā var aizsprostot domkratu.
- Ievietojiet slīdni GamePi korpusa atverē.
- Bīdāmā slēdža nostiprināšanai izmantojiet karstu līmi. Nelietojiet pārāk daudz līmes.
- Izmantojiet karstu līmi, lai uzlīmētu akumulatoru displeja aizmugurē. Nelietojiet pārāk daudz līmes.
13. darbība: instalējiet RetroPie

Tā kā šī projekta aparatūras daļa ir pabeigta, mēs tagad varam apskatīt programmatūru.
Šajā solī mēs lejupielādēsim visu nepieciešamo programmatūru, ierakstīsim RetroPie attēlu SD kartē, sāksim un konfigurēsim emulācijas staciju.
Nepieciešamā programmatūra:
- Lejupielādējiet Raspberry Pi iepriekš sagatavoto RetroPie attēlu (sarkanā poga "Raspberry Pi 2/3"). Būtībā tā ir šīs konsoles operētājsistēma. Protams, jūs varat izmantot Pi visu, ko vēlaties - ir desmitiem citu risinājumu.
- Lejupielādējiet un instalējiet 7 -zip - bezmaksas failu arhivētāju. Mums tas ir nepieciešams, lai izpakotu RetroPie attēlu arhīvu.
- Lejupielādējiet un instalējiet SD atmiņas kartes formatētāju. Kā norāda nosaukums, šis rīks formatē SD atmiņas kartes.
- Lejupielādējiet Win32 diska attēlveidotāju. Šis rīks ir nepieciešams, lai SD kartē ierakstītu neiesaiņotu RetroPie attēlu.
SD kartes sagatavošana:
- Pievienojiet SD karti Windows datoram.
- Pārliecinieties, vai Windows nosaka karti.
- Atveriet "Mans dators" vai "Šis dators" vai Windows Explorer un atcerieties SD kartes diska burtu. Manā gadījumā tas bija F: (dažādās sistēmās atšķiras). Pārliecinieties, vai tas tiešām ir kartes burts, nevis daži no jūsu cietajiem diskiem.
- Palaidiet SDFormatter.exe, nolaižamajā izvēlnē "Disks:" atlasiet diska burtu un nospiediet pogu Formatēt.
- Kad formatēšana ir pabeigta, aizveriet SDFormatter ar pogu Iziet un atvienojiet SD karti.
Ierakstiet RetroPie attēlu SD kartē:
- Lejupielādēto RetroPie arhīvu vajadzētu saukt par kaut ko līdzīgu "retropie*.img.gz".
- Pēc 7 zip instalēšanas ar peles labo pogu noklikšķiniet uz RetroPie arhīva un konteksta izvēlnē atlasiet 7-Zip. Atlasiet “Izvilkt šeit” un gaidiet, līdz izsaiņošana tiks pabeigta.
- Pievienojiet SD karti Windows datoram. Pārliecinieties, vai Windows nosaka karti, un vēlreiz atcerieties SD kartes diska burtu.
- Palaidiet Win32 diska attēlveidotāju.
- Laukā "Attēlu fails" atlasiet neiesaiņoto RetroPie attēlu.
- Nolaižamajā izvēlnē "Ierīce" atlasiet SD kartes diska burtu.
- Noklikšķiniet uz pogas "Rakstīt" un gaidiet, līdz rakstīšana ir pabeigta.
Displeja konfigurēšana:
- Kad SD karte ir pievienota datoram, dodieties uz kartes saturu.
- Atveriet failu "config.txt".
- Faila beigās pievienojiet šādas rindas, saglabājiet failu un atvienojiet SD karti:
max_usb_current = 1
hdmi_group = 2 hdmi_mode = 87 hdmi_cvt 800 480 60 6 0 0 0 hdmi_drive = 1 display_rotate = 2 lcd_rotate = 2
14. darbība: RetroPie konfigurēšana
Laiks sākt visu!
- Ievietojiet SD karti Raspberry Pi un pabīdiet barošanas slēdzi.
- Pagaidiet, līdz tiek parādīta emulācijas stacija, un tiek prasīts "Konfigurēt ievadi".
- Izpildiet ekrānā redzamos norādījumus un kartējiet savas pogas.
- Tagad mēs konfigurēsim dažus pamata iestatījumus.
WiFi konfigurēšana:
- Pievienojiet tastatūru GamePi ārējam USB portam.
- Emulācijas stacijas galvenajā izvēlnē (kur jūs izvēlaties sistēmas) atlasiet RETROPIE un nospiediet pogu A.
- Izvēlieties WiFi un nospiediet pogu A.
- Jaunajā izvēlnē atlasiet “Savienot ar WiFi tīklu” un nospiediet pogu A.
- Izvēlieties savu SSID (WiFi tīkla nosaukumu).
- Ievadiet savu WiFi paroli, izmantojot pievienoto tastatūru.
- Laipni lūdzam internetā.
Atjauniniet RetroPie:
Šis solis prasa kādu laiku - pārliecinieties, vai GamePi akumulators ir pilnībā ielādēts, vai arī tas var nomirt atjaunināšanas laikā (man gadījās - nav forši).
Atjauninājumi tiks ielādēti no interneta, tāpēc pārliecinieties, vai esat konfigurējis GamePis WiFi.
- Emulācijas stacijas galvenajā izvēlnē (kur jūs izvēlaties sistēmas) atlasiet RETROPIE un nospiediet pogu A.
- Atlasiet "RETROPIE SETUP" un nospiediet pogu A.
- Jaunajā izvēlnē atlasiet "Atjaunināt RetroPie-Script" un nospiediet pogu A.
- Pāris reizes atlasiet Labi un nospiediet pogu A.
- Atlasiet "Atjaunināt" un nospiediet pogu A.
- Kad atjauninājumā tiek jautāts, vai vēlaties "[…] atjaunināt pamatā esošo OS […]", atlasiet Jā un nospiediet pogu A.
- Pagaidiet, līdz atjauninājums tiks pabeigts - manā gadījumā tas aizņem kādu laiku - 20 minūtes.
- Kad atjaunināšana ir pabeigta, izvēlieties Labi un nospiediet pogu A.
- Atlasiet Iziet un nospiediet pogu A. Pagaidiet, līdz emulācijas stacija tiks restartēta.
15. darbība. Spēļu pievienošana
Lai spēlētu līdzīgas spēles, mums vispirms ir vajadzīgas šīs spēles.
Romu iegūšana (spēles… kā faili):
- Es neaprakstīšu, kur iegūt romus emulatoriem, jo, cik es saprotu, šī ir sava veida likumīga pelēkā zona.
- Izmantojiet Google, lai atrastu savu iecienītāko romu - ir daudz vietņu, kas tos piedāvā. Vienkārši meklējiet kaut ko līdzīgu "Mario Kart Super Nintendo Rom".
Pārsūtiet romus uz GamePi:
- Ir trīs galvenās romu pārsūtīšanas metodes.
- Mēs paliekam pie vienkāršākā: Samba-Shares:
- Ieslēdziet GamePi un pagaidiet, līdz tas pilnībā sāk darboties.
- Pārliecinieties, vai esat pievienojis GamePi savam WiFi.
- Atveriet Windows Explorer (mapi, nevis Internet Explorer).
- Mapes adreses laukā ievadiet "\ RETROPIE / roms" un nospiediet taustiņu Enter. Jūs tagad atrodaties GamePi koplietotā mapē.
- Kopējiet lejupielādēto romu pareizajā emulatora direktorijā. Piemēram: ja esat lejupielādējis Super Mario Kart romu Super Nintendo, kopējiet romu SNES mapē.
- Restartējiet emulācijas staciju (galvenajā izvēlnē nospiediet pogu Sākt, izvēlieties QUIT, izvēlieties RESTART EMULATIONSTATION).
- Pēc pārstartēšanas jaunajai sistēmai un spēlei vajadzētu būt redzamai galvenajā izvēlnē.
16. solis: pēdējais solis
Ja viss gāja labi, tagad varat aizvērt GamePi korpusu un nostiprināt to ar 4 M3x18 sešstūra skrūvēm.
Apsveicam:
- Apsveicam, ka esat izveidojis savu GamePi.
- Izklaidējieties spēlēt visu laiku klasiku.
- Parādiet mīlestību un jauku dienu.
17. darbība. Izmaiņu vēsture
02-MAR-2018:
Solī “Rīki un materiāli” ir labotas dažas saites
02-MAR-2018:
Pievienots demonstrācijas video
20-MAR-2018:
Labota slaidu slēdža saite sadaļā "1. darbība: rīki un materiāli"
28-MAR-2018:
Pievienots piedāvājums korpusa 3D drukāšanai sadaļā "2. darbība: lietas 3D drukāšana"
20-APR-2018:
- Pievienotas saites uz GamePi XS un GampePi Zero.
- Pievienots jauns virsraksta attēls.
Ieteicams:
Raspberry Pi spēļu emulatora instrukcijas: 7 soļi

Raspberry Pi Gaming Emulator Instrukcijas: Ikvienam patīk spēlēt. Pat ja mēs veicam nopietnu darbu. Un tas ir dabiski, jo ikviens ir pelnījis atpūtu, atpūtu vai brīvo laiku. Un, protams, mēs diez vai varam atteikties, ka esam spēlējuši savu iecienītāko spēli. Es atceros laiku, kad kāda veida
Pi konsole: lētā versija: 8 soļi (ar attēliem)

Pi konsole: lētā versija: ar visu traku ar " retro " konsoles atgriežas un ir tik populāras, es gribēju redzēt, vai es varētu to izveidot pats, izmantojot Raspberry Pi. Pēc nelielas izpētes es nokļuvu RetroPie vietnē (https://retropie.org.uk/) un uzzināju
Atari Punk konsole ar bērnu 8 soļu sekvencētājs: 7 soļi (ar attēliem)

Atari Punk konsole ar Baby 8 pakāpju sekvencētāju: šī starpposma konstrukcija ir viss vienā Atari Punk konsole un Baby 8 pakāpju sekvenceris, ko varat frēzēt ar Bantam Tools darbvirsmas PCB frēzmašīnu. To veido divas shēmas plates: viena ir lietotāja interfeisa (UI) plate, bet otra ir utilīta
1963. gada Pi Tourer spēļu konsole: 9 soļi (ar attēliem)

1963. gada Pi Tourer spēļu konsole: Šī ir 1963. gada Sky Tourer automašīnas radio, kuru esmu pārveidojusi par ērtu pārnēsājamu retro spēļu konsoli. Tam ir iebūvēta Raspberry Pi 3 ar 6 arkādes pogām un kursorsviru, kas kontrolē šos vintage RetroPie spritus, izmantojot Picade kontrollera paneli
Vizītkarte/spēļu konsole: ATtiny85 un OLED ekrāns: 5 soļi (ar attēliem)
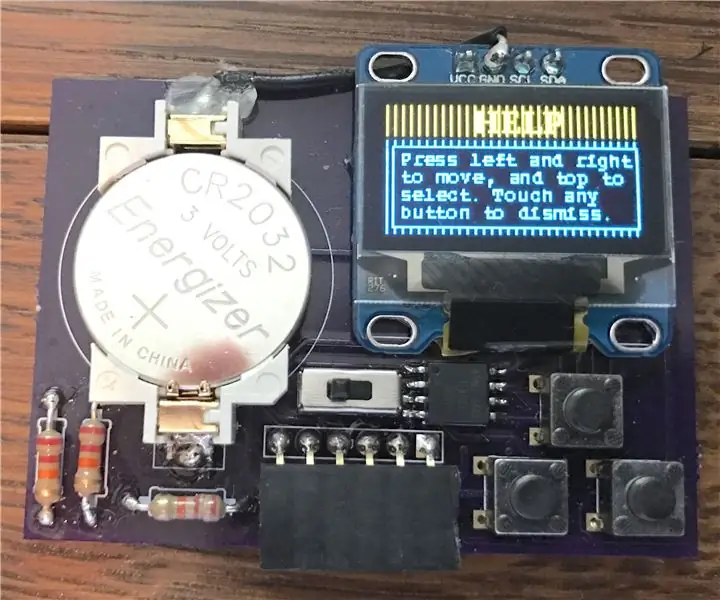
Vizītkarte/spēļu konsole: ATtiny85 un OLED ekrāns: Sveiki! Šodien es jums parādīšu, kā jūs varat izveidot savu vizītkarti/spēļu konsoli/jebko, ko varat iedomāties un kurā ir aizmugurgaismots I2C OLED displejs un ATtiny85 mikroprocesors. Šajā pamācībā es jums pastāstīšu, kā manis izstrādātais PCB
