
Satura rādītājs:
2025 Autors: John Day | [email protected]. Pēdējoreiz modificēts: 2025-01-23 14:59

Tā kā visi traki ar "retro" konsolēm atgriežas un ir tik populāri, es gribēju redzēt, vai es varētu to izveidot pats, izmantojot Raspberry Pi. Pēc nelielas izpētes es nokļuvu RetroPie vietnē (https://retropie.org.uk/) un zināju, ka vēlos RetroPie konsoli. Ar aptuveni 50 dažādām konsolēm (ieskaitot MAME un visas klasiskās spēles) un tūkstošiem spēļu, kas atrodas pirkstu galos, šī būs mazākā, lētākā un pārnēsājamākā spēļu konsole, kas jums piederēs kopā ar draugiem, lūdzot to ņemt līdzi, lai kurp dotos..
Šī veidošana nav pārāk grūta, un to var paveikt lielākā daļa iesācēju, tas bija mans pirmais Raspberry Pi projekts, ar kuru es risināju. Es neesmu izcilākais, kad runa ir par kodēšanu, tāpēc darbs ar Pi un RetroPie sākotnēji bija nedaudz biedējošs, bet, tiklīdz jūs to sapratīsit, jūs to apgūsit vispār (lūdzu, ņemiet vērā, ka kodēšana nav nepieciešama šis projekts). Tomēr, pirms mēs varam sākt šo projektu, jums būs nepieciešami daži krājumi, ja vien jums nav Pi. Pēc izejmateriālu iegādes un ieklāšanas ap māju man izmaksāja aptuveni 25 USD [paldies Micro Center par 5 USD Zero Pi W:)], lai izveidotu šo konsoli, nedaudz lētāk nekā 80 USD retro konsole ar tikai 30 spēlēm.
*Lūdzu, ņemiet vērā, ka 3D drukāšana ir daļa no šīs pamācības, bet nav nepieciešama projekta pabeigšanai*
1. darbība: izvēlieties savu Pi

Viens no lielākajiem šīs būves izaicinājumiem ir izvēlēties savu Pi! Jūs varat doties ar Pi 3 modeli B+, tam ir iebūvēts WiFi, Ethernet ieeja un 1 GB RAM (es zinu, ka tas neizklausās daudz, bet šim vai jebkuram projektam tas ir vairāk nekā pietiekami!) Par aptuveni 35 USD dēlis. Vai arī mēs varam iet lētāku maršrutu un paņemt Pi Zero W ar iebūvētu WiFi (Zero 1.3 bez WiFi, bet šai būvei mums būs nepieciešama WiFi iespējota tāfele) un 512 MB RAM. Abām plāksnēm ir HMDI vai mikro HDMI izeja, pēdējā ir Zero W. (Parādīts Raspberry Pi Zero W ar ceturtdaļu mēroga, atvainojiet, man tobrīd nebija banāna!)
Šim projektam mēs izmantosim Pi Zero W, jo tajā ir iebūvēts WiFi un vairāk nekā pietiekami daudz RAM, lai atskaņotu dažas no manām iecienītākajām konsolēm. Lūdzu, ņemiet vērā, ka, ja izmantojat Zero W, jums var rasties problēmas, atskaņojot jaunākus ROM (jebko jaunāku par SNES).
2. solis: iegādājieties savus piederumus

Jūsu projektam būs nepieciešami šādi materiāli; Es mēdzu izmantot Amazon, Micro Center vai Adafruit. Es izveidošu saiti uz Amazon, lai jūs varētu darīt visu, izņemot Pi Zero W. Piegādes ir šādas:
- Tastatūra un pele: iPazzPort bezvadu tastatūras peles kombinācija (es devos kopā ar kombināciju, lai padarītu to pārnēsājamu), goo.gl/cE9f1v (14 ASV dolāri).
- MicroSD karte, vismaz 8 GB karte: Kingston Canvas 16 GB MicroSD karte, goo.gl/e7z2Jz (6 ASV dolāri).
- HMDI līdz mikro HDMI kabelis: goo.gl/n2Ti14 (6 ASV dolāri).
- USB ieeja mikro USB izejā tastatūrai vai kontrolierim: goo.gl/UF28f3 (4,85 ASV dolāri).
- Mikro USB uzlādes kabelis un bloks (5V): man bija viens, kas atrodas apkārt, bet, ja ne, tad šis puisis- goo.gl/ERVmFB (7 ASV dolāri).
- Raspberry Pi Zero W no Adafruit: goo.gl/A6GLbb (10 ASV dolāri). (parādīts Pi Zero W ar galvenēm, tas ir viss, kas man bija pie rokas šī projekta sākumā).
Jūs vienmēr varat iekost lodi un iegādāties CanaKit Raspberry Pi Zero W komplektu, tas ir aprīkots ar visu, kas ir virs mīnus tastatūras peles kombinācijas, bet ietver dažus futrāļus un siltuma izlietni. Šeit ir saite: goo.gl/jKakB3 (33 USD).
Sānu piezīme: Adafruit un Micro Center ir lieliskas vietnes, kur iegādāties piegādes jebkuram nākotnes Raspberry Pi vai elektroniskam projektam. Arī Micro Center ik pa laikam pārdod Raspberry Pi W par ~ 5 USD, atvainojiet, bet tas ir tikai veikalā.
*Lūdzu, ņemiet vērā, ka iepriekš minētās cenas bija pašreizējās cenas, kad tika rakstīts šis norādījums*
3. darbība: izdrukājiet šo lietu




Runājot par 3D modelēšanu un CAD programmu izmantošanu, es joprojām esmu niecīgs, tāpēc es aizņēmos 3D Raspberry Pi Zero futrāli no Thingiverse. Tiem, kas nezina, Thingiverse ir pārsteidzošs 3D modeļu krātuve, ko kopienas locekļi izstrādā un augšupielādē. Atkal zemāk redzamais dizains nav mans, radītājam Haunt Freaks (https://www.thingiverse.com/HauntFreaks/about) vietnē ir daži no labākajiem Raspberry Pi Zero gadījumiem/projektiem! (pārbaudiet citus viņu projektus un neaizmirstiet ievietot savu izdruku)
Es gribēju izdrukāt kaut ko mazu, vieglu un, protams, pārnēsājamu. Pēc neskaitāmu dizainu izpētīšanas es uzgāju šo puisi: https://www.thingiverse.com/thing:2197417 vai 'Pi Zero atslēgu piekariņa futrālis'.
pi Zero Keychain Case iezīmes:
- kompakts
- saspiež kopā
- Dizaina dēlis ir nostiprināts starp abām pusēm
- pieejamas visas ostas
- dīvaina micro-SD ievietošana un izgūšana …
- augšpusē ar Raspberry pi logotipu (un vienu bez)"
Šī drukāšana aizņēma apmēram stundu; Es izdrukāju 2 komplektus dažādās krāsās (sudraba un zelta), lai ar to būtu jautri, bet, ja vēlaties, varat to izdrukāt vienā krāsā!
Ja tomēr izdrukājat to, lūdzu, ņemiet vērā, ka, iespējams, tas būs jāpabeidz, noslīpējot nelīdzenās vietas vai uzklājot epoksīda pārklājumu (lielākā daļa cilvēku izmanto: goo.gl/iEZHwc).
Tiem, kam nav 3D printera, varat izmantot iegādāto futrāli vai iegādāties 3D drukātu futrāli, izmantojot tādus pakalpojumus kā 3DHubs (https://www.3dhubs.com/). Šie pakalpojumi ir lieliski, taču dažreiz tie var būt dārgi atkarībā no izdruku skaita un materiāliem. Es pārbaudīju, vai šo lietu izdrukāt, un tā maksāja apmēram 5 USD (bez piegādes).
4. darbība: instalējiet RetroPie

Vispirms dodieties uz RetroPie vietni: https://retropie.org.uk/. No šejienes jūs varat pārbaudīt, ko viņi var piedāvāt, bet mēs dosimies tieši uz lejupielādes lapu: https://retropie.org.uk/download/. Ja šai būvei izmantojat Pi Zero W, lūdzu, lejupielādējiet Raspberry Pi 0/1 versiju, ja izvēlējāties Pi 3 Model B+, varat lejupielādēt Raspberry Pi 2/3 versiju.
Kad esat sācis šo lejupielādi, pārliecinieties, vai jums ir šāda 2 programmatūra:
- 7-Zip, lai izvilktu failu no.gz faila uz.img faila formātu. 7-Zip:
-
Imager, es datorā izmantoju Win32 Disk Imager:
- datoru lietotājiem-
- Apple lietotājiem-
- Linux lietotājiem-
Kad esat lejupielādējis visu 3 programmatūru, mēs MicroSD kartē attēlosim RetroPie programmatūru.
-
Izvelciet mapi RetroPie:
Ar peles labo pogu noklikšķiniet uz mapes> 7-zip> Extract files… (izvilkt uz darbvirsmas)
- Izmantojot Win32 Disk Imager, noklikšķiniet uz mapes ikonas> RetroPie.img fails> Rakstīt. Tam vajadzētu ilgt no dažām minūtēm līdz 10-15 minūtēm atkarībā no jūsu MicroSD kartes.
- Kad esat veicis iepriekš minēto, jūsu MicroSD kartei kā kartes nosaukums jālasa “boot”; lūdzu, noteikti izņemiet MicroSD karti, lai tā netiktu sabojāta.
5. darbība: konfigurējiet savu Pi

Tālāk mēs konfigurēsim savu “kontrolieri”, lai sāktu ievietot jūsu microsd karti, un pēc tam mēs pievienosim/ieslēgsim Zero W un mūsu tastatūru (vēlāk jūs varat izmantot gandrīz visus Bluetooth vai bezvadu kontrolierus).
- Dažas sekundes turiet nospiestu jebkuru pogu.
-
Sāciet konfigurēt:
- D-pad mēs izmantosim bulttaustiņus.
- “Sākt” = ievadīšanas taustiņš.
- “Atlasīt” = atstarpes taustiņš.
- “A” = atslēga.
- “B” = S taustiņš.
- “X” = Q taustiņš.
- “Y” = W taustiņš.
- Šīs ir vienīgās atslēgas, kuras jums būs jākonfigurē, turiet nospiestu ievadīšanas pogu vai taustiņu “Sākt”, lai izlaistu pārējos taustiņus.
- Visbeidzot izlaidiet “karsto taustiņu” un, kad esat nokļuvis pogai “ok”, nospiediet taustiņu Enter, pēc tam tas jautās, vai vēlaties ievadīt “karsto taustiņu” kā atlases pogu- pieskarieties jā. Tas ļaus jums vēlāk saglabāt un iziet no spēlēm bez problēmām. *Karstā taustiņa izvēlei neievadiet nevienu citu pogu vai taustiņu.*
Kad esat konfigurējis savu kontrolieri, parādīsies EmulationStation, vēlāk, kad mēs pievienosim spēles, jūs redzēsit, ka tas ir aizpildīts ar kuriem ROM un spēlēm.
6. darbība: WiFi un SSH savienojums




Nākamais solis ir iestatīt savu WiFi un pēc tam aktivizēt SSH, lai mēs varētu augšupielādēt dažas spēles!
Pirms mēs varam izveidot savienojumu ar savu WiFi, mums ir jāiestata “atrašanās vieta”, lai mēs varētu izveidot savienojumu. Galvenajā izvēlnē veiciet tālāk norādītās darbības.
- Raspi-Config> Tīkla opcijas> WiFi> Atrašanās vieta (izvēlieties savu valsti).
- Pēc tam izejiet uz EmulationStation un dodieties uz izvēlni. Apakšā redzēsit “WiFi”, noklikšķiniet uz tā, un, kad esat atradis savu WiFi savienojumu ar to (šeit tastatūra ir noderīga).
- Sānu piezīme, kad esat izveidojis savienojumu ar WiFi, ņemiet vērā jūsu IP adresi, mums tas būs vajadzīgs, lai vēlāk piekļūtu SSH.
Tagad, kad mums ir iestatīts WiFi, mēs varam aktivizēt SSH vai drošu apvalku, lai attālināti kontrolētu jūsu Pi un ļautu augšupielādēt visus failus, izmantojot tīklu.
Raspi-Config> Saskarnes opcijas> SSH> Iespējot
Mums būs jālejupielādē pēdējā programmatūra, lai piekļūtu mūsu Pi, izmantojot SSH, šim nolūkam mēs izmantosim PuTTY (https://www.putty.org/). Kad esat lejupielādējis programmu, varat to palaist, tekstlodziņā “Saimniekdatora nosaukums (vai IP adrese)” ievadiet savu iepriekš norādīto IP adresi. Jums tiks lūgts pieteikties, izmantojot noklusējuma lietotājvārdu (pi) un paroli (aveņu).
Pēc Putty palaišanas un “sesijas” jūs redzēsit termināļa ekrānu ar RetroPie logotipu un Pi informāciju (izmantotā un pieejamā atmiņa utt.). Kad tas parādīsies, jums vajadzētu būt iespējai piekļūt sava datora mapei “Tīkls”, tā nosaukums būs // RetroPie.
7. solis: augšupielādējiet dažas SPĒLES

Apsveicam, ka esat gandrīz klāt, kad būsit veiksmīgi izveidojis savienojumu ar Pi savā tīklā, jūs vēlēsities lejupielādēt dažus ROM komplektus! Sakarā ar licencēšanas/autortiesību likumiem jums nevajadzētu lejupielādēt šīs spēles*klepus ** klepus*, bet, ja jūs to darītu, apskatiet vietni www.emu (bez vietas) paradise (dot) me. Paskatieties uz viņu ROM komplektiem, ir daudz vieglāk lejupielādēt un izmest visu komplektu, nevis vienu spēli vienlaikus. Kad esat lejupielādējis visas spēles vai komplektus, veiciet tālāk norādītās darbības.
- Tīkls> RetroPie (vai ievadītais resursdatora nosaukums)> ROM
- Noklikšķiniet un velciet spēli (-as) uz atbilstošo ROM emulatora mapi.
-
Kad viss ir lejupielādēts, ir pienācis laiks restartēt savu Pi vai nu divos veidos:
- Datorā: PUTTY terminālī ierakstiet "sudo reboot". Tiklīdz jūs to izdarīsit, jūsu "sesija" beigsies, taču šajā brīdī jums vajadzētu būt gatavam.
- PI: ievadiet taustiņu> Iziet> Restartēt sistēmu.
8. solis: izbaudiet spēles

Pēc pārstartēšanas jūs redzēsit savu atšķirīgo konsoli un spēles, lūdzu, ņemiet vērā: ja neesat augšupielādējis spēli ROM mapē, emulators netiks parādīts.
Tagad ir pienācis laiks atkāpties un spēlēt lieliskas vecās skolas spēles:)!
Ieteicams:
Vienkārša un lēta siera prese: 6 soļi (ar attēliem)

Vienkārša un lēta siera prese: siera gatavošana ir pārsteidzoša alķīmija, kas pārvērš pienu dažādu faktūru un garšu pārpilnībā. Man ieeja bija ricotta - viegli pagatavojams un piedodošs siers, kuram nebija vajadzīgs izsmalcināts aprīkojums vai piederumi. Tālāk sekoja Mozzarella, kā arī
Lēta LDC kondensatora mikrofona modificēšana: 7 soļi (ar attēliem)

Pārveidojiet lētu LDC kondensatora mikrofonu: es ilgu laiku esmu bijis audio puisis un dedzīgs DIY'er. Tas nozīmē, ka mani iecienītākie projektu veidi ir saistīti ar audio. Es arī esmu stingri pārliecināts, ka, lai DIY projekts būtu foršs, ir jābūt vienam no diviem rezultātiem, lai projekts būtu tā vērts
Lēta 3D Fpv kamera Android ierīcēm: 7 soļi (ar attēliem)

Zemu izmaksu 3D Fpv kamera Android ierīcēm: FPV ir diezgan forša lieta. Un tas būtu vēl labāk 3D formātā. Trešajai dimensijai nav lielas jēgas lielos attālumos, bet iekštelpu mikro kvadrakoperam tas ir ideāls. Tāpēc es paskatījos uz tirgu. Bet kameras, kuras es atradu, bija arī viņš
Vienkārša, lēta un pieejama irbuli: 4 soļi (ar attēliem)
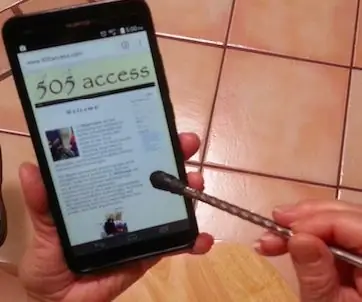
Vienkāršs, lēts un pieejams irbulis: Kapacitatīvi pieskāriena sensori parādās dažādās formās. Daudzas populāras formas ietver viedtālruņu, planšetdatoru un slēdžu ekrānus. Lai aktivizētu šos ekrānus vai slēdžus, tuvu jābūt vadošam materiālam. Daudzi izmanto savu
Lēta Arduino kaujas robotu vadība: 10 soļi (ar attēliem)

Lēta Arduino kaujas robotu vadība: kaujas robotu atjaunošanās štatos un robotu kari Apvienotajā Karalistē atkal uzjundīja manu mīlestību pret kaujas robotiku. Tāpēc es atradu vietējo botu veidotāju grupu un ienirām tieši tur. Mēs cīnāmies pēc Apvienotās Karalistes skudru svara skalas (150 gramu svara ierobežojums), un es ātri sapratu
