
Satura rādītājs:
2025 Autors: John Day | [email protected]. Pēdējoreiz modificēts: 2025-01-23 14:59



Sveiki puiši, šajā pamācībā jūs iemācīsities simulēt galda tenisu Autodesk Tikercad vietnē, izmantojot Arduino UNO izstrādes padomi. Noklikšķiniet uz šīs YouTube saites, lai skatītu simulācijas video.
1. darbība. Prasības:
- Dators vai klēpjdators ar labu interneta savienojumu.
- Interneta pārlūks (es izmantoju Google Chrome).
- Autodesk Tinkercad konts.
2. darbība: komponentu izvietošana:


- Atveriet pārlūkprogrammu.
- Ieejiet Autodesk Tinkercad vietnē.
- Piesakieties savā Autodesk Tinkercad kontā.
- Vietnes kreisajā pusē varat atrast ķēdes pogu, noklikšķiniet uz tās un pēc tam noklikšķiniet uz izveidot jaunu ķēdi, lai izveidotu jaunu ķēdi.
- Jūs tiksit novirzīts uz nākamo lapu, kur jums jāveic ķēdes savienojumi un jāprogrammē spēle.
- Augšējā kreisajā stūrī pie Autodesk Tinkercad logotipa varat ievadīt jaunu projekta nosaukumu.
-
Tagad tīmekļa lapas labajā pusē zem komponentu cilnes velciet un nometiet šādus komponentus.
- 1 x Arduino UNO dēlis.
- 2 x NeoPixel gaismas diodes.
- 1 x pjezoelektriskais kristāls.
- 6 x rezistori.
- 5 x spiedpogas.
- 1 x potenciometrs.
- 1 x LCD displejs 16x2.
- 1 x maizes dēlis.
- Izveidojiet ķēdes savienojumu saskaņā ar šo shēmu.
3. darbība: shēmas shēmas un savienojumi:


Arduino UNO savienojumi:
- Arduino UNO 0 -> NeoPixel LED1 collas
- Arduino UNO 1 -> NeoPixel LED2 collas
- Arduino UNO 2 -> LCD DB 7
- Arduino UNO 3 -> LCD DB 6
- Arduino UNO 4 -> LCD DB 5
- Arduino UNO 5 -> LCD DB 4
- Arduino UNO 6 -> Paddle1 Up spiedpogas 2. terminālis un 10KΩ nolaižamais rezistors
- Arduino UNO 7 -> Paddle1 Down spiedpogas 2. terminālis un 10KΩ nolaižamais rezistors
- Arduino UNO 8 -> Paddle2 Up spiedpogas 2. terminālis un 10KΩ nolaižamais rezistors
- Arduino UNO 9 -> Paddle2 Down spiedpogas 2. terminālis un 10KΩ nolaižamais rezistors
- Arduino UNO 10 -> pjezoelektriskais kristāls pozitīvs.
- Arduino UNO 11 -> LCD iespējot
- Arduino UNO 12 -> LCD reģistra izvēle
- Arduino UNO 13 -> Sākt spiedpogas 2. spaili un 10KΩ nolaižamo rezistoru
- Arduino UNO 5v -> LCD VCC, potenciometra 2. terminālis, NeoPixel LED1 + un NeoPixel LED2 +
- Arduino UNO GND -> LCD GND, potenciometra 1. terminālis, NeoPixel LED1 G un NeoPixel LED2 G
LCD savienojumi:
- Kontrasts -> potenciometra tīrītājs
- LCD LED katods -> 220Ω pullup rezistors
- LCD LED anods -> Arduino UNO GND
Spiedpogas:
Pievienojiet visas spiedpogas 1. spaili Arduino UNO 5v
4. darbība: kodēšana:


- Tagad jums ir jākodē Arduino UNO tāfele.
- Vietnes augšējā labajā stūrī mēs varam redzēt koda pogu, noklikšķiniet uz tās.
- Nolaižamajā lodziņā atlasiet tekstu.
- Tagad nokopējiet un ielīmējiet kodu tekstlodziņā no jebkuras no šīm saitēm.
- Autodesk Tinkercad
- GitHub
Šobrīd esam pabeiguši savienojumu un kodēšanas daļu, un projekts ir gatavs simulācijai
5. darbība: simulācija

- Lai sāktu simulāciju, noklikšķiniet uz simulācijas pogas vietnes augšējā labajā stūrī.
- Pielāgojiet potenciometru, līdz LCD displejā tiek parādīts skaidrs spēles skatījums.
- Izmantojiet sākuma pogu, lai sāktu spēli un lāpstiņu 1 uz augšu, lāpstiņu 2 uz leju, lāpstiņu 2 uz augšu un lāpstiņu2 uz leju, lai kontrolētu lāpstiņu1 un lāpstiņu2.
- Simulācijas video saite.
Ieteicams:
Kā izveidot mitruma un temperatūras reālā laika datu ierakstītāju, izmantojot Arduino UNO un SD karti - DHT11 datu reģistrētāja simulācija Proteus: 5 soļi

Kā izveidot mitruma un temperatūras reālā laika datu ierakstītāju, izmantojot Arduino UNO un SD karti | DHT11 datu reģistrētāja simulācija Proteus: Ievads: čau, tas ir Liono Maker, šeit ir YouTube saite. Mēs veidojam radošu projektu ar Arduino un strādājam pie iegultām sistēmām. Datu reģistrētājs: Datu reģistrētājs (arī datu reģistrētājs vai datu ierakstītājs) ir elektroniska ierīce, kas laika gaitā reģistrē datus
Dezinfekcijas mašīnas simulācija, izmantojot TINKERCAD: 6 soļi

DEZINFEKCIJAS MAŠĪNAS SIMULĀCIJA, Izmantojot TINKERCAD: Šajā neizpētāmajā mēs redzēsim, kā veikt dezinfekcijas mašīnas simulāciju. Kontaktpersona mazāk Automātiskais dezinfekcijas līdzeklis ir dezinfekcijas iekārta, jo mašīnas darbināšanai mēs neizmantojam rokas, bet infrasarkanā tuvuma sensoru
(LED ar slēdzi) Arduino simulācija, izmantojot Tinkercad shēmu: 5 soļi

(LED ar slēdzi) Arduino simulācija, izmantojot Tinkercad shēmu: Mēs esam UQD0801 (Robocon 1) studentu grupa no Universiti Tun Hussein Onn Malaizijas (UTHM), kas parādīs, kā simulēt LED ar slēdzi, izmantojot Arduino un dažus komponentus mūsu uzdevums. Tāpēc mēs iepazīstināsim ar b
Kā augšupielādēt spēles Arduboy un 500 spēles Flash grozā: 8 soļi

Kā augšupielādēt spēles Arduboy un 500 spēles Flash grozā: es izveidoju mājās gatavotu Arduboy ar sērijas zibatmiņu, kurā var uzglabāt ne vairāk kā 500 spēles, ko spēlēt uz ceļa. Es ceru padalīties ar to, kā tajā ielādēt spēles, tostarp par to, kā saglabāt spēles sērijas zibatmiņā un izveidot savu konsolidēto spēļu paketi
Ping Pong robots: 5 soļi
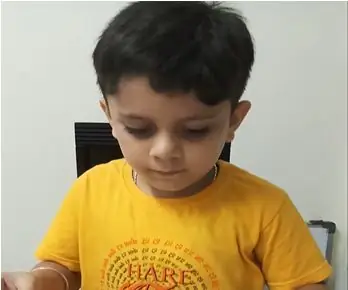
Pingpong robots: Sveiki, es esmu Sanjay Siddharth no Goa, Indija. Man ir 6 gadi un šobrīd mācos 1. pakāpi Sharada Mandir skolā, Panaji, Goa. Šis ir mans pirmais mēģinājums robotikas jomā. Šo vienkāršo tehnoloģiju var izmantot jebkura objekta pārvietošanai. Izmantojot
