
Satura rādītājs:
- 1. darbība: detaļu saraksts
- 2. darbība. Maizes dēļa shēmas
- 3. darbība: iestatiet programmatūru
- 4. darbība. Sagatavojiet Raspberry Pi un skārienekrānu
- 5. darbība: izveidojiet vadības shēmas
- 6. darbība: lietas izveidošana
- 7. darbība. Elektronikas un testēšanas pabeigšana
- 8. solis: krāsošana
- 9. darbība: komponentu uzstādīšana
- 10. solis: pabeigšana
- 11. solis: beigu vārdi un kredīti
2025 Autors: John Day | [email protected]. Pēdējoreiz modificēts: 2025-01-23 14:59

Vai esat kādreiz vēlējies spēlēt klasiskās videospēles, atrodoties ceļā, bet nezinājāt, kur iegūt ierīci, kas spēj palaist vecās spēles, vai arī tās bija pārāk dārgas? Tad uztaisi pats!
Šī ir dokumentācija par manas Raspberry Pi mobilās spēļu ierīces izveidi, iedvesmojoties no Nintendo slēdža. Izmaksas ir nedaudz zem 200 USD, un, izmantojot RetroPie, tās var palaist daudzas vecākas spēles. RetroPie ir iebūvēti vairāk nekā 30 emulatori, tāpēc vecāku spēļu palaišana ir brīze, ja vien jums ir ROM!
Šajā projektā es būtu darījis daudzas lietas savādāk, un es šajā pamācībā mēģināšu to dalīties ar jums. Tādā veidā jūs varat mācīties no manām kļūdām, bez nepieciešamības tās pieļaut.
Cerams, ka varat izmantot šajā apmācībā sniegtos norādījumus, lai izveidotu savu Raspberry Pi spēļu ierīci. Ja jūs, lūdzu, pastāstiet man, noklikšķinot uz "Es to izdarīju!" Instructable beigās.
Turklāt, ja jums patīk šis projekts, lūdzu, balsojiet par to, kā tas ir konkursā Game Life. Paldies!
1. darbība: detaļu saraksts
PRASMES
Jums būs jābūt parocīgam ar lodāmuru, jāzina pamata Python un jāpārzina kokapstrāde.
Arī spēja iznīcināt videospēles ir obligāta (es joprojām strādāju pie tā …)
DAĻAS
1x Raspberry Pi 2 vai 3 - 35 USD
1x Raspberry Pi oficiālais 7 collu skārienekrāns - 75 ASV dolāri
1x Micro SD karte (vismaz 8 GB, iespējams, vēlēsities vairāk ROM)!
1x litija jonu akumulators - 3.7V 4400mAh - 19,95 USD (https://www.adafruit.com/product/354)
2x analogā 2 asu īkšķa kursorsvira - 5,95 ASV dolāri (https://www.adafruit.com/product/512)
1x PowerBoost 1000 lādētājs - 19,95 USD (https://www.adafruit.com/product/2465)
1x MCP3008 - 8 kanālu 10 bitu ADC - 3,75 ASV dolāri (https://www.adafruit.com/product/856)
1x Adafruit piekariņš - 6,95 ASV dolāri (https://www.adafruit.com/product/1500)
4x 3 mm gaismas diodes
Taustes taustiņu sortiments - (apaļš: https://www.adafruit.com/product/1009 un kvadrāts:
Vadu, rezistoru un citu mazu sastāvdaļu sortiments
Perf dēlis
1/4 "koks un 1/2" koks korpusa celtniecībai
RĪKI
Lodāmurs
Adatu deguna knaibles
Stiepļu noņēmējs
Var noderēt arī lodēšanas stacija/palīdzīgā roka.
Urbšanas prese
Lentzāģis/ritināšanas zāģis
Galda zāģis
Lentu slīpmašīna
Dremel rīks
PROGRAMMATŪRA
RetroPie (https://retropie.org.uk)
Visi koda un Fritzing shēmas ir pieejamas šajā Github failā
Jums būs nepieciešams arī cits dators, lai Raspberry Pi ielādētu RetroPie un ROM. Šim datoram būs nepieciešama Etcher.io, Win32DiskImager vai cita lietojumprogramma, kas var ierakstīt RetroPie SD kartē kopā ar jaunāko Arduino IDE. Ja izmantojat operētājsistēmu Windows, jums būs jāinstalē PuTTY (https://www.chiark.greenend.org.uk/~sgtatham/putty/latest.html), lai Raspberry Pi pievienotu SSH.
2. darbība. Maizes dēļa shēmas
Es sāku ar tāfeles maiņu, lai pārliecinātos, ka viss izdevās, kā plānots.
Es esmu iekļāvis shēmas un kodu Github failā apmācības sākumā; tomēr esmu veicis dažas nelielas izmaiņas, kuras aizmirsu dokumentēt, tāpēc dažas lietas varēja būt savādākas nekā šobrīd. Kodu var izmantot kā sākumpunktu jūsu projektam, taču es ļoti iesaku to vismaz izlasīt, lai to saprastu, un mainīt to, lai tas atbilstu jūsu īpašajām vajadzībām vai uzlabotu to.
Visas vadības ierīces ir pieslēgtas pie 3.3 V, savienojums ar 5 V var sabojāt jūsu Raspberry Pi
Kontroliera vadi
Kopā ir 12 vadības pogas. 4 A/B/X/Y, 4 DPAD, viens katram Start un Select un divas plecu pogas. Atkarībā no vietas jums var būt 4 plecu pogas, taču lielākajai daļai RetroPie spēļu, kurām nepieciešamas plecu pogas, ir nepieciešamas tikai divas (es domāju …).
Pogas vienā pusē ir pieslēgtas pie 3.3V caur 10k rezistoru, un vienā pusē ir savienotas ar attiecīgo GPIO tapu, izmantojot 1k rezistoru. Otra puse ir tieši savienota ar GND (zemējumu). Ja jūsu ķēdē ir atšķirīga loģika, pārliecinieties, vai jūsu koda loģika to atspoguļo! Manis norādītajā kodā tas var darboties jebkurā veidā, bet citējiet mani par to;)
Kursorsviras ir savienotas ar MCP3008 ADC (analogo ciparu pārveidotāju). Vienā pusē ir 8 kanāli, bet otrā - SPI interfeiss. Pārliecinieties, vai izejas no kursorsviras pievienojat pareizajai ADC pusei! Kursorsviras X, Y un SEL (pogu izvēle) ir pievienotas ADC. SEL tapa nav analogs, bet, lai ietaupītu uz GPIO tapām, es tās pievienoju ADC. Es veicu vadu rezistoru no SEL tapām līdz 3.3v, jo izeja ir iestatīta uz peldošu vērtību, kad tā netiek nospiesta, un pēc tam īssavienojumā ar zemi, kad tiek nospiesta.
ADC ir savienots ar Raspberry Pi, izmantojot 4 tapas, taču dažas tapas nav nepieciešamas (cik es zinu. Shēmas shēmas tapas tika pārbaudītas un strādāja labi, kopā ar dažiem citiem). Kā jau teicu iepriekš, pārliecinieties, ka kods atspoguļo jūsu aparatūru!
Strāvas vadi
Vispirms augšupielādējiet piekariņa kodu no Arduino IDE. Arduino IDE atveriet failu TrinketRPi.ino, rīku izvēlnē atlasiet savu dēli un portu un nospiediet augšupielādes pogu.
PowerBoost 5v izeja ir tieši savienota ar Raspberry Pi 5v GPIO tapu un skārienekrāna 5v tapu, un zeme no PowerBoost ir savienota ar Pi un skārienekrāna zemējuma tapām. Kreklis tiek darbināts no Raspberry Pi 3.3v GPIO tapas.
Adafruit piekariņu izmanto, lai kontrolētu jaudu. Pieklājības 0 tapa ir savienota ar GPIO 15 (nav fiziska 15) Raspberry Pi, un piekariņa 2 tapa ir pievienota PowerBoost EN tapai. Kopā ar to PowerBoost starp LPTP un EN ir pieslēgta barošanas poga. Nospiežot un turot šo pogu apmēram 5 sekundes (laiks, kas nepieciešams, lai sāktu riņķi), viss tiek ieslēgts. Atlaižot, piekariņš tur 2. tapu HIGH (savienots ar PowerBoost EN tapu), turpinot strāvas padevi sistēmai.
Barošanas poga darbojas tikai kā ieslēgšanas slēdzis, jo es nebiju pārliecināts, kā izveidot ķēdi, kas ļautu tai darboties gan ieslēgt, gan izslēgt. Tomēr Pi joprojām var viegli izslēgt no programmatūras!
Kad sākas Pi, 15. tapa ir iestatīta uz HIGH (Controller.py), lai paziņotu piekariņam, ka tas ir ieslēgts. Kad Pi jebkādā veidā tiek izslēgts, 15. tapa ir LOW, liekot piekariņam ~ 20 sekundes turēt strāvu, pēc tam pilnībā izslēdzot strāvu.
Ar nožēlu varu teikt, ka es tajā izdarīju dažas izmaiņas, kas tagad ir apglabātas iežogojumā, un es neesmu pārliecināts, ko es darīju, jo šis projekts tika veikts pirms kāda laika. Šim izkārtojumam vajadzētu darboties, taču, lūdzu, pārbaudiet to, pirms ievietojat to nepieejamā vietā!
PowerBoost LPTP tapa ir pievienota ADC, lai nolasītu akumulatora uzlādes līmeni. 6.8k rezistors savieno BAT tapu ar ADC kanālu, un vēl viens 10k rezistors savieno BAT tapu ar GND. Tas ļauj ADC iegūt akumulatora izejas spriegumu un aptuveni noteikt akumulatora līmeni. Uzlādējot, akumulatora jauda būs 5 V, tāpēc ar šo iestatījumu nav iespējams uzzināt akumulatora uzlādes līmeni.
Ja vēlaties, PowerBoost var pievienot VBUS tāpat kā BAT; tas ļauj uzzināt, vai akumulators tiek uzlādēts.
Indikatora gaismas diodes
Četras indikatora gaismas diodes ļauj redzēt tādas lietas kā akumulatora uzlādes līmenis, skaļums vai displeja spilgtums. Kods pašlaik ir iestatīts tikai akumulatora uzlādes līmenim.
Katra 3 mm gaismas diode ir savienota no GPIO tapas, caur 100 omu rezistoru un atpakaļ pie zemes. Manas gaismas diodes ir zaļas, noteikti izvēlieties atbilstošus rezistorus citām krāsainām gaismas diodēm, jo tām ir atšķirīgas jaudas prasības!
Tas ir elektroinstalācijai! Kad esat pārbaudījis elektroinstalāciju uz maizes dēļa, varat sākt veidot pastāvīgāku ķēdi.
3. darbība: iestatiet programmatūru

Lai ielādētu RetroPie SD kartē, jums būs nepieciešama lietojumprogramma, piemēram, Etcher.io (ieteicams) vai Win32DiskImager, un operētājsistēma RetroPie no saites sākumā.
Lai izmantotu Etcher, vispirms ievietojiet datorā savu micro SD karti. Atveriet Etcher un noklikšķiniet uz "Atlasīt attēlu". Dodieties uz mapi, kurā lejupielādējāt RetroPie, atlasiet to un noklikšķiniet uz "Atvērt". Pēc tam noklikšķiniet uz "Atlasīt disku" un sarakstā atlasiet savu SD karti. Pārliecinieties, ka esat izvēlējies pareizo SD karti, jo tā to izdzēsīs! Noklikšķiniet uz "Flash" un gaidiet, līdz tas tiks pabeigts. Kad tas ir izdarīts, tas automātiski izņems SD karti, tāpēc to var droši noņemt no datora.
Ja jums nav Raspberry Pi 3, jums būs nepieciešams WiFi dongle. Šajā posmā ir noderīgs spēļu kontrolieris, taču ir nepieciešama tikai tastatūra. Ievietojiet SD karti savā Raspberry Pi, pievienojiet to monitoram (skārienekrāns darbojas labi) un pievienojiet strāvu. Kad RetroPie sāk darboties, jums būs jāiestata vadīklas. Izvēlieties savu kontrolieri/tastatūru un izpildiet norādījumus. Kad esat pabeidzis, dodieties uz WiFi iestatījumiem izvēlnē RetroPie un iestatiet savu WiFi.
Jums arī jāiespējo SSH. Atgriezieties izvēlnē RetroPie un sarakstā atlasiet raspi-config (es uzskatu, ka tā ir vieta). Sadaļā saskarnes atlasiet SSH. Tas jautās, vai vēlaties iespējot SSH. Izvēlieties Jā.
Jums, iespējams, būs jārestartē Pi tagad. Kad tas ir restartēts, atgriezieties izvēlnē RetroPie. Es uzskatu, ka ir IP adrese vai resursdatora nosaukuma opcija, kas jums pateiks Raspberry Pi IP adresi. Nokopējiet to uz papīra vai atstājiet šo izvēlni pagaidām atvērtu.
Datorā jums būs jāievada SSH savā Raspberry Pi.
Ja izmantojat Windows, lejupielādējiet, instalējiet un atveriet PuTTY (saite detaļu sarakstā) un iestatiet lodziņu "Saimniekdatora nosaukums (vai IP adrese)" uz Raspberry Pi saimniekdatora nosaukumu, pēc tam noklikšķiniet uz "Atvērt", lai sāktu sesiju.
Operētājsistēmā Mac un Linux varat vienkārši atvērt termināli un ierakstīt
$ ssh pi@saimniekdatora nosaukums
aizstājot "resursdatora nosaukumu" ar IP adresi, kuru saņēmāt Raspberry Pi. Ņemiet vērā, ka $ nav ierakstīts terminālī, tas tikai nozīmē, ka šī ir jauna termināļa uzvedne.
Tālāk ievadiet
$ nano /home/pi/Controller.py
un ielīmējiet tajā Github faila Controller.py saturu. Controller.py ir python skripts, kas apstrādā visas vadības ievades, piemēram, kursorsviras un pogas.
Jums būs jāmaina tapu numuri, lai tie atbilstu aparatūras numuriem.
Lai saglabātu failu, nospiediet CTRL-X vai CMD-X un pēc tam Y. Tālāk ievadiet
$ sudo nano /etc/rc.local
pēc tam ievadiet failā šo rindu:
sudo python3 /home/pi/Controller.py &
tad nospiediet CTRL-X (Windows) vai CMD-X (Mac) un pēc tam Y (nav CTRL/CMD), lai saglabātu. Tas nosaka, ka skripts Controller.py tiks palaists sāknēšanas laikā.
Tālāk jūs varat atiestatīt kontroliera konfigurāciju, lai jūs varētu izmantot savas pogas/kursorsviras, nevis USB spēļu kontrolieri.
$ sudo ~/RetroPie-Setup/retropie_setup.sh
un dodieties uz Emulācijas stacijas konfigurāciju, izmantojot
Pārvaldīt pakotnes -> pamatpaketes -> emulationstation -> konfigurācija vai konfigurācija / rīki -> emulationstation un izvēlieties opciju Notīrīt / atiestatīt emulācijas stacijas ievades konfigurāciju
Nākamreiz, kad restartēsit, USB kontrolieris vairs netiks iestatīts, taču tajā brīdī varēsit iestatīt pielāgotās vadīklas.
Šajā brīdī jūs varat ielādēt savus ROM uz Raspberry Pi. Ir daudz dažādu veidu, kā to izdarīt, un šie video man šķita visnoderīgākie:
Izmantojot pārlūkprogrammu-šī opcija arī atvieglo piekļuvi dažām citām RetroPie instalēšanas lietām, jo tā nodrošina tīmekļa GUI daudziem uzdevumiem, kas parasti tiek veikti, izmantojot termināli vai RetroPie teksta GUI.
Tīklā - šī opcija ļauj pārsūtīt ROM no datora failu pārlūka, atvieglojot navigāciju uz jūsu failiem. Tas arī ļauj izpētīt un rediģēt dažas RetroPie koplietotās mapes, piemēram, BIOS, ekrānus un konfigurācijas failus.
Abu opciju izmantošana ļaus vairāk kontrolēt jūsu RetroPie instalāciju, bet tikai viena ir nepieciešama, lai pārsūtītu ROM. Izvēlieties sev piemērotāko.
4. darbība. Sagatavojiet Raspberry Pi un skārienekrānu
Šim projektam vietas bija minimāli, tāpēc es sāku ar nevajadzīgo komponentu noņemšanu no Raspberry Pi.
Vispirms bija USB un Ethernet porti. Lodmetālu uz tiem var būt grūti noņemt, jo tam ir augsta kušanas temperatūra. Katru portu es nogriezu ar skārda atgriezumu un pēc tam atlikušās daļas neizlodēju. Esiet uzmanīgi, noņemot šīs pieslēgvietas, jo dažas mazākas sastāvdaļas var viegli notriekt no Raspberry Pi (runājot no pieredzes).
Viens USB ports ir pievienots vadam (ne tieši) Raspberry Pi nesen atklātajām USB lodēšanas tapām. Tas ļauj to savienot ar korpusa sāniem.
USB barošanas izejas ports tika noņemts no skārienekrāna tādā pašā veidā.
Tālāk es neatlaidināju GPIO tapas. Es atklāju, ka vienkāršākais veids, kā to izdarīt, bija vispirms nogriezt melno plastmasas daļu ap GPIO tapām. Tas ļauj atskrūvēt katru tapu atsevišķi. Es nevarēju atlocīt nevienu slīpēto tapu augstākas kušanas temperatūras lodēšanas dēļ, taču vēlāk tos var sagriezt īsākus.
5. darbība: izveidojiet vadības shēmas


Šim solim jums būs nepieciešamas perf dēļa sadaļas, lai pielodētu pogas. Es atklāju, ka perf plāksne ar vara pēdām līnijās starp dažiem caurumiem var darboties labāk nekā perf plāksne ar visiem caurumiem. Tomēr tas ir atkarīgs no tā, ko jūs izmantojat;)
DPAD un A/B/X/Y būs divi 4 pogu pogas dimanta formā. Es aizmirsu nofotografēt savu, kamēr to saliku, bet nevajadzētu būt ļoti grūti izdomāt izkārtojumu. Manas pogas gandrīz pieskārās diviem stūriem. Pogas Sākt/Izvēlēties var pielodēt pie atsevišķas plātnes, vai arī to var savienot ar A/B/X/Y pogu paneļiem. Abām plecu pogām jābūt pielodētām arī pie savām individuālajām plāksnēm.
Manā gadījumā kursorsviras bija jāpielodē pie iekļautajiem sadalīšanas dēļiem. Jūs droši vien jau esat to izdarījis, ja tas tā bija arī jūsu gadījumā:)
Gaismas diodes tika pielodētas vienā perf plāksnes sloksnē, tāpat kā ADC.
Noteikti pārbaudiet elektroinstalāciju ar voltmetru, jo pārbaude pēc visa korpusa instalēšanas var būt sarežģīta!
Iespējams, vēlēsities pagaidīt, pirms pievadīsit vadus Raspberry Pi vai starp perforācijas plātņu sekcijām, līdz uzzināsit savu korpusa izkārtojumu. Es to nedarīju, un tas apgrūtināja visu vēlāk iekļauties (oops).
6. darbība: lietas izveidošana




Šis gadījums, iespējams, aizņēma visilgāk šo projektu. Jūsu izgatavotais korpuss, visticamāk, atšķirsies no manējā, tāpēc es neko nedošu, norādot precīzus izmērus (plus es pazaudēju lietas izkārtojumu).
Priekšpuse, augšdaļa un aizmugure ir izgatavotas no 1/4 collu koka (ja pareizi atceros), un sāni un apakšdaļa ir izgatavoti no 1/2 collu koka.
Sāciet, izmērot attālumu starp pogu centriem, kā arī katra diametru pogas visplašākajā daļā. Atzīmējiet šos mērījumus korpusa iekšpusē, kur tos plānojat ievietot. Jūs (gandrīz) vienmēr vēlaties urbt no korpusa iekšpuses uz ārpusi, jo urbtās atveres apakšdaļa izskatīsies jaukāk. Urbšanas laikā tas palīdz novietot lūžņu dēli aiz jūsu cauruma, lai tas nesaplēstu dēli.
Kursorsviru caurumi vispirms tika urbti līdz aptuvenam izmēram, pēc tam slīpēti un noapaļoti, izmantojot iekšpusē esošo Dremel rīku, lai kursorsviras būtu labāk piemērotas.
Lielais skārienekrāna caurums tika mērīts no metāla daļas skārienekrāna aizmugurē. Es sāku urbt caurumu netālu no vienas ekrāna malas, noņēmu ritināšanas zāģa vienu galu, izliku to caur caurumu un atkal piestiprināju, lai varētu izgriezt caurumu. Taisnstūrveida caurumā, lai ekrāna aizmugurē varētu iziet lentes kabelis, tika veikts neliels pārsvars (attēlā iepriekš). Es izmantoju Dremel rīku, lai noskūtu sekciju uz leju šī cauruma malā, lai skārienekrāns būtu vienā līmenī ar korpusu.
Korpusa augšdaļa tika urbta aptuveni tādā pašā veidā, ar taisnstūrveida caurumiem HDMI, A/V ligzdai, USB portam un uzlādes portam. Raspberry Pi atrodas blakus korpusa augšdaļai, tāpēc nav nepieciešami HDMI un A/V vadi. Man, iespējams, vajadzēja izmantot pagarinātājus, jo tas bija nedaudz saspringts.
Korpusa aizmugurē ir seši caurumi ventilācijai. Tiem nav konkrēta izmēra vai izkārtojuma, tāpēc ar tiem jūs varat izveidot foršu rakstu! Es aizmirsu urbt caurumu aiz PowerBoost uzlādes indikatora gaismām, tāpēc man ir jātur ierīce tieši tā, lai es varētu tās redzēt caur ventilācijas atverēm. Iespējams, vēlēsities urbt nelielu caurumu korpusa aizmugurē, lai tos varētu redzēt!
Korpusa malas un apakšdaļa ir iegriezta gar malām tā, lai tie salocītos kopā, un izveido kabatu priekšpusei un aizmugurei, kur sēdēt.
Kad esat izurbis/izgriezis visus caurumus, varat salikt lietu. Manējā viss, izņemot aizmuguri, tika salīmēts kopā, un aizmugure bija ieskrūvēta, lai varētu viegli piekļūt komponentiem.
7. darbība. Elektronikas un testēšanas pabeigšana


Šajā brīdī jums jāpabeidz elektronika, lodējot atlikušos vadus starp perfekta paneļa sekcijām. Pārliecinieties, vai vadi ir pareiza garuma, lai nokļūtu tur, kur tiem jāiet. Vienmēr ejiet mazliet par ilgu, jo jūs varat nedaudz saliekt vadus, bet nevarat tos izstiept!
Vadi var būt tieši pielodēti pie Raspberry Pi, pirms kaut ko padarot pastāvīgu, noteikti pārbaudiet izvietojumu!
Es atklāju, ka ir noderīgi izveidot perforētu dēļu sloksni, kurai ir zemējums un spriegums, lai katra perforācijas plātnes sadaļa varētu izveidot savienojumu ar to, nevis dažādas tapas Raspberry Pi vai citās sadaļās.
Pārbaudiet caurumus un atstarpes, lai pārliecinātos, ka jūsu izkārtojums darbojas!
8. solis: krāsošana
Lai krāsotu savu korpusu, es izvēlējos daļēji spīdīgu melnu krāsu, kas ļoti labi atbilst skārienekrānam. Es pielīmēju caurumu iekšpusi, lai nesaņemtu krāsu vietās, kur tām būtu pielīmētas pogas. Iekšpusē nav nepieciešams un nevajadzētu krāsot, bet neuztraucieties, ja nedaudz iekļūst iekšā.
9. darbība: komponentu uzstādīšana


Lai uzstādītu pogas, es sagriezu mazus 1/4 collu koka gabalus, kas tika pielīmēti pie plātņu sekcijām. Pēc tam tie tika pielīmēti pie korpusa iekšpuses attiecīgajās vietās, izmantojot super līmi, jo koka līmi ir grūti turēt vietā, kamēr tas izžūst.
Kursorsvirām es izveidoju nelielas "atkāpes", izmantojot dībeļus un mazus koka gabaliņus, kas pēc tam tika pieskrūvēti un/vai pielīmēti pie montāžas caurumiem sadalīšanas dēļos. Es izmantoju Gorilla super līmi, jo tā ātri saista un spēj viegli savienot koku un perf plāksni. Viens kursorsviras izlaušanas dēlis vienā pusē bija jāapgriež ar lentes slīpmašīnu, lai tas labāk iederētos.
Raspberry Pi tika uzstādīts līdzīgi kā kursorsviras, pie dažām montāžas atverēm tika piestiprināti koka atdalītāji.
PowerBoost apakšā bija pielīmēts neliels koka bluķis, kas pēc tam tika pielīmēts pie korpusa sāniem.
Gaismas diodes vienkārši tika pielīmētas tieši pie korpusa. Es uzzināju, ka superlīme "sadedzināja" krāsu, ja tā, uzstādot gaismas diodes, nokļuva ārpusē, tāpēc jūs to vēlēsities būt uzmanīgi.
Pēc akumulatora pievienošanas tas tika pielīmēts pie korpusa apakšas, izmantojot divpusēju putu lenti, kas, šķiet, labi turas.
Pēc tam varat pārbaudīt, vai tas tiek ieslēgts, un turpināt pēdējo darbību.
10. solis: pabeigšana

Tagad, kad aparatūra ir pabeigta, varat pabeigt RetroPie vadības iestatīšanu. Vispirms pievienojiet 5v 2,5A strāvas adapteri vai jebkuru oficiālu Raspberry Pi strāvas adapteri, jo akumulators, iespējams, vēl nav uzlādēts. Pārliecinieties, vai jums ir vismaz 2,5 A ja jūsu Pi ir ieslēgts, kamēr to uzlādējat, jo jauda tiek sadalīta starp PowerBoost uzlādes ķēdi un Raspberry Pi. Ja uzlādējat to, kamēr Pi ir izslēgts, jebkuram lādētājam vajadzētu darboties. Palaidiet Raspberry Pi, turot nospiestu barošanas pogu apmēram 5 sekundes. Es atklāju, ka manējais nez kāpēc neieslēdzās, kamēr bija pievienots elektrotīklam, tāpēc jums, iespējams, būs jāuzlādē akumulators, līdz PowerBoost iedegas zaļā indikatora lampiņa (akumulators ir uzlādēts), un pēc tam atvienojiet to. Kad RetroPie sāksies, jums būs vēlreiz jāiestata kontrolieris, tikai šoreiz tas būs Python kontrolieris. Kad esat iestatījis vadīklas, pārliecinieties, ka viss darbojas, palaižot savu iecienīto spēli un pārbaudot to!
11. solis: beigu vārdi un kredīti
Apsveicam! Jūs esat pabeidzis savu Raspberry Pi mobilo spēļu ierīci! Izklaidējieties, spēlējot spēles, atrodoties ceļā, un parādot to draugiem!
Dažas lietas, ko es darītu citādi, ir šādas:
- Arduino izmantošana vadībai, nevis vadu pieslēgšana tieši Raspberry Pi. Bija dažas reizes, kad es sadedzināju GPIO tapu, un (es uzskatu) Arduino ir lielāka kontaktu aizsardzība nekā Pi.
- 3D drukāšana būtu bijusi piemērota gadījumam, bet diemžēl man tādas nav (vēl)
- Labāk izplānoja elektroinstalāciju. Es kaut kā steidzos iesaistīties šajā projektā, bet pēc tam mazliet vēlu sapratu, ka man vajadzēja veikt vēl kādu plānošanu:)
- Caurumi uzlādes statusa gaismas diodēm. PowerBoost uzlādes indikatora gaismas diodes norāda, vai akumulators ir uzlādēts vai nē, un es aizmirsu izurbt caurumu, lai tos varētu redzēt. Laba vieta, iespējams, būtu korpusa aizmugure aiz PowerBoost vai virs gaismas diodēm.
- aizmugurējā paneļa noņemšanas atveres. Manējais aizmugurējais panelis ir cieši pieguļošs, tāpēc daži caurumi, kas ļautu to izvilkt ar pirkstu, varētu būt laba ideja.
Par laimi, es varēju pabeigt šo projektu, un es ceru, ka jums ir vai būs iespēja kaut ko uzzināt par kokapstrādi, programmēšanu vai lodēšanu.
Es vēlos pateikties Fields kungam par palīdzību man šajā projektā. Viņš laipni ziedoja šim projektam savu laiku, darbnīcu un koksni. Viņš man palīdzēja uzzināt vairāk par kokapstrādi un spēja mani vadīt lietas izgatavošanas procesā.
Paldies, ka izlasījāt šo pamācību!
Ieteicams:
ASS ierīce (antisociāla sociālā ierīce): 7 soļi

ASS ierīce (antisociāla sociāla ierīce): sakiet, ka esat tāds cilvēks, kuram patīk atrasties cilvēku tuvumā, bet nepatīk, ka viņi nāk pārāk tuvu. Jūs arī esat cilvēku baudītājs un jums ir grūti pateikt cilvēkiem nē. Tātad jūs nezināt, kā viņiem pateikt atkāpties. Nu, ievadiet - ASS ierīce! Y
Mobilā/mobilā tālruņa barošana ar ārēju akumulatoru vai tīklu: 3 soļi

Ieslēdziet mobilo/mobilo tālruni ar ārēju akumulatoru vai tīklu: Ievads. Šī ideja darbosies tikai ar tālruņiem vai planšetdatoriem, ja akumulators ir noņemams. Protams, ir svarīgi ievērot polaritāti. Lūdzu, esiet piesardzīgs, lai neuzmanības dēļ nesabojātu ierīci. Ja neesat pārliecināts par savām spējām to izdarīt
Mobilā ierīce, piemēram, klēpjdatoru automātiskā spilgtuma kontrole: 3 soļi

Mobilās ierīces, piemēram, klēpjdatoru automātiskā spilgtuma kontrole: mobilajām ierīcēm, piemēram, planšetdatoriem un tālruņiem, ir iebūvēts gaismas sensors, kas atvieglo automātisku ekrāna spilgtuma maiņu, mainoties apkārtējās gaismas intensitātei. Es domāju, vai to pašu darbību varētu atkārtot klēpjdatoriem un tādējādi t
TinyPi - pasaulē mazākā Raspberry Pi balstītā spēļu ierīce: 8 soļi (ar attēliem)

TinyPi - pasaulē mazākā Raspberry Pi balstītā spēļu ierīce: Tāpēc es jau kādu laiku spēlēju ar pielāgotu PCB izgatavošanu Raspberry Pi, un tas, kas sākās kā joks, kļuva par izaicinājumu, lai redzētu, cik mazs es varētu iet. TinyPi ir dzimis , tā pamatā ir Raspberry Pi Zero, un tā gandrīz atbilst sa
USB midi ierīce no vecā spēļu pults: 17 soļi (ar attēliem)
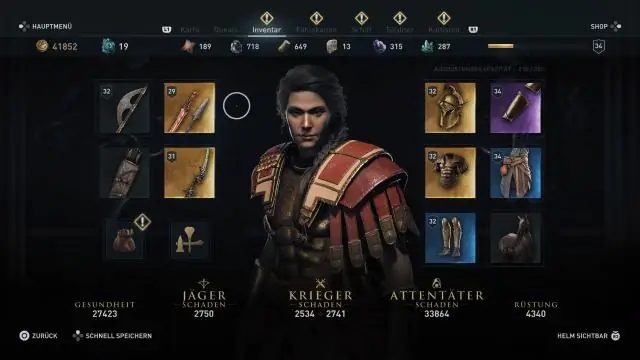
USB Midi ierīce no vecās spēļu pults: Jūs varat tērēt daudz naudas par dārgu USB Midi ierīci vai izveidot savu. Jūs varat iegādāties HID USB plates un izveidot tās pašas no jauna. Lai procesu padarītu vēl vieglāku, izglābiet veco USB spēļu paneli, un viss, kas jums nepieciešams, ir tikai dažas detaļas. Tas
