
Satura rādītājs:
- Piegādes
- 1. darbība: formatējiet SD karti
- 2. darbība: lejupielādējiet operētājsistēmu
- 3. darbība: ierakstiet attēla failu MicroSD kartē
- 4. darbība: izveidojiet rezistoru ķēdi, pievienojiet vadus un ieslēdziet
- 5. darbība: nomainiet paroli, konfigurējiet Wifi, iespējojiet SSH un palaidiet atjauninājumus
- 6. darbība: izveidojiet Twilio kontu, instalējiet bibliotēkas, kopējiet kodu no Github un nosūtiet testa īsziņu
- 7. darbība: modificējiet Notifier.py & Crontab un pabeidziet instalēšanu
- Autors John Day [email protected].
- Public 2024-01-30 10:53.
- Pēdējoreiz modificēts 2025-01-23 14:59.
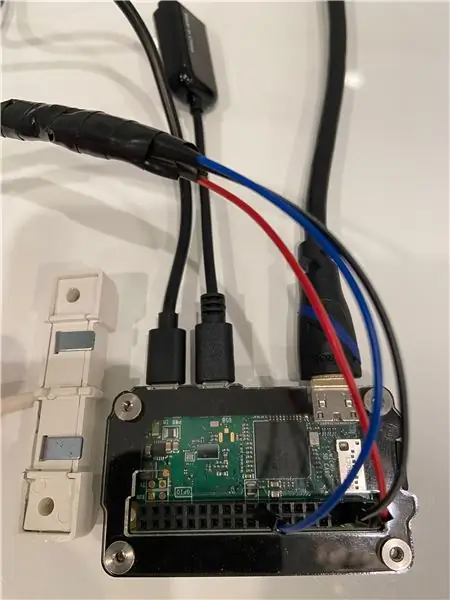
Šī rokasgrāmata parāda, kā izveidot noplūdes detektoru, kas sūta paziņojumus par īsziņām. Tas sūta brīdinājumus, ja tiek uztverts ūdens no plīsušas caurules vai rezerves kanalizācijas. Rokasgrāmata ir paredzēta ikvienam, kuru interesē Python 3, Raspberry Pi, Secure Shell (SSH), Shell, crontab, komandrindas, Linux un ar atvērtā pirmkoda saistītie projekti. Teksta paziņojumu pakalpojums (Twilio) darbojas ASV. Tas var vai nevar darboties citās valstīs. Tika izmantota sistēma Windows, lai arī Linux un Mac darbotos.
Piegādes
Raspberry Pi Zero WCase: Zebra Zero priekš Raspberry Pi Zero3 A Micro USB barošanas avota 16 GB MicroSD karte ar adapteri Āmura galvenes mātīte - bez lodēšanas aveņu Pi savienotājs Ūdens noplūdes/plūdu trauksmes sensors ar vadiem Jumper Wires3 rezistori (1,5 kOhm, 6,8 kOhm un 9,1 kOhm) HDMI uz HDMI kabelis Vīriešu Micro USB uz sieviešu USB USB tastatūra (vairums modeļu darbosies, skārienpaliktnis nav nepieciešams) Voltmetrs, lai pārbaudītu rezistorus un veiktu traucējummeklēšanu Monitors ar HDMI ieeju
1. darbība: formatējiet SD karti

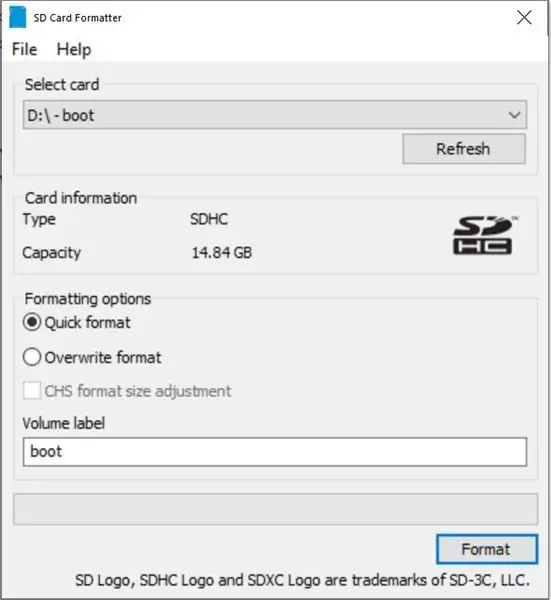
Instalējiet SD atmiņas kartes formatētāju Ievietojiet datorā MicroSD karti un adapteri Pārliecinieties, vai ir izvēlēta pareizā karte (D: šeit) Formāts Jā Labi Aizvērt
2. darbība: lejupielādējiet operētājsistēmu
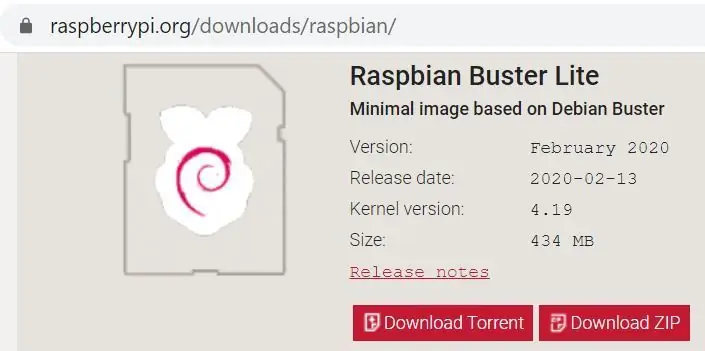
Dodieties uz lapu Raspbian Lejupielādes Lejupielādēt Raspbian Buster Lite ZIPUnzip failu
3. darbība: ierakstiet attēla failu MicroSD kartē
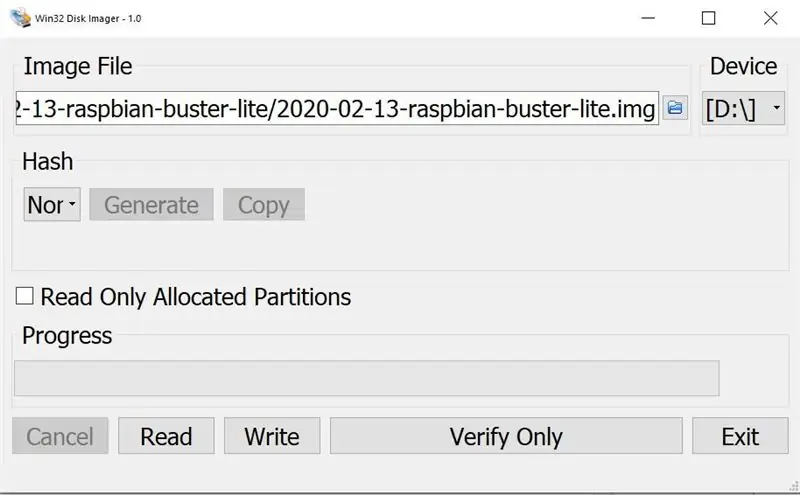
Lejupielādēt Win32 diska attēlveidotāju (lejupielāde sākas automātiski) Palaidiet.exe, lai instalētu Noklikšķiniet uz "Es piekrītu līgumam" Nākamais Nākamais Nākamais Nākamais Instalēt noņemiet atzīmi Skatīt README.txt Pabeigt Win32 diska attēlveidotāja atvēršanu Noklikšķiniet uz zilās ikonas un dodieties uz jauno.img failu Apstipriniet pareizo Ierīce (D: šeit) Noklikšķiniet uz Jā. Tas prasīs dažas minūtes Droši izņemiet SD karti Noņemiet micro SD karti no SD kartes adaptera Ievietojiet micro SD karti Raspberry Pi
4. darbība: izveidojiet rezistoru ķēdi, pievienojiet vadus un ieslēdziet
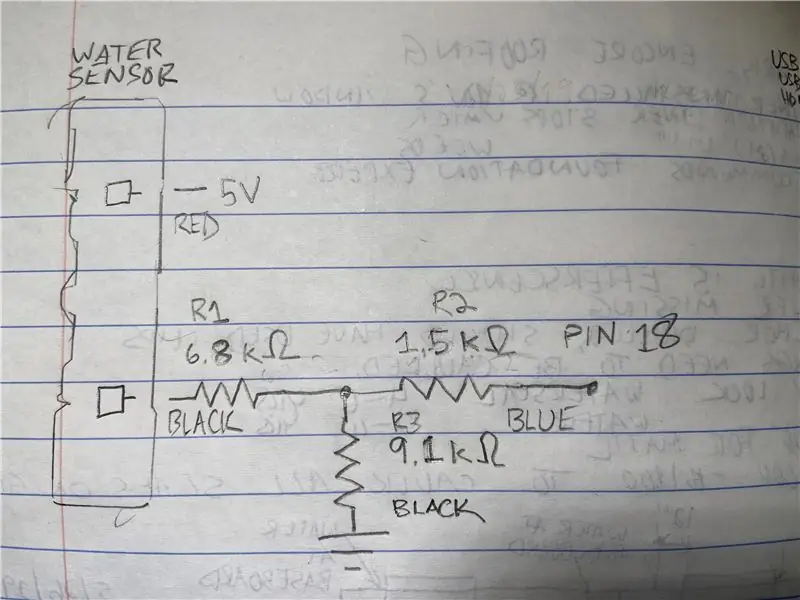

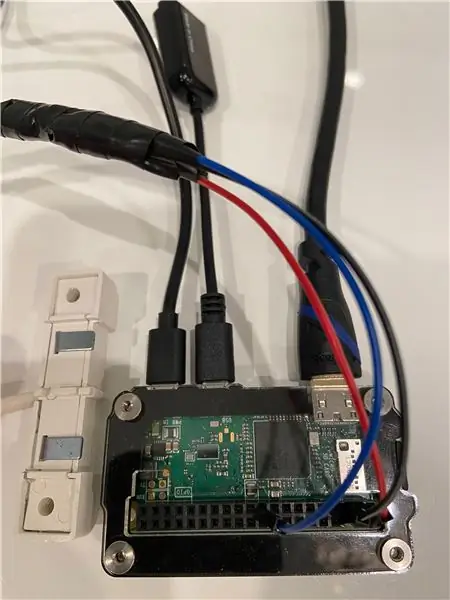
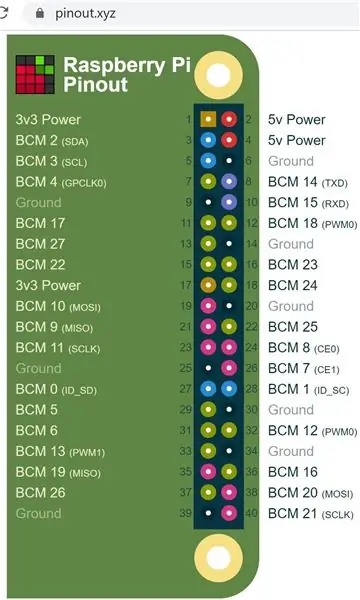
Izveidojiet shēmu saskaņā ar diagrammu Izolējiet savienojumus ar termiski saraušanās caurulēm un/vai elektrisko lenti Pievienojiet savienojuma vadus ar Raspberry Pi saskaņā ar pinout diagrammu Pievienojiet HDMI kabeli monitoram un Raspberry PiConnect USB adapteri un tastatūru pie Raspberry PiConnect 5 v vidējā porta no barošanas avota līdz barošanai, pārliecinieties, ka barošana ir pievienota portam Raspberry Pi stūrī, nevis vidējai.
5. darbība: nomainiet paroli, konfigurējiet Wifi, iespējojiet SSH un palaidiet atjauninājumus
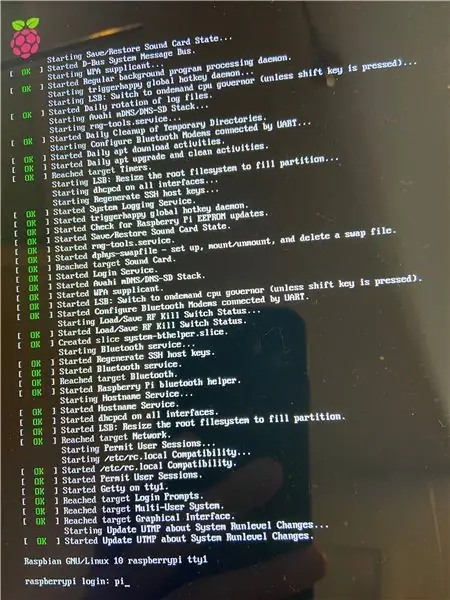
Pie “raspberrypi login:” ievadiet
pi
Ievadiet 'Parole:'
aveņu
Šī noklusējuma parole nav droša, tāpēc nomainiet to uz citu
sudo raspi-config
Noklikšķiniet uz Enter, lai '1 Mainīt lietotāja paroli'
Vēlreiz noklikšķiniet uz Enter
Divreiz ierakstiet jaunu paroli
Noklikšķiniet uz Enter / OK
Lai konfigurētu wifi, noklikšķiniet uz lejupvērstās bultiņas, lai pārietu uz 2 Tīkla opcijas Ievadiet lejupvērsto bultiņu, lai pārietu uz N2 Wi-Fi atlases valsti (dodieties uz ASV, ja atrodaties Amerikas Savienotajās Valstīs) Ievadiet Ievadiet SSID tipa ievades veidu Ievadiet ieejas frāzi Ievadiet
Lai iespējotu drošo apvalku (SSH), kas tiks izmantots, lai piekļūtu Raspberry Pi no Windows datora 5 Saskarnes opcijas Ievadiet P2 SSH kreiso bulttaustiņu Ievadīt Jā
Lai nomainītu tastatūru uz ASV formātu nospiediet ciparu 2, tagad vajadzētu redzēt @ simbolu. Ja redzat simbolu , tastatūra joprojām ir konfigurēta Apvienotajā Karalistē.
Lai pārbaudītu, vai wifi tagad darbojas, izdzēsiet simbolu @ un ierakstiet:
ifconfig
Izejas vidū meklējiet kaut ko, kas parāda "wlan0:", un nākamajā rindā "inet 192.168.86. XX" (jūsu iekšējai IP adresei būs unikāli cipari XX daļai). Ņemiet vērā šo IP adresi, lai to izmantotu nākamajā darbībā.
Palaidiet atjauninājumus (tas var aizņemt dažas minūtes):
sudo apt-get update && sudo apt-get upgrade -y
6. darbība: izveidojiet Twilio kontu, instalējiet bibliotēkas, kopējiet kodu no Github un nosūtiet testa īsziņu
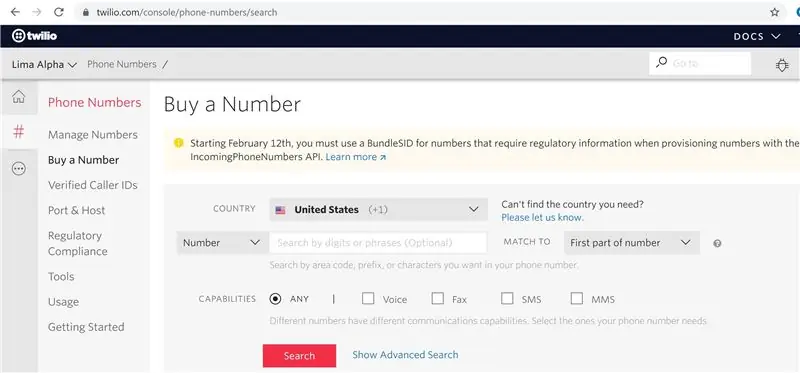
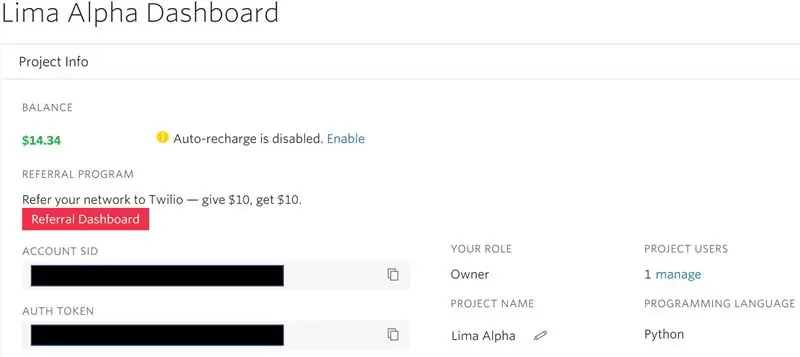
Reģistrējiet kontu vietnē https://www.twilio.com (viņi nav sponsors!)
Izveidojiet jaunu projektu (šī parauga projekta nosaukums ir Lima Alpha).
Pērciet numuru, kas tiks izmantots īsziņas nosūtīšanai, kad tiek konstatēts ūdens. Nepieciešama kredītkarte, lai gan izmaksas ir minimālas (USD 1,00 par tālruņa numuru un santīmiem par lietošanu).
Ņemiet vērā KONTA SID & AUTH TOKEN.
Lejupielādējiet un instalējiet PuTTY no vietnes
Programmā PuTTY mainiet "Uzņēmēja nosaukumu (vai IP adresi)" uz IP adresi no pēdējā soļa Ievadiet aprakstu lodziņā "Saglabātās nodarbības" Saglabāt Atvērt Jā pi parole tagad jums ir komandrindas piekļuve no galvenā datora, lai jūs varētu atvienojiet HDMI kabeli no Raspberry Pi. Patīkami ir tas, ka šādas komandas var kopēt un ielīmēt PuTTY. Vienkārši nokopējiet kodu Windows starpliktuvē un ar peles labo pogu noklikšķiniet PuTTY, lai ielīmētu.
Instalējiet pip, lai varētu instalēt Twilio bibliotēku, nokopējiet to starpliktuvē un pēc tam ar peles labo pogu noklikšķiniet PuTTY, lai ielīmētu
sudo apt-get install python3-pip -y
Instalējiet Twilio bibliotēku
sudo pip3 instalēt twilio
Instalējiet RPI. GPIO bibliotēku
sudo apt -get install rpi.gpio -y
Lai kopētu kodu no Github uz aveņu pi, vispirms instalējiet git bibliotēku
sudo apt -get install git -y
Kopējiet direktoriju/mapi no git
git klons
Mainiet direktoriju, ierakstot šo
cd Le (pēc tam nospiediet taustiņu Tab, kuram automātiski jāievada visa direktorija nosaukums):
Ir dažas atslēgas un tālruņu numuri, kas jārediģē
sudo nano test.py
Mainiet “ADD_YOUR_SID_HERE” un “ADD_YOUR_TOKEN_HERE” uz vērtībām no sava Twilio konta
Mainiet abus tālruņa numurus, atstājot pēdiņas.
Lai saglabātu šo python skriptu, turiet nospiestu Control un nospiediet burtu O Enter
Pēc tam, lai izietu, turiet nospiestu vadības taustiņu un nospiediet burtu X.
Palaidiet testa skriptu:
sudo python3 test.py
Ja viss darbojas pareizi, jums vajadzētu saņemt īsziņu no jaunā Twilio numura.
Ja nesaņemat ziņojumu, pārbaudiet KONTA SID, ja kļūdas ziņojuma apakšdaļā saņemat kodu "/kļūdas/20404". Kļūdas bieži sniedz rindas numuru problēmu novēršanai. Nano programmā rindu numurus var ieslēgt, turot nospiestu taustiņu Alt, turot nospiestu taustiņu Shift un nospiežot taustiņu 3.
7. darbība: modificējiet Notifier.py & Crontab un pabeidziet instalēšanu
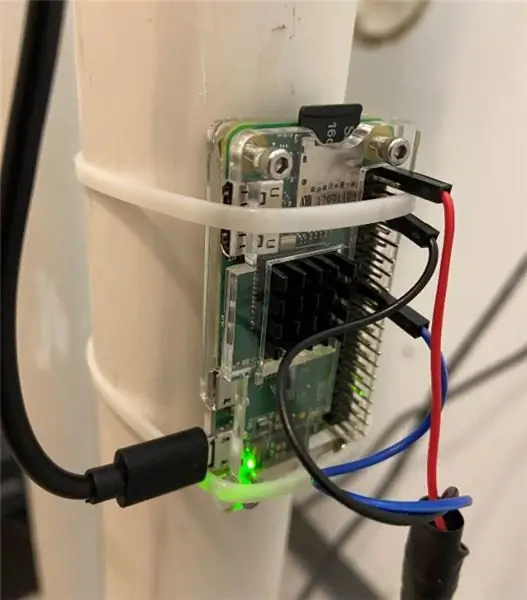
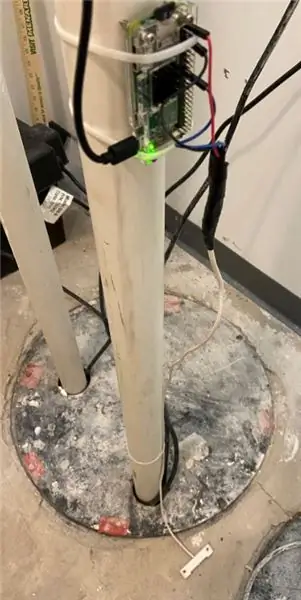
Tāpat kā iepriekš, mainiet četras šī skripta vērtības
sudo nano notifier.py
Pārbaudiet skriptu
sudo python3 notifier.py
Katru sekundi vajadzētu redzēt “Statuss = 0”. Tagad pieskarieties diviem sensora kontaktiem, lai simulētu noplūdi.
Jums vajadzētu redzēt "Statuss = 1" un saņemt īsziņu.
Lai to atšķirtu no parastās īsziņas un ja jums ir iPhone, izveidojiet kontaktpersonu savam jaunajam numuram Rediģēt teksta signālu, ritiniet līdz pašam klasiskajam modinātājam.
Lai palaistu, Raspberry Pi automātiski palaidiet šo skriptu sāknēšanas laikā, piemēram, pēc strāvas padeves pārtraukuma
sudo crontab -e
1 Ievadiet. Tas izvēlas nano, jo jūsu teksta redaktors iet uz faila apakšdaļu, pievienojiet to
@reboot sh /home/pi/Leak-Detector-with-Text-Message-Notification/launcher.sh>/home/pi/logs/cronlog 2> & 1
Saglabāt un aizvērt.
Pēc tam atsāknējiet, ierakstot
sudo reboot -h tagad
Uzgaidiet aptuveni 30 sekundes, pēc tam pieskarieties abiem kontaktiem, lai vēlreiz pārbaudītu. Ja tas nedarbojas, novērsiet problēmu, apskatot žurnālu ar
sudo nano žurnāli/cronlog
Izslēdziet Rapsberry Pi
sudo shutdown -h tagad
Visbeidzot instalējiet datoru vietā, kur tas, iespējams, nesamirks. Es izmantoju dažas kabeļu saites, lai to piestiprinātu pie caurules, un novietoju sensoru uz grīdas. Pārbaudiet vēl vienu reizi. Pēc dažām minūtēm sajūtiet vadus un rezistorus, lai pārliecinātos, ka tie nepārkarst. Apsveicam! Tagad esat pabeidzis!
Ieteicams:
IOT bāzes gāzes noplūdes detektors: 4 soļi
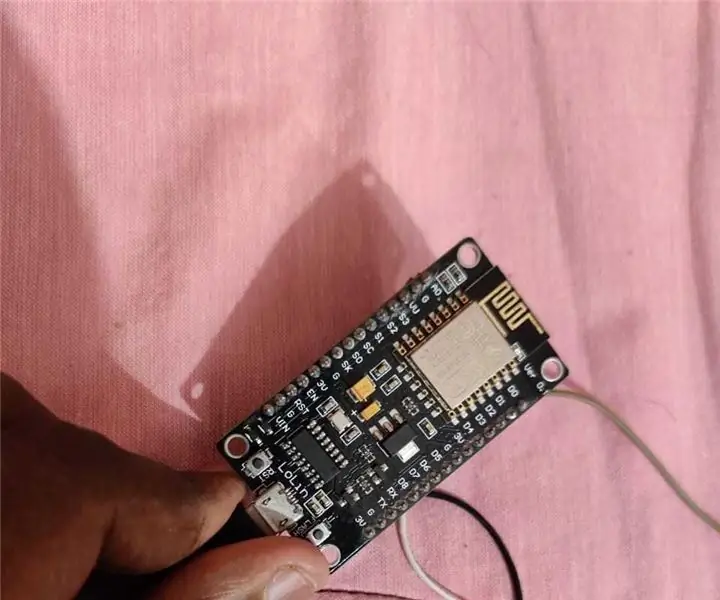
IOT bāzes gāzes noplūdes detektors: Prasības1 - Nodemcu (ESP8266) 2 - Dūmu sensors (MQ135) 3 - Džempera vadi (3)
Zemūdens kameras korpusa noplūdes detektors: 7 soļi (ar attēliem)

Zemūdens kameras korpusa noplūdes detektors: zemūdens kameras korpuss noplūst reti, bet, ja tas notiek, rezultāti parasti ir katastrofāli, radot neatgriezeniskus bojājumus kameras korpusam un objektīvam. SparkFun 2013. gadā publicēja ūdens detektora projektu, kurā bija paredzēts sākotnējais dizains
UZLABOTS DZEMDENS KAMERAS MĀJAS NOPlūdes DETEKTORS: 7 soļi (ar attēliem)

UZLABOTS ZEMŪDENS KAMERAS MĀJAS NOPlūdes DETEKTORS: šī zemūdens kameras korpusa noplūdes detektora iepriekšējā versija pagājušajā gadā tika ievietota vietnē Instructables, kur dizains tika balstīts uz Atmel AVR balstītu AdaFruit piekariņu. Šī uzlabotā versija izmanto uz Atmel SAMD M0 balstītu AdaFruit piekariņu. Re
Ūdens noplūdes detektors: 6 soļi (ar attēliem)

Ūdens noplūdes detektors: ja esat kādreiz noraizējies par atgriešanos mājās applūdušā pagrabā, šis projekts ir domāts jums. Mēs parādīsim, kā izveidot ūdens noplūdes noteikšanas sistēmu, kas nosūtīs jums īsziņu, kad tiks konstatēta noplūde
ESP8266/ESP-01 Arduino darbināms SmartThings noplūdes detektors: 5 soļi (ar attēliem)
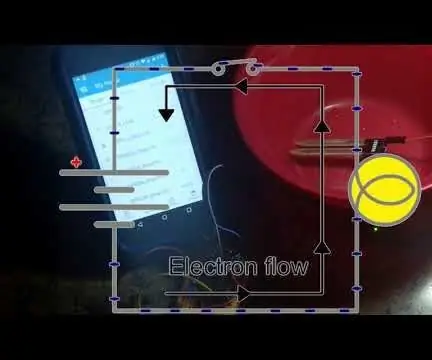
ESP8266/ESP-01 Arduino darbināms SmartThings noplūdes detektors: ļoti daudz noplūdes detektoru, no kuriem izvēlēties, kurš no tiem vislabāk darbosies? Ja jūsu mājās ir Samsung SmartThings, kas kontrolē kādas ierīces, tad šī varētu būt tikai biļete! Šī ir galīgā versija sērijā, kuru es būvēju
