
Satura rādītājs:
2025 Autors: John Day | [email protected]. Pēdējoreiz modificēts: 2025-01-23 14:59
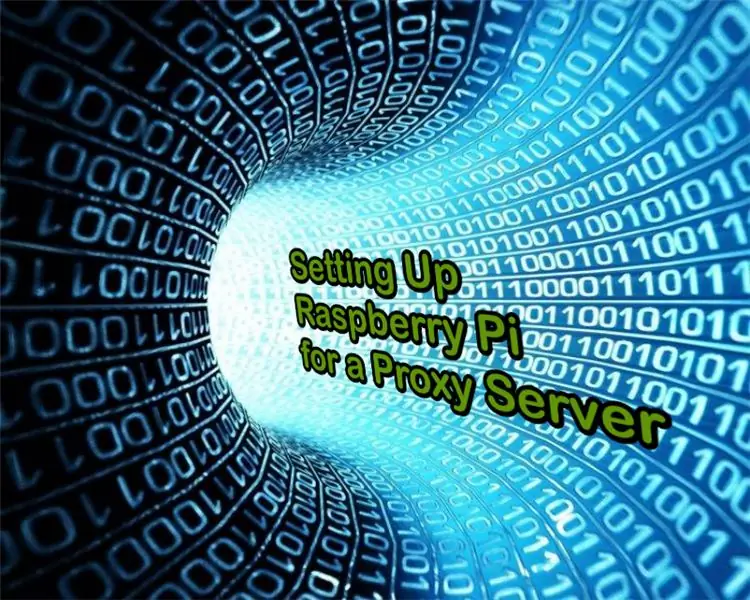
Ja vēlaties, lai jūsu Raspberry Pi piekļūtu internetam, izmantojot starpniekserveri, pirms piekļuves internetam jums būs jākonfigurē tā, lai tas izmantotu serveri. Starpniekserveri var iestatīt divos veidos. Tomēr pirmajā metodē lejupielādes terminālī (piemēram, “git clone” un “wget”) nedarbojas, tāpēc šī apmācība ir vērsta uz otro metodi, kas darbojas nevainojami. Šis process darbojas ne tikai Raspbian, bet gandrīz visās citās OS (Kali Linux, Ubuntu utt.) Raspberry Pi.
1. darbība. Kas jums būs nepieciešams
1. Starpniekservera saimniekdatora nosaukums vai IP adrese un ports2. Lietotājvārds vai parole (šī prasība nav obligāta, ja jūsu starpniekserveris neprasa lietotājvārdu un paroli)
2. darbība. Raspberry Pi konfigurēšana
Jums būs jāiestata trīs vides mainīgie ("http_proxy", "https_proxy" un "no_proxy"), lai jūsu Raspberry Pi zinātu, kā piekļūt internetam, izmantojot starpniekserveri.
3. darbība: vides mainīgo izveide
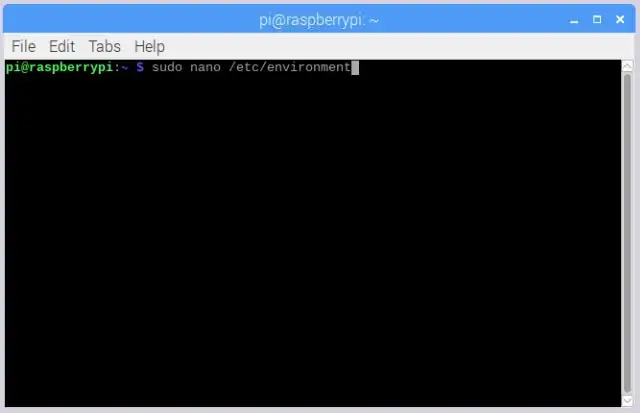
Jums būs jāatver fails " /etc /environment", izmantojot komandu nano. Atveriet termināli un ierakstiet: sudo nano /etc /environment Pēc faila atvēršanas ierakstiet: 1) ja jums nav lietotājvārda un paroles, ierakstiet: eksportēt http_proxy = "https:// proxyipaddress: proxyport" eksportēt https_proxy = "https:// starpniekservera IP adrese: proxyport" eksportēt no_proxy = "localhost, 127.0.0.1" 2) ja jūsu starpniekserverim ir lietotājvārds un parole, ierakstiet: eksportēt http_proxy = "https:// lietotājvārds: parole@proxyipaddress: proxyport" eksportēt https_proxy = "https:// lietotājvārds: parole@proxyipaddress: proxyport" export no_proxy = "localhost, 127.0.0.1" Pēc šī nospiešanas: 1) Ctrl+ x2) y3) lai saglabātu un izietu.
4. solis: atjauniniet Sudoers
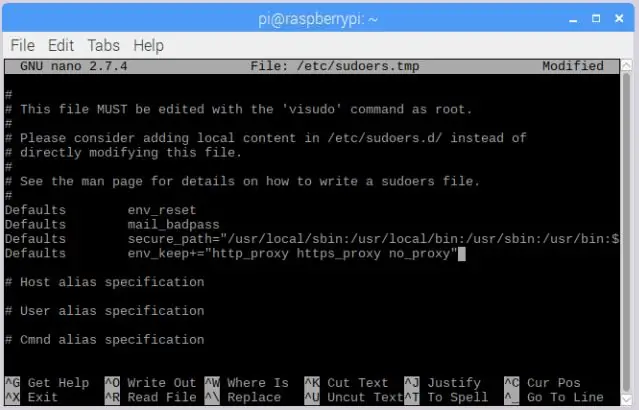
Lai tas darbotos kā sudo (piemēram, lejupielādējot un instalējot programmatūru), lai izmantotu jaunos vides mainīgos, jums ir jāatjaunina sudoers. Iet uz priekšu un ierakstiet: "sudo visudo" Tagad atrodiet noklusējuma sadaļu un pievienojiet šo rindu tieši zem pēdējās 'Defaults' 'Defaults env_keep+= "http_proxy https_proxy no_proxy"' Nospiediet: 1) Ctrl+x 2) y3) enterLai saglabātu un izietu.
5. solis: pārstartējiet
Bez pārstartēšanas šīs izmaiņas nedarbosies. Tāpēc turpiniet un restartējiet Raspberry Pi. Un esat pabeidzis. Tagad jums vajadzētu būt iespējai piekļūt internetam, izmantojot starpniekserveri. Ja rodas kādas problēmas, lūdzu, informējiet mani komentāros!:)
6. solis: Par sevi
Mani sauc Kanad Nemade. Man ir 15 gadi. Lieli nerd roboti un ar tehniku saistītas lietas. Šis ir mans otrais pamācības raksts un tik ļoti atvainojos par kļūdām gramatikā: D
Šeit ir saite uz manu pirmo ziņu:
Ieteicams:
Raspberry Pi Retro spēļu automāta iestatīšana: 5 soļi

Raspberry Pi Retro spēļu automāta iestatīšana: lai atkārtotu retro arkādes spēles no skaitļošanas sākuma, Rasberry Pi un Retropie sistēma ir lieliski piemērota, lai mājās veiktu iestatīšanu visās vecajās spēlēs, kuras, iespējams, vēlēsities spēlēt vai kā hobijs mācoties Pi. Šī sistēma ir bijusi
Vienkārša IR tālvadības pults iestatīšana, izmantojot LIRC Raspberry PI (RPi) - 2019. gada jūlijs [1. daļa]: 7 soļi
![Vienkārša IR tālvadības pults iestatīšana, izmantojot LIRC Raspberry PI (RPi) - 2019. gada jūlijs [1. daļa]: 7 soļi Vienkārša IR tālvadības pults iestatīšana, izmantojot LIRC Raspberry PI (RPi) - 2019. gada jūlijs [1. daļa]: 7 soļi](https://i.howwhatproduce.com/images/002/image-3016-18-j.webp)
Vienkārša IR tālvadības pults iestatīšana, izmantojot LIRC Raspberry PI (RPi) - 2019. gada jūlijs [1. daļa]: Pēc daudzām meklēšanām es biju pārsteigts un satraukts par pretrunīgo informāciju par to, kā iestatīt IR tālvadības pulti savam RPi projektam. Es domāju, ka tas būs viegli, bet Linux infrasarkanās vadības (LIRC) iestatīšana jau ilgu laiku ir bijusi problemātiska, jo
Dotnet iestatīšana Raspberry Pi: 5 soļi

Kā iestatīt Dotnet ierīcē Raspberry Pi: NET Framework uz Raspberry Pi - kas tas ir un, vēl jo vairāk, KĀPĒC? Palaižot Microsoft.NET Framework vai arī sauktu tikai par Dotnet uz Raspberry Pi, no pirmā acu uzmetiena izklausās mazliet dīvaini un sarežģīti. Bet tas izrādās diezgan gudrs un saprātīgs
MotionEye OS iestatīšana Raspberry Pi Zero W: 5 soļi

MotionEye OS iestatīšana Raspberry Pi Zero W: iepriekšējos videoklipos pārbaudot ESP32-CAM plāksni, var droši teikt, ka video kvalitāte nav īsti spoža. Tas ir kompakts un ārkārtīgi rentabls dēlis, ko ir arī viegli lietot, un tas padara to ideāli piemērotu iesācējiem. Bet
Raspbian instalēšana Raspberry Pi 3 B bez HDMI - Darba sākšana ar Raspberry Pi 3B - Raspberry Pi iestatīšana 3: 6 soļi

Raspbian instalēšana Raspberry Pi 3 B bez HDMI | Darba sākšana ar Raspberry Pi 3B | Raspberry Pi 3 iestatīšana: kā daži no jums zina, ka Raspberry Pi datori ir diezgan satriecoši, un jūs varat iegūt visu datoru tikai uz vienas nelielas tāfeles. Raspberry Pi 3 modelim B ir četrkodolu 64 bitu ARM Cortex A53 pulksteņa frekvence 1,2 GHz. Tādējādi Pi 3 ir aptuveni 50
