
Satura rādītājs:
- 1. darbība: PowerHub tīmekļa servera projekts un interneta iespējotas kontaktligzdas uzstādīšanas instrukcijas
- 2. darbība: iespējojiet RaspberriPi papildu opcijas
- 3. darbība: sāciet nepieciešamo pakotņu instalēšanu
- 4. darbība: IZVEIDOJIET WEB API
- 5. darbība. Nepieciešamie materiāli
- 6. darbība: izejas izveide
- 7. solis: instalējiet pogas
- 8. solis: vadu relejs
- 9. darbība: papildu vadu un montāžas attēli
- 10. solis: elektroinstalācijas shēma
- 11. darbība. Pārbaudiet sauso darbību
- 12. darbība: iestatiet starta skriptus
2025 Autors: John Day | [email protected]. Pēdējoreiz modificēts: 2025-01-23 14:59



PowerHub tīmekļa servera projekts un interneta iespējotas kontaktligzdas uzstādīšanas instrukcijas
Centrālais datu noturības centrs apgaismojumam un kontaktligzdām jūsu mājās!
1. darbība: PowerHub tīmekļa servera projekts un interneta iespējotas kontaktligzdas uzstādīšanas instrukcijas
Centrālais datu noturības centrs apgaismojumam un kontaktligzdām jūsu mājās
Mirgojošs RaspberriPi cietais disks/instalējiet nepieciešamo programmatūru (izmantojot Ubuntu Linux) Lejupielādējiet "RASPBIAN JESSIE LITE"
Izveidojiet jauno cieto disku DashboardPI
Ievietojiet microSD datorā, izmantojot USB adapteri, un izveidojiet diska attēlu, izmantojot komandu dd
Atrodiet ievietoto microSD karti, izmantojot komandu df -h, atvienojiet to un izveidojiet diska attēlu ar komandu disk copy dd
$ df -h/dev/sdb1 7.4G 32K 7.4G 1%/media/XXX/1234-5678
$ umount /dev /sdb1
Uzmanību: pārliecinieties, ka komanda ir pilnīgi precīza, ar šo komandu varat sabojāt citus diskus
if = RASPBIAN JESSIE LITE attēla faila atrašanās vieta = jūsu microSD kartes atrašanās vieta
$ sudo dd bs = 4M, ja =/ceļš/uz/raspbian-jessie-lite.img no =/dev/sdb (piezīme: šajā gadījumā tas ir/dev/sdb,/dev/sdb1 bija esošs rūpnīcas nodalījums microSD)
RaspberriPi iestatīšana
Ievietojiet jauno microSD karti avenes un ieslēdziet to, izmantojot monitoru, kas pievienots HDMI portam
Pieslēgties
lietotājs: pi pass: aveņu
Drošības nolūkos nomainiet sava konta paroli
sudo passwd pi
2. darbība: iespējojiet RaspberriPi papildu opcijas
sudo raspi-config
Izvēlieties: 1 Izvērst failu sistēmu
9 Papildu opcijas
A2 resursdatora nosaukums mainiet to uz "WIFI-OUTLET"
A4 SSH Iespējot SSH serveri
A7 I2C Iespējot i2c saskarni
Iespējojiet angļu/ASV tastatūru
sudo nano/etc/noklusējuma/tastatūra
Mainiet šādu rindu: XKBLAYOUT = "mēs"
Pārstartējiet PI, lai tastatūras izkārtojuma izmaiņas / failu sistēmas izmēru maiņa stātos spēkā
$ sudo izslēgšana -r tagad
Automātisks savienojums ar WiFi
sudo nano /etc/wpa_supplicant/wpa_supplicant.conf
Pievienojiet šādas rindiņas, lai jūsu aveņu pipari automātiski izveidotu savienojumu ar jūsu mājas WiFi (ja jūsu bezvadu tīkla nosaukums ir "linksys", piemēram, šajā piemērā)
tīkls = {ssid = "linksys" psk = "BEZVADA PAROLE ŠEIT"} Pārstartējiet PI, lai izveidotu savienojumu ar WiFi tīklu
$ sudo izslēgšana -r tagad
Tagad, kad jūsu PI beidzot ir lokālajā tīklā, varat tajā attālināti pieteikties, izmantojot SSH. Bet vispirms jums ir jāiegūst IP adrese, kas tai pašlaik ir.
$ ifconfig Meklējiet "inet addr: 192.168. XXX. XXX" šajā komandas izejā jūsu PI IP adresei
Dodieties uz citu mašīnu un piesakieties savā raspberrypi, izmantojot ssh
$ ssh [email protected]. XXX. XXX
3. darbība: sāciet nepieciešamo pakotņu instalēšanu
$ sudo apt-get atjauninājums
$ sudo apt-get jauninājums
$ sudo apt-get install vim git python-pieprasījumi python-gpiozero python-smbus i2c-tools python-imaging python-smbus build-essential python-dev rpi.gpio python3 python3-pip libi2c-dev python3-spidev python-spidev
Atjauniniet vietējās laika joslas iestatījumus
$ sudo dpkg-pārkonfigurēt tzdata
izmantojot interfeisu, izvēlieties savu laika joslu
Iestatiet vienkāršo direktoriju l komanda [pēc izvēles]
vi ~/.bashrc
pievienojiet šādu rindu:
pseidonīms l = 'ls -lh'
avots ~/.bashrc
Labot VIM noklusējuma sintakses izcelšanu [pēc izvēles]
sudo vi/etc/vim/vimrc
norakstiet šādu rindu:
sintakse ir ieslēgta
Instalējiet i2c Python draiverus
4. darbība: IZVEIDOJIET WEB API
Šie norādījumi ļaus jums izveidot centrālo centrmezglu, kas izskaidro dažādas kontaktligzdas un iespējotus sienas slēdžus, kuras varat izveidot, kuras ierīces ir ieslēgtas un izslēgtas. Šis ir neliels PHP skripts, ko ievietot izvēlētajā tīmekļa mitinātājā. Tam ir šāda API, lai iegūtu un iestatītu informāciju. Piezīme: neaizmirstiet iekļaut.htaccess failu, lai notiktu pareiza URL maršrutēšana.
Instalējiet mapi "index.php", "values/" un settings.php (konfigurēts pēc savām vērtībām) uz jūsu izvēlētu tīmekļa serveri, kas nodrošina PHP. Slepenās atslēgas vērtībai failā "settings.php" ir jāatbilst slepenās atslēgas vērtībai, kuru iestatītu failā "settings.py". Tas pamata līmenī neļaus citai tīmekļa datplūsmai iestatīt / rakstīt vērtības, ieslēdzot jūsu ierīces. Tagad jums ir nepieciešama šī jaukta API atslēga HTTP pieprasījuma galvenē.
API atbalsta šādas funkcijas, šim projektam mēs izmantosim tikai "karoga" vērtības, kas ir Būla vērtības, kas norāda, ka slēdzis jāieslēdz un jāizslēdz. Varbūt, ja vēlaties izmantot "nolasīšanas" vērtības, varat to iegūt, ja, istabas temperatūra kļūst pārāk karsta, saglabājot temperatūru, tā var ieslēgt loga ventilatoru utt.
Iegūstiet kodu
Klonējiet šo projektu no GitHub, lai iegūtu kodu, lai palaistu tīmekļa serveri un izeju RaspberryPI.
github.com/khinds10/PowerHub
API galapunkti, darbojoties tīmekļa serverī
myhost/message (iegūt pašreizējo ziņojumu kopu)
myhost/message/set (HTTP POST šim URL URL neapstrādātu virknes vērtību, lai iestatītu jaunu ziņojumu)
myhost/flag/{id} (iegūstiet karoga pašreizējo Būla statusu ar veselu skaitli: {id})
myhost/flag/all (iegūt visu pašreizējo Būla statusu visiem karodziņiem kā masīvu)
myhost/flag/{id}/set (iestatiet pašreizējo Būla statusu uz “true” karodziņam ar veselu skaitli: {id})
myhost/flag/{id}/unset (iestatiet pašreizējo Būla statusu uz “false” karodziņam ar veselu skaitli: {id})
myhost/reading/{id} (iegūstiet pašreizējo vidējo rādījuma vērtību pēc vesela skaitļa: {id})
myhost/reading/all (iegūstiet pašreizējo vidējo vērtību visiem rādījumiem kā masīvu)
myhost/reading/{id}/set (HTTP POST šim URL URL neapstrādātu skaitlisku vērtību, lai pašreizējai aprēķinātajai vidējai vērtībai pievienotu jaunu vērtību) - skatiet tālāk, lai uzzinātu, cik vērtības kopā tiek apkopotas līdz vidējai vērtībai Konfigurācija “Nolasījumu” vērtības tiek aprēķinātas kā vidējie rādītāji no noteikta skaita nesen saglabātu skaitlisko vērtību. Iestatiet šādu konstanti, cik daudz pēdējo rādītāju jāiekļauj, lai iegūtu vidējo.
$ readingsAverageLimit = 5;
Datu krātuves serveris saglabās vērtības vienkāršiem failiem, kas atrodami, nosaucot tālāk norādītās konvencijas. Piezīme. {Id} tiks aizstāts ar reālo veselu skaitli, ko parāda ienākošā pieprasījuma URL.
$ valueFileFolder = 'vērtības' (tās mapes nosaukums, kurā būs mērījumu faili) $ messageFileName = 'message.msg' (ziņojuma teksta faila nosaukums) $ readingsFilesNames = 'reading {id}.avg' (CSV nosaukums vidēji lasījumu fails) $ flagFilesNames = 'karogs {id}.flg' (Būla karoga vērtības karoga faila nosaukums)
Pārliecinieties, vai visi vērtību faili ir ierakstāmi ar systemchmod 777 vērtībām/*
5. darbība. Nepieciešamie materiāli



1 collu cauruma zāģis (urbjmašīnai)
5V 2 kanālu releja modulis
Dupleksa tvertnes sienas plāksne
Dupleksa tvertne
Pi Zero W
Surface Mount Backbox Dual Gang
Baltas izgaismotas spiedpogas
6. darbība: izejas izveide

Izlaušanas cilnes
Izlauziet cilni kontaktligzdas sānos, lai katra kontaktligzda tiktu ieslēgta/izslēgta neatkarīgi
7. solis: instalējiet pogas


Izplūdes priekšējā plāksnē, izmantojot 1 collu zāģa zāģi, izgrieziet 2 caurumus pogām, kuras novietot blakus izvadiem
Testa sastāvdaļu izmēri
Pārliecinieties, vai visas sastāvdaļas ir ievietotas izplūdes virsmas stiprinājuma kārbā
8. solis: vadu relejs


Pievienojiet releju kontaktligzdai, no pagarinātāja līdz sienai, pievienojiet zemi (zaļo) un neitrālo (balto) tieši pie kontaktligzdas. Karstajam (melnajam) savienojiet tos ar releju, pēc tam no releja uz katru kontaktligzdas karsto savienotāju individuāli
9. darbība: papildu vadu un montāžas attēli

10. solis: elektroinstalācijas shēma

Izmantojiet diagrammu, lai pareizi pievienotu komponentus darbam ar RaspberryPI Python kodu.
11. darbība. Pārbaudiet sauso darbību



Pēc galīgās montāžas pirms urbuma vienības saskrūvēšanas veiciet ierīces sausu palaišanu, lai pārliecinātos, ka nav šortu, slikta elektroinstalācija
12. darbība: iestatiet starta skriptus
crontab -e
pievienojiet šādas rindas
@reboot python /home/pi/PowerHub/device/outlet/buttons.py @reboot python /home/pi/PowerHub/device/outlet/relay.py
Ieteicams:
Izlasiet elektrības un gāzes skaitītāju (beļģu/holandiešu) un augšupielādējiet vietnē Thingspeak: 5 soļi

Izlasiet elektrības un gāzes skaitītāju (beļģu/holandiešu valoda) un augšupielādējiet vietnē Thingspeak: ja jūs uztrauc enerģijas patēriņš vai vienkārši esat dumjš, jūs, iespējams, vēlaties viedtālrunī redzēt datus no sava izdomātā jaunā digitālā skaitītāja. projektā mēs iegūsim pašreizējos datus no Beļģijas vai Nīderlandes digitālās elektrības
Kā nolasīt elektrības skaitītāju caur Arduino: 3 soļi

Kā nolasīt elektrības skaitītāju caur Arduino: Bieži vien būtu interesanti uzzināt jūsu mājas pašreizējo enerģijas patēriņu vai kopējo enerģijas patēriņu, lai ierobežotu elektrības izmaksas un aizsargātu vidi. Tā patiesībā nav problēma, jo lielākoties jūs atradīsit gudru digitālo el
Elektrības/EM lauka detektors (vienkāršākais): 3 soļi

Elektrības/EM lauka detektors (vienkāršākais): Šis ir vienkāršākais EM lauka detektors, ko varat atrast internetā. Es to izstrādāju pats, un nākamajā darbībā ir paskaidrots, kā tas darbojas. Būtībā tas, kas jums būs nepieciešams, ir divi tranzistori, daži rezistori, piemēram, antena, kas izgatavota no vara stieples
Elektrības pārsūtīšana, izmantojot vadu: 6 soļi

Elektrības pārsūtīšana Wirelessily: šajā apmācībā es jums parādīšu, kā pārsūtīt elektrību ar ļoti vienkāršu shēmu
IoT viedā kontaktligzda Arduino & Cayenne: 5 soļi (ar attēliem)
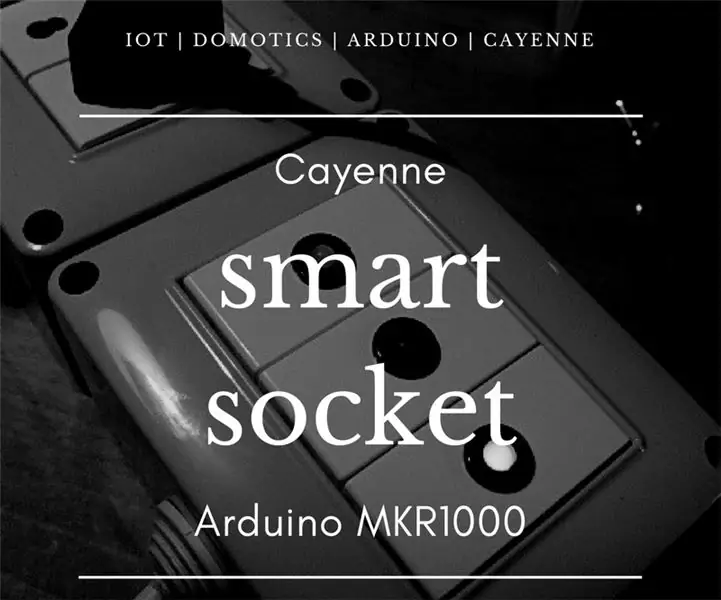
IoT viedā kontaktligzda Arduino & Cayenne: es redzēju ķīniešu kontaktligzdu, kuru varat komandēt ar savu tālruni, bet es esmu veidotājs, un es tikai vēlos to izdarīt pats! Tas ir iespējams, izmantojot CAYENNE informācijas paneli! Vai jūs zināt Cayenne? Skatiet Kajennas vietni! Kopējā projekta summa ir aptuveni USD 60,00 PAY A
