
Satura rādītājs:
- Piegādes
- 1. darbība: iestatiet Pi
- 2. darbība. Iestatiet Pi (turpinājums)
- 3. darbība: tīmekļa kameras iestatīšana
- 4. darbība. Kustības noteikšanas iestatīšana
- 5. darbība. Izveidojiet izlases audio skriptu
- 6. darbība: izveidojiet kustības skriptu
- 7. darbība: pievienojiet audio failus
- 8. darbība. Veiciet kustību automātisku sākšanu
- 9. darbība. Padariet tīmekļa kameru kompaktāku
- 10. solis: saīsiniet kabeli
- 11. solis: izveidojiet lietu
- 12. solis: pievienojiet skaļruni
- 13. solis: de-crapify to
- 14. solis: lai tas izskatās mazāk kā bumba
- 15. solis: GATAVS
2025 Autors: John Day | [email protected]. Pēdējoreiz modificēts: 2025-01-23 14:59


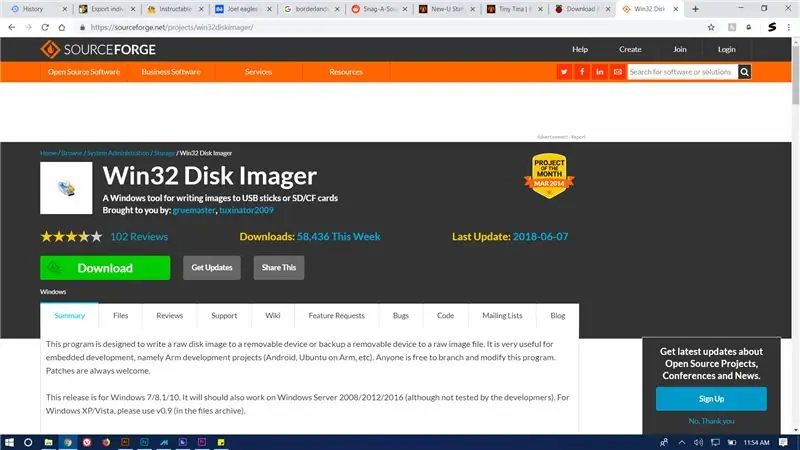
New-U stacijas Borderlands 2 ir dažas no ikoniskākajām spēles daļām (pat ja tās nav kanons). Tātad, es nolēmu izveidot vienu!
šis projekts ir diezgan vienkāršs, un tam būs nepieciešamas 0 zināšanas par Linux vai python (ja vien jūs to nevēlaties)
tas sastāv no tīmekļa kameras izmantošanas, kas pievienota aveņu pi, lai noteiktu kustību un atskaņotu klipu no spēles katru reizi, kad ejat garām.
Piegādes
Varbūt jums būs nepieciešams:
aveņu pi
micro sd karte
rakkahol (lai novērstu domas no Bloodwing)
USB tīmekļa kamera
monitors ar HDMI
Ethernet (ja jūsu pi nav wifi)
dažas nejaušas programmatūras (uzskaitītas vēlāk)
drywall spackle
papīrs
Felicia Sexopants badonkadonks (bandīti viņus nozaga pirms dažām dienām. Ej dabū!)
akrila krāsa
lodāmurs (plus lodēšana un plūsma (ja jums patīk šāda veida lietas))
1. darbība: iestatiet Pi
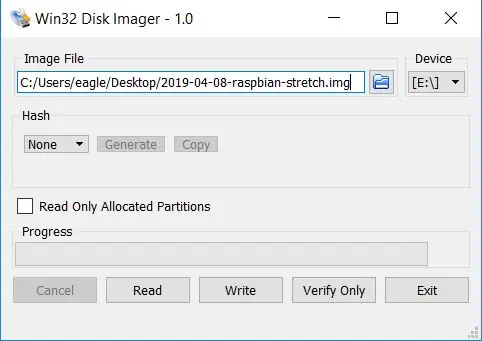
jā, es zinu, ka tu to esi darījis miljonu reižu, bet es tev to parādīšu, jo aizver elli!
Pirmkārt, jums vajadzēs paķert sev kādu raspieti. noklikšķiniet uz sava smalkā ass rādītāja, lai to lejupielādētu.
pagaidiet, līdz tas tiek lejupielādēts, pēc tam izvelciet to un ierakstiet.img failu savā SD kartē, izmantojot win32diskimager.
2. darbība. Iestatiet Pi (turpinājums)
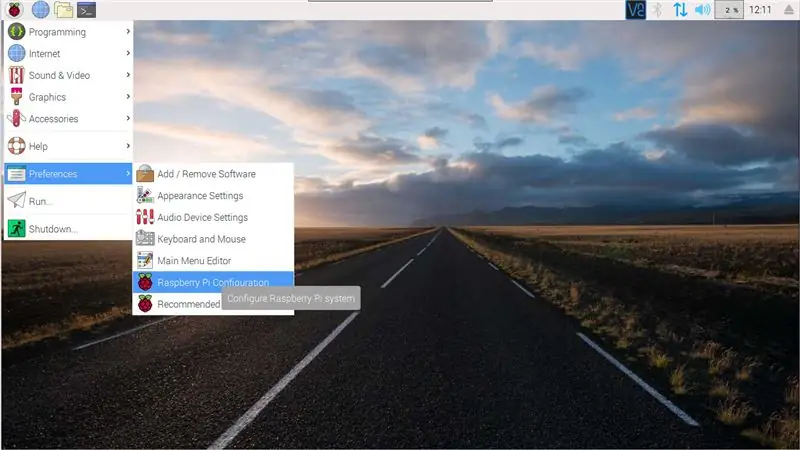
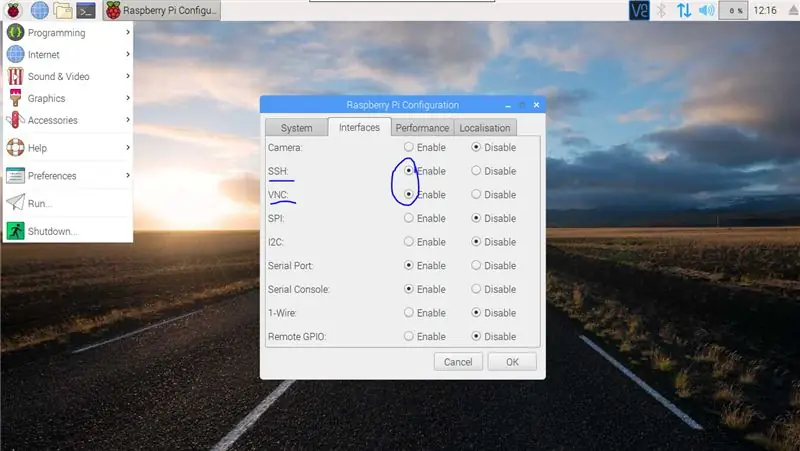
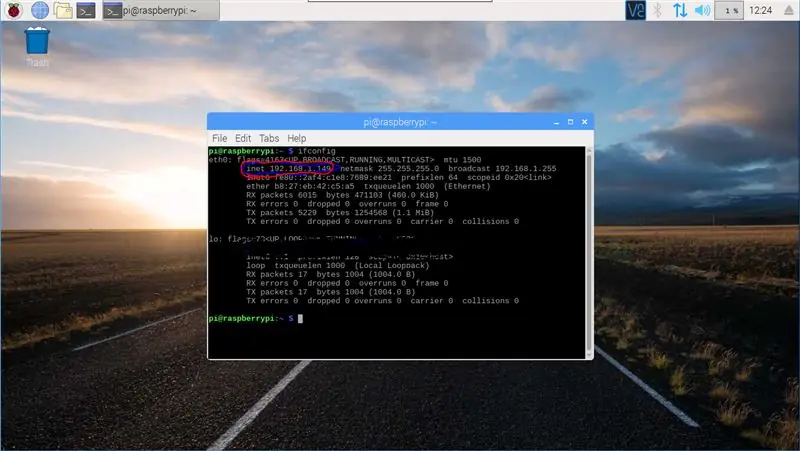
pēc tam pievienojiet pi monitoram, internetam, tastatūrai un pelei.
pi vajadzētu palaist pamata iestatīšanas procesu. kad esat nokļuvis darbvirsmā, rīkojieties šādi:
dodieties uz sākuma izvēlni, velciet uz leju līdz preferencēm un pieskarieties dat "raspberry pi config". mainiet cilnes uz sadaļu "saskarnes", pēc tam iespējojiet gan VNC, gan SSH, pēc tam pārstartējiet savu pi.
atveriet termināli (sākuma izvēlnē zem piederumiem) un ierakstiet
ifconfig
pierakstiet IP adresi blakus "inet".
Pēc tam atgriezieties savā datorā un lejupielādējiet šo programmu. kad tas ir pabeigts, atveriet programmu un pievienojiet savu pi, izmantojot ierakstīto adresi. tagad jums vajadzētu būt iespējai izmantot savu pi no sava datora ērtībām!
3. darbība: tīmekļa kameras iestatīšana
VNC ierakstiet komandu:
sudo apt-get install rpi-update
kad tas ir pabeigts, ierakstiet komandu
rpi atjaunināšana
(no šejienes, ja ir divas koda rindas: palaidiet pirmo, pagaidiet, līdz tas beidzas, pēc tam palaidiet otro)
sudo apt-get update
sudo apt-get jauninājums
pārliecinieties, vai jūsu tīmekļa kamera ir pievienota pi, un palaidiet:
sudo apt-get install fswebcam
fswebcam test.jpg
tas instalē tīmekļa kameras priekšnoteikumus un uzņem testa attēlu.
atveriet failu pārvaldnieku un atveriet "test.jpg"
4. darbība. Kustības noteikšanas iestatīšana
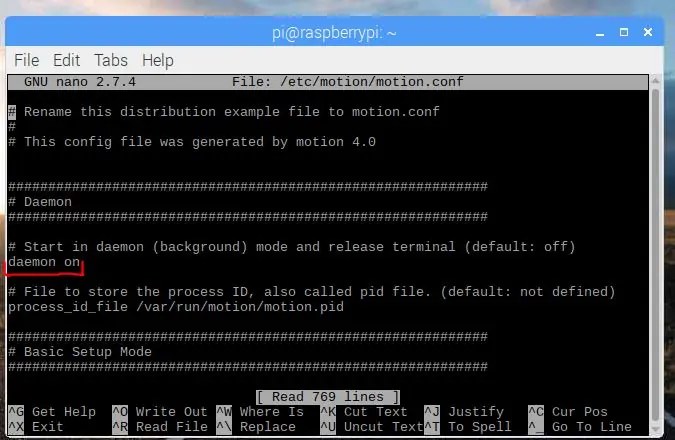
motion ir programma, kas paredzēta personīgai drošībai, ļaujot jums izmantot tīmekļa kameru un pi tā, it kā tā būtu videonovērošanas sistēma. mēs to izmantosim, lai noteiktu kustību un sāktu python skriptu, kad tas tiek darīts.
sudo apt-get install motion
kad tas ir pabeigts, atveriet konfigurācijas failu ar:
sudo nano /etc/motion/motion.conf
pirmā iespēja, kas jums jāredz, ir "dēmons", šajā sadaļā mainiet "dēmons izslēgts" uz "dēmons ieslēgts"
pēc tam nospiediet Ctrl+W, lai meklētu dokumentā, un ierakstiet:
event_gap
mainīt noklusējuma 60 uz vairāk badass 6 (jūs varat padarīt to, ko vēlaties, bet tas man darbojās)
nospiediet Ctrl+x, nospiediet y, pēc tam nospiediet taustiņu Enter, lai saglabātu darbu
5. darbība. Izveidojiet izlases audio skriptu
nākamais solis ir panākt kustību, lai atskaņotu New-U balss klipus, kad tas nosaka kustību. diemžēl tas to nevar izdarīt, tāpēc mums ir jāliek tai iedarbināt python.
tā vietā, lai iemācītu jums kodēt, vienkārši ļaujiet šeit lejupielādēt vienkāršo skriptu un pārsūtīt failu, izmantojot VNC
laipni lūdzam, īsais
pārvietot to uz
/mājas/pi
(noklusējuma mape, atverot failu pārlūku)
pārliecinieties, ka tas ir nosaukts:
rvoice.py
6. darbība: izveidojiet kustības skriptu
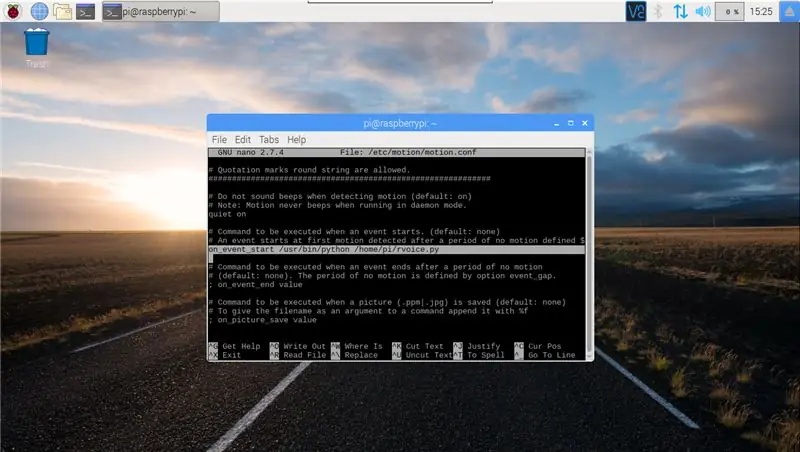
Kad rvoice.py ir saglabāts mapē /home /pi, varat aktivizēt kustību. atgriezties kustībā. samierināties ar
sudo nano /etc/motion/motion.conf
vēlreiz nospiediet Ctrl+W, lai meklētu, un ierakstiet:
on_event_start
izdzēsiet semikolu un atstarpi rindas sākumā.
pēc tam izdzēsiet vārdu "vērtība" un aizstājiet to ar
/usr/bin/python /home/pi/rvoice.py
7. darbība: pievienojiet audio failus
visiem jūsu audio failiem jābūt Pi noklusējuma mūzikas mapē (/home/pi/Music)
jūs varat ievietot failā jebkuru vēlamo audio, lai tas varētu atskaņot apmales pirms turpinājuma audio klipus, nejaušus balss klipus no cl4p-tp, pievienot trauksmes skaņu un izveidot vienkāršu kustību aktivizētu trauksmi. vai pat pievienot dziesmu Mordohaja stulbajam putnam (e -moll).
Man ir visi Borderlands 2 galvenie sižeta New-U balss klipi (nevarēju atrast nevienu no DLC)
Jūs varat lejupielādēt visus 52 šeit.
ja vēlaties citus skaņas failus, šī Reddit ziņa var palīdzēt.
8. darbība. Veiciet kustību automātisku sākšanu
vēlreiz atveriet šo skaisto termināli un ieduriet rīklē šo kodu:
sudo systemctl iespējot kustību
un tā tam vajadzētu būt! vienkārši restartējiet, un tas sāksies automātiski. (Brīdinājums, tas var aizņemt kādu laiku, tāpēc pagaidiet, piemēram, vienu līdz piecas minūtes pēc tam, kad pievienojat ierīci) Jūs varat pārbaudīt, vai kustība notiek, izmantojot:
ps -aux | grep kustība
ja tas nesākas automātiski, atrodiet citu skriptu tiešsaistē un slikti pievienojiet to rakstam
9. darbība. Padariet tīmekļa kameru kompaktāku
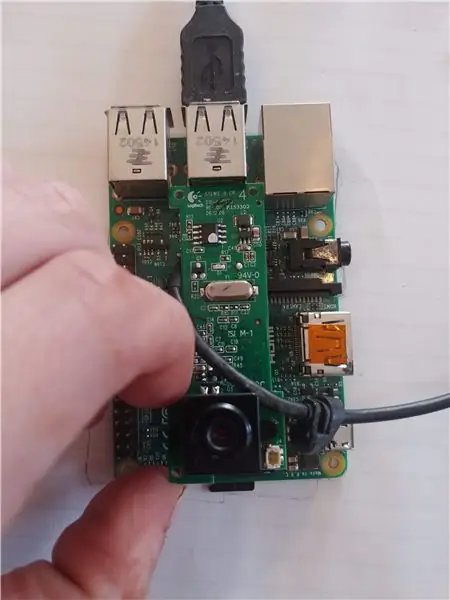
Es izjaucu savu tīmekļa kameru, cik vien varēju, tad atlikušajā ceļa daļā ar āmuru sadauzīju plastmasas korpusu.
pēc tam es plānoju, kur es vēlos, lai tīmekļa kamera nokļūtu, kad tā ir pilnībā salikta
10. solis: saīsiniet kabeli



Pēc tam es nogriezu kabeļus saprātīgākā garumā un noņemu vadus.
Es pārdevu katru vadu un aizsargāju to ar hiperionu izdotu e-lenti. Es uzliku dažas termiski saraušanās caurules un pievienoju vadus atpakaļ tīmekļa kamerai.
11. solis: izveidojiet lietu


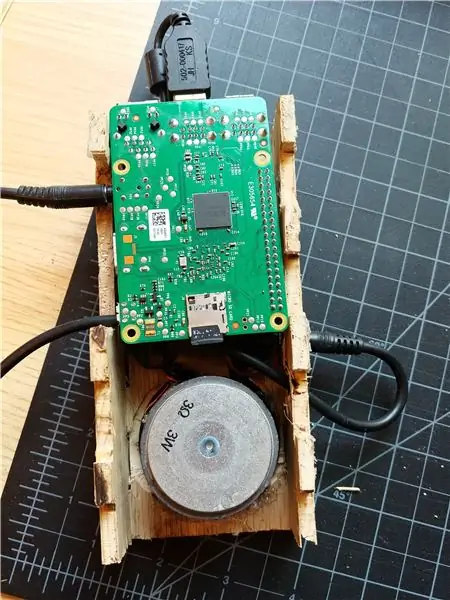
Es izveidoju visvienkāršāko, neglītāko kastīti, kāda jebkad ir izgatavota no 1/8 collu saplākšņa, pēc tam es izgriezu caurumu kamerai, bet otru - jaudai, video un audio.
Es mēģināju padarīt šo kasti pēc iespējas mazāku, gandrīz neatstājot vietu kastes iekšpusē, tāpēc man vajadzēja urbt caurumus, lai auzu aukla varētu aust.
12. solis: pievienojiet skaļruni
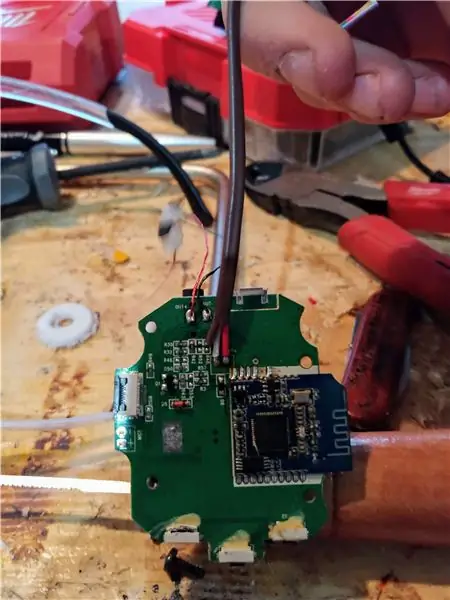



Šim lodziņam es izmantoju pārāk lielu skaļruni, un man vajadzēja izmantot maršrutētāju, lai izurbtu vietu tam.
Es izjaucu veco Bluetooth pod skaļruni un novāca pastiprinātāja ķēdi un draiveri.
Es izskatīju iespēju izmantot gpio tapas audio izvadei, bet nevarēju to saprast, tāpēc tā vietā es saņemšu jaudu no gpio un audio no aux porta.
lai pievienotu skaļruni pi, es atvienoju litija jonu akumulatoru no pastiprinātāja ķēdes un pievienoju pozitīvo un zemēto attiecīgi gpio tapām 04 un 06 (skat. attēlu iepriekš).
pēc tam es izmantoju dažus no saviem profesionālajiem Tetris treniņiem, lai IEKĻŪTU VISU KASTĒ.
13. solis: de-crapify to


Es iemetu dažas ģipškartona špakteles, lai aizpildītu spraugas pirkstu locītavās, un pēc tam noslīpēju tās, tiklīdz tās izžuvušas.
tad es sajaucu vēl dažus spackus ar ūdeni un smērēju pa visu vietu, tad uzliku papīru. Izstumju gaisa burbuļus un ļaujiet tiem nožūt.
nākamajā dienā es noslaucīju ar 4-5 kārtām satīna poliuretāna, tas deva tai cietu apvalku, lai papīrs krāsošanas laikā nesaburzītos
tas ne tikai izskatās tieši no Tīnas darbnīcas, bet atstāj mums pilnīgi līdzenu un baltu virsmu, lai sāktu gleznot.
14. solis: lai tas izskatās mazāk kā bumba
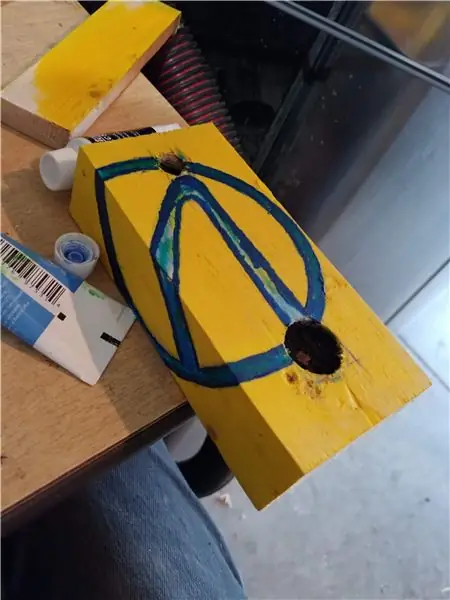



Lai cik pārsteidzošs būtu viss C4 izskats, es negribēju ar to tikt arestēts:
Es sagriezu 2x4 tāda paša izmēra kā ķieģeļu un vispirms praktizēju krāsu uz tā.
Visai lietai pievienoju kādu Hyperion dzeltenu krāsu un uzzīmēju savu dizainu uz sejas. Kā velves simbola iedvesmu izmantoju izskatīgo Džeka īsto seju.
Es paņēmu to lēni un nokrāsoju malām dziļi zilu krāsu, pēc tam pārgāju uz gaišāku zilu un, visbeidzot, gandrīz neona zilu, lai izceltu, pēc tam ļaujiet tām nožūt uz nakti.
tālāk es paņēmu zobu bakstāmo un nokrāsoju Hyperion logotipu melnā krāsā.
15. solis: GATAVS




Tagad iespiediet to sienā kā šūpuļtārpiņa truksa krūšu kaula daļā! (atvainojiet, vecais sārtinātās lance teiciens).
tas man bija koncepcijas pierādījums, es plānoju nākotnē izveidot pilna izmēra, automatizētu, kustīgu versiju, bet tas man ir jāstrādā nākotnē.
Tagad dodieties atpakaļ un parādiet viņiem, par ko.
Es atstāju IO atvērtu pi, ja rodas programmatūras problēmas.
Esmu pamanījis kļūdu, kurā Motion pārstās atpazīt kustību pēc tik daudziem aktivizētājiem un plāno uzrakstīt vienkāršu kodu, lai tā automātiski atsāknētu programmu ik pēc dažām stundām, lai to atrisinātu (tas nav stulbi, ja tā darbojas).
Ieteicams:
Izveidojiet kosmosa staciju TinkerCad Codeblock -- Vienkārša apmācība: 7 soļi (ar attēliem)

Izveidojiet kosmosa staciju TinkerCad Codeblock || Vienkārša apmācība: Lai gan doma par dzīvošanu kosmosā var šķist zinātniskā fantastika, to lasot, Starptautiskā kosmosa stacija riņķo ap zemi ar ātrumu piecas jūdzes sekundē un vienu reizi riņķo ap zemi. ik pēc 90 minūtēm. Šajā projektā jūs uzzināsit
Kā izveidot savu WIFI vārteju, lai savienotu savu Arduino ar IP tīklu?: 11 soļi (ar attēliem)

Kā izveidot savu WIFI vārteju, lai savienotu savu Arduino ar IP tīklu?: Kā tik daudzi cilvēki jūs domājat, ka Arduino ir ļoti labs risinājums mājas automatizācijai un robotizēšanai! Bet komunikācijas ziņā Arduinos ir tikai sērijas saites. Es strādāju pie robota, kuram jābūt pastāvīgi savienotam ar serveri, kas darbojas
Izveidojiet vienkāršu IOT meteoroloģisko staciju: 4 soļi

Izveidojiet vienkāršu IOT meteoroloģisko staciju: šajā apmācībā mēs izveidosim lielisku (tai ir informācijas panelis un tērzēšanas funkcija!), Bet vienkāršu IoT laika staciju, izmantojot Zio Zuino XS PsyFi32 un mūsu jaunāko iekļaušanu Qwiic ģimenē, Zio Qwiic Air Spiediena sensors! Valde piedāvā
Izveidojiet savu bezvadu uzlādes staciju!: 8 soļi

Izveidojiet savu bezvadu uzlādes staciju !: Uzņēmums Apple nesen ieviesa bezvadu uzlādes tehnoloģiju. Tā ir lieliska ziņa daudziem no mums, bet kāda ir tā tehnoloģija? Un kā darbojas bezvadu uzlāde? Šajā apmācībā mēs uzzināsim, kā notiek bezvadu uzlāde
Izveidojiet personisku laika staciju: 10 soļi (ar attēliem)
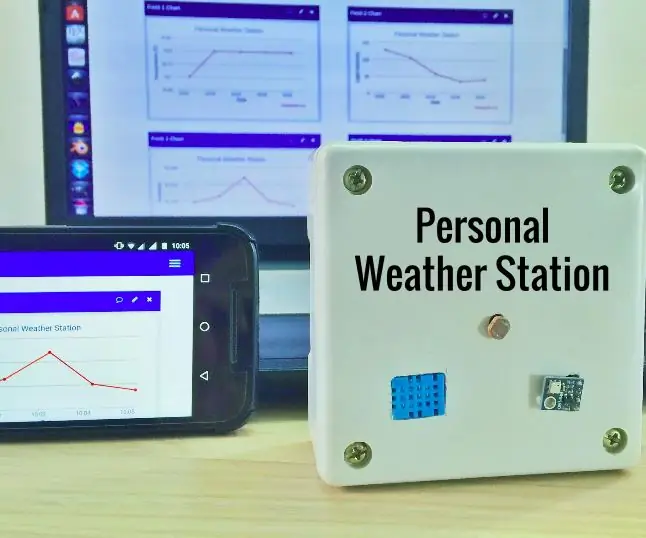
Izveidojiet personisku laika staciju: sēžot savā istabā, jūs sākat svīst vai jūtat aukstumu; jūs domājat, cik liela būtu temperatūra jūsu istabā? vai kāds būtu mitrums? Tas notika ar mani kādu laiku atpakaļ. Tas noveda pie Personal Weather Station izveides, kas uzrauga
