
Satura rādītājs:
- Autors John Day [email protected].
- Public 2024-01-30 10:56.
- Pēdējoreiz modificēts 2025-01-23 14:59.

JW bibliotēka ir Metro lietotne, kas nozīmē, ka tai ir vienkāršots interfeiss. Vairumā gadījumu tā ir laba lieta, jo lielākajai daļai lietotāju jūs vienkārši ielādējat lietotni un izmantojat to, kā jums nepieciešams. Berzēt nāk, ja vēlaties darīt nedaudz sarežģītākas lietas, piemēram, mainīt multivides mapi JW bibliotēkā.
1. darbība: nav dialoga mapju maiņai
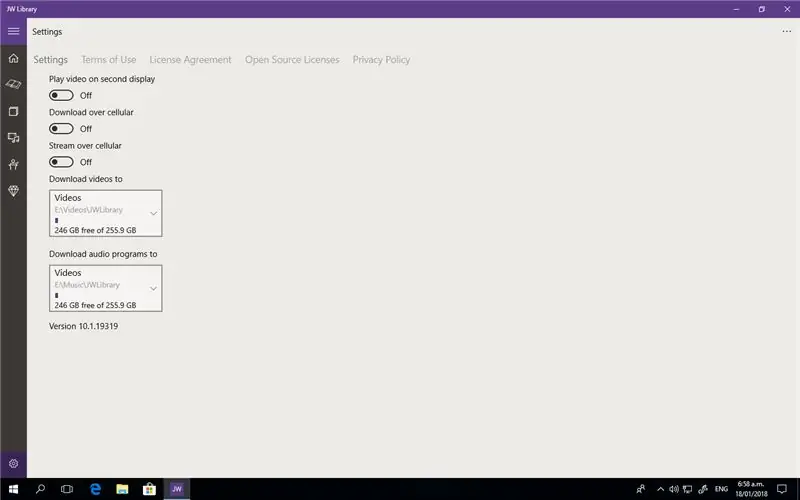
Ja JW bibliotēkā noklikšķināsit uz zobrata ikonas un noklikšķināsit uz video vai audio atrašanās vietām, redzēsit, ka ir tikai viens ceļš un nevar pievienot citus. Tas ir tāpēc, ka to kontrolē pareizais Windows interfeiss.
2. darbība: atveriet Windows mapi
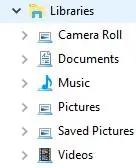
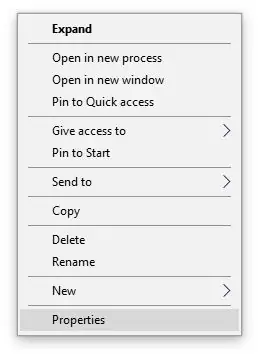
Vienkārši turiet tastatūras Windows taustiņu (parasti abās atstarpes pusēs) un nospiediet e.
Loga kreisajā pusē redzēsit virkni disku un tīkla atrašanās vietas utt., Bet jums vajadzētu redzēt arī sadaļu ar nosaukumu Bibliotēka, un šajā sadaļā redzēsit divas mapes - mūziku un videoklipus. Katrā mapē ir jāveic šādas darbības, taču mēs apskatīsim šīs instrukcijas mapi Mūzika.
Ar peles labo pogu noklikšķiniet uz Mūzika un parādīsies izvēlne, tāpēc izvēlieties Rekvizīti.
3. darbība: ceļa pievienošana
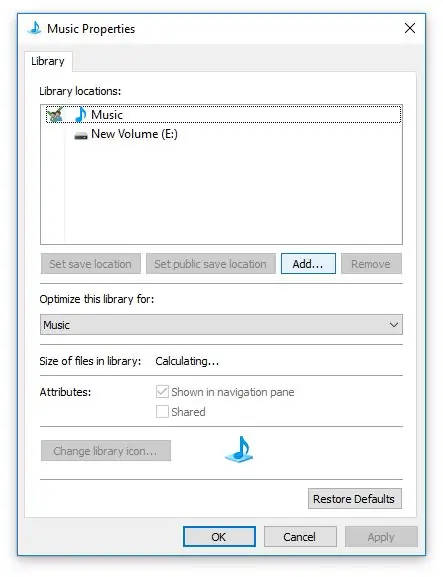
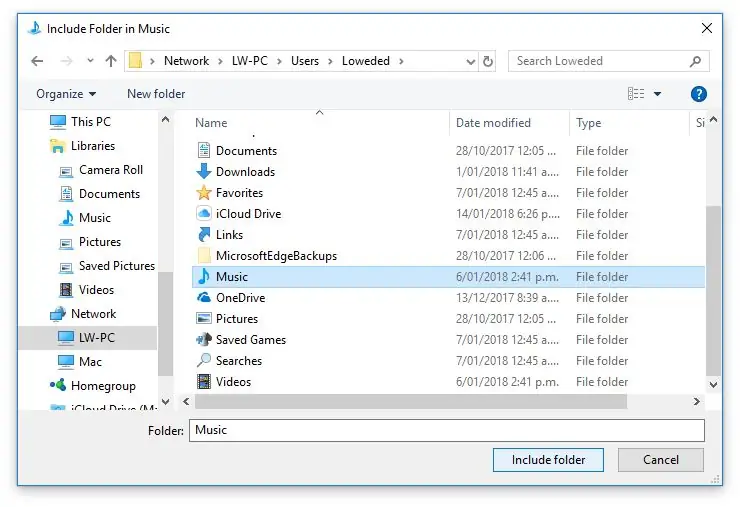
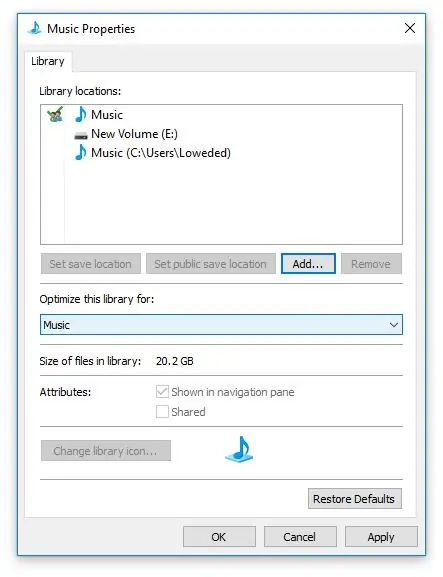
Parādīsies jauns dialoglodziņš, un jums vajadzētu redzēt pogu Pievienot … noklikšķiniet uz tā.
Šeit atrodiet vietu, kurā vēlaties saglabāt mūzikas failus, un pēc tam noklikšķiniet uz Iekļaut mapi.
Tagad jūs redzēsit, ka jūsu jaunais ceļš ir iekļauts.
Noklikšķiniet uz Labi.
4. darbība: iestatiet JW bibliotēkā
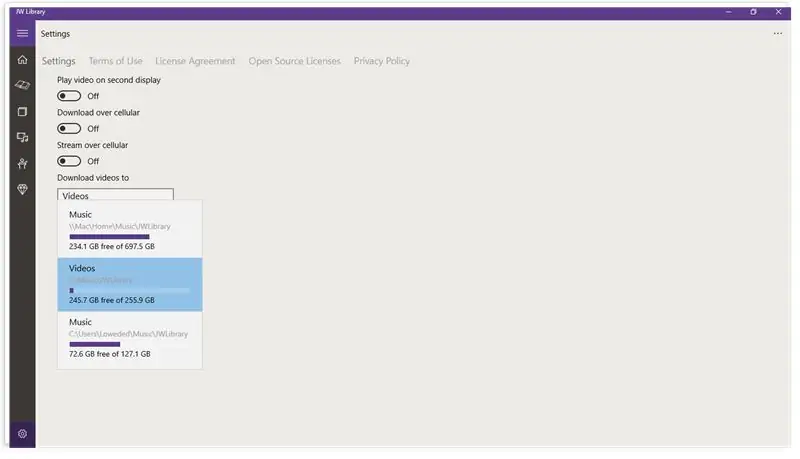
Atveriet JW bibliotēku un noklikšķiniet uz zobrata ikonas.
Tagad, pārejot uz audio ceļu, sarakstā vajadzētu redzēt savu jauno atrašanās vietu. Vienkārši noklikšķiniet uz atrašanās vietas, uz kuru vēlaties saglabāt, un visas audio lejupielādes tiks saglabātas šajā vietā.
Jūs varat kopēt esošo mapi JWLibrary sākotnējā mūzikas vietā, un JW bibliotēkai nevajadzēs failus lejupielādēt vēlreiz.
Ieteicams:
Kā izveidot autostāvvietas sensoru, lai atrisinātu sāpes, kas rodas, meklējot brīvu vietu: 12 soļi

Kā izveidot autostāvvietas sensoru, lai atrisinātu sāpes, kas rodas, meklējot brīvu vietu: šajā projektā mēs izveidosim vienkāršu parkošanās sensoru, izmantojot Raspberry Pi. Izrādās, ka katru rītu man nākas saskarties ar šādu jautājumu: vai vienīgā autostāvvieta mana biroja priekšā jau ir aizņemta? Jo, kad tas patiesībā ir, man jāiet apkārt
FinduCar: viedā automašīnas atslēga, kas ved cilvēkus uz automašīnu novietošanas vietu: 11 soļi (ar attēliem)

FinduCar: viedā automašīnas atslēga, kas ved cilvēkus uz automašīnu novietošanas vietu: Lai atrisinātu iepriekš minētās problēmas, šis projekts piedāvā izstrādāt viedo automašīnas atslēgu, kas varētu novirzīt cilvēkus uz vietu, kur viņi novietoja automašīnu. Un mans plāns ir integrēt GPS automašīnas atslēgā. Nav nepieciešams izmantot viedtālruņa lietotni, lai izsekotu
Atbrīvojiet vietu diskā operētājsistēmā Windows 10, izmantojot diska tīrīšanu: 7 soļi

Atbrīvojiet vietu diskā operētājsistēmā Windows 10, izmantojot diska tīrīšanu: cietā diska tīrīšanai nav nepieciešams izmantot trešo pušu rīkus. To var izdarīt ātri, izmantojot Windows 10 iebūvēto lietotni ar nosaukumu " Diska tīrīšana ” un bez maksas. Pirms sākat, jums būs nepieciešami šādi priekšmeti: 1) Deskop vai klēpjdators2) Windows 10 i
Pārvērtiet (gandrīz par) jebkuru multivides failu par (gandrīz par) jebkuru citu multivides failu bez maksas !: 4 soļi

Pārvērtiet (gandrīz par) jebkuru multivides failu par (gandrīz par) jebkuru citu multivides failu bez maksas!: Mans pirmais pamācāms, uzmundrinām! Jebkurā gadījumā es Google tīklā meklēju bezmaksas programmu, kas pārvērstu manus Youtube.flv failus tādā formātā ir universālāka, piemēram, wmv vai.mov. Es meklēju neskaitāmus forumus un vietnes un pēc tam atradu programmu ar nosaukumu
Kā saspiest PSP dublējumu ISO failus CSO failos, lai ietaupītu vietu: 4 soļi

Kā saspiest PSP dublējumu ISO failus CSO failos, lai ietaupītu vietu. Šajā pamācībā es parādīšu, kā saspiest PSPS dublējumkopijas no ISO uz CSO, lai ietaupītu vietu atmiņas kartē, izmantojot tikai vienu programmatūras daļu ir izmantojams ar Wine Ubuntu. Jums būs nepieciešams arī CFW (Cusstom Firm-Ware) PSP, lai izveidotu
