
Satura rādītājs:
- Autors John Day [email protected].
- Public 2024-01-30 10:56.
- Pēdējoreiz modificēts 2025-01-23 14:59.

Kas ir LEIDS?
LEIDS ir IOT sensors, kura pamatā ir ESP8266. Šis sensors izmanto šo dēli, mīksto fiksējošo ķēdi, niedru slēdzi un dažus magnētus, lai izveidotu durvju sensoru, kas nosūtīs jums brīdinājumu, kad jūsu durvis atveras un aizveras. Šo sensoru var savienot ar jūsu MQTT serveri, IFTTT vai daudzām citām sistēmām, kas atbalsta ESP8266. Šī pamācība izmantos IFTTT, lai viegli izveidotu sensoru, kas nosūtīs brīdinājumu uz jūsu mobilo ierīci neatkarīgi no jūsu atrašanās vietas. Sensoru var arī iestatīt, lai ļautu saņemt vairākus brīdinājumus no atsevišķām durvīm, pastkastēm, krāsnīm un visa cita, kam ir atvērta/aizvērta vai ieslēgta/izslēgta fiziskā pozīcija. LEIDS priekšrocība ir tā, ka tā patērē minimālu jaudu un patērē enerģiju tikai tad, kad durvis ir atvērtas, tad, kad durvis ir aizvērtas, tās nosūta ziņojumu, lai brīdinātu, ka durvis ir aizvērtas un izslēdzas. Tas ir labāk nekā moduļa dziļa gulēšana, jo, ja durvis netiek atvērtas, tas neizmanto enerģiju.
1. solis: Piegādes




Turpmākajos sarakstos ir parādīti rīki un detaļas, ko izmantoju šim projektam. Sensoru var pārveidot, lai izmantotu dažādas detaļas un izskatītos/funkcionētu atšķirīgi, un vienkārši izmantojiet līdzīgus jēdzienus.
Rīki:
- Lodāmurs
- ESP01-UART vai Arduino Uno (programmētājs ESP8266)
- 3D printeris (pēc izvēles)
- Jumper kabeļi (pēc izvēles)
- Maizes dēlis (pēc izvēles)
Daļas:
- ESP8266 ESP-01S x 1
- Niedru slēdzis x 1 (vēlams NC, es varētu atrast tikai normāli atvērtu, tāpēc jāizmanto divi magnēti, lai tas darbotos kā parasti slēgts)
- AMS1117 3.3v regulators
- 2n3904 NPN tranzistors x 1
- P-Channel Mosfet x 1 (mēs vēlamies kaut ko ar zemu VGS, vēlams NDP6020P)
- 3.7v 100 mAh Lipo akumulators x 1
- Dažādi rezistori (100 kΩ, 10 k om, 220 omi, 3 k3 omi)
- 6x3 mm magnēti x 2
- Divpusēja montāžas lente
- Vads
- Lodēt
- Perfboard
3D drukātās daļas:
Korpuss sensoram
2. solis: mīkstās fiksācijas ķēde - aparatūra

Mīkstās slēdzenes shēma, kuru es izmantoju, ir tiešsaistē atrastas shematiskas izmaiņas. Es neesmu eksperts un uzskatu, ka ir labāki veidi, kā izveidot šo ķēdi, bet manam nolūkam šī shēma dara savu darbu!
Tas darbojas tā, ka tad, kad niedres slēdzis ir aizvērts ar magnētisko lauku, tas nodrošina strāvu NPN tranzistoram. Pēc tam NPN tranzistors pamato PNP mosfetu, kas ļauj strāvai plūst uz ESP8266. ESP8266 ieslēdzas, izmanto vienu no tapām, lai noturētu PNP mosfetu zemē, kas turpina darbināt ESP8266. Kad ESP8266 ir paveikts ar uzdevumiem, tas izvades tapu iestata uz LOW, kas pārtrauc NPN tranzistoru un aizver PNP mosfet vārtus.
Izmantojot šādu ķēdi, ESP8266 var ieslēgt ar slēdzi un pēc tam pilnībā izslēgt, izmantojot signālu. Tas ļauj ķēdei neizņemt strāvu, kad sensors ir aizvērts/izslēgts.
3. darbība: ESP8266 - aparatūra

ESP8266, ko izmantoju, nosūtīs ziņojumu, lai brīdinātu, kad durvis (vai cita lieta) ir atvērtas, un pēc tam gaidīs, līdz durvis aizvērsies, lai nosūtītu aizvēršanas ziņojumu un izslēdzas. ESP8266 tiks darbināta ar mīksto aizbīdņa ķēdi, un tā izmantos vienu tapu, lai nolasītu niedru slēdzi, un otru tapu, lai saglabātu ieslēgtu un pēc tam izslēgtu sevi. Es izvēlējos izmantot ESP-01, jo tas ir maza izmēra. ESP nosūtīs tīmekļa pieprasījumu, lai paziņotu mums, kad sensors ir mainīts uz "atvērts" un "aizvērts". Vienkāršākā metode, ko es atklāju, bija izmantot IFTTT un Google izklājlapas. Tas ir izskaidrots šādās darbībās.
4. darbība. IFTTT attālajiem paziņojumiem - 1. daļa




Šajā pamācībā tiks izmantota IFTTT, kā arī tīmekļa āķu un Google lapu ieviešana, lai mūsu mobilajā ierīcē saņemtu attālinātus paziņojumus. Lai izmantotu šos pakalpojumus, jums būs nepieciešams:
- Google konts
- IFTTT konts (var/vajadzētu pieteikties, izmantojot Google kontu)
- IFTTT lietojumprogramma jūsu mobilajai ierīcei
Kad esat izveidojis/pieteicies savos kontos, mēs izveidosim divus sīklietotnes. Šīs sadaļas augšdaļā esošie fotoattēli parāda, kā manevrēt tīmekļa lapu. Tālāk norādītās darbības attiecas uz pirmo sīklietotni, notikuma aktivizēto pieprasījumu. Šī sīklietotne saņems ziņojumu no sensora un saglabās notikumu Google lapu dokumentā. Tad jūs varat apskatīt sensora vēsturi un redzēt, kad tas tika atvērts un aizvērts.
- Dodieties uz saiti "Mani sīpoli", kas atrodas augšpusē
- Noklikšķiniet uz pogas "Jauna sīklietotne"
- Noklikšķiniet uz zilās pogas "+šis"
- Atrodiet “webhooks” un noklikšķiniet uz tā
- Nākamajā lapā atlasiet kartīti “Saņemt tīmekļa pieprasījumu”
- Pēc tam iestatiet notikuma nosaukumu uz jebkuru, ko vēlaties, es izvēlējos to nosaukt par "sensor_activated"
- Nākamajā lapā noklikšķiniet uz zilās pogas "+tas"
- Atrodiet pakalpojumu "Google lapas" un atlasiet to
- Nākamajā lapā izvēlieties funkciju "Pievienot rindu izklājlapai"
-
Aizpildiet darbību šādi:
- Izklājlapas nosaukums, es nosaucu savu “Sensoru vēsture”
-
Formatētajai rindai jāizskatās šādi
{{NoticisAt}} ||| {{Vērtība1}} ||| {{Value2}}
- Atstājiet pēdējo lauku tādu, kāds tas ir, ja vien nevēlaties mainīt vietu, kur sīklietotne saglabās sensora statusu
- Pēc tam noklikšķiniet uz "Izveidot darbību"
- Visbeidzot, pēdējā ekrānā noklikšķiniet uz "Pabeigt"
Tagad pārbaudīsim, vai tas darbojas
- Dodieties uz šo saiti
- Pēc tam noklikšķiniet uz pogas "Dokumentācija" (vēlāk šo lapu "Dokumentācija" izmantosim vēlreiz)
- Tagad jūs atradīsit savu personīgo IFTTT Webhooks sīklietotnes sadaļu
- Aizpildiet lauku, kurā rakstīts “{event}”, ar sava notikuma nosaukumu, šajā gadījumā notikuma nosaukums ir “sensor_activated”
- Tagad aizpildiet lauku "vērtība1", tas ir lauks, kurā būs jūsu sensora atrašanās vieta, es to aizpildīšu ar "Priekšējās durvis"
- Tagad aizpildiet lauku "vērtība2", tas ir lauks, kuram būs sensora statuss, es to aizpildīšu ar "atvērts" tikai testēšanai
- Pēc tam noklikšķiniet uz zilās pogas “Pārbaudīt”
- Ja viss noritēja labi, jums vajadzētu saņemt zaļu paziņojumu “Notikums ir aktivizēts”. ziņa augšpusē
- Tagad, ja vēlaties redzēt, kā tajā tika saglabāts jūsu ziņojums, varat atvērt savas Google lapas un atrast tajā pievienoto izklājlapu. Es pievienoju attēlu, lai parādītu izklājlapas izskatu
Tagad pārejiet pie nākamās darbības, pievienojot sīklietotni, lai paziņotu mums par statusa maiņu.
5. darbība. IFTTT attālajiem paziņojumiem - 2. daļa



Tagad mēs pievienosim sīklietotni, lai paziņotu mums, kad statusa izklājlapā tiek pievienota rinda; citiem vārdiem sakot, kad sensors aktivizē notikumu. Tāpat kā iepriekš, mēs izveidosim jaunu sīklietotni. Sekojošās darbības palīdzēs jums izveidot otro sīklietotni. Tā kā iepriekšējā solī esam paveikuši kaut ko līdzīgu, es šim solim pievienoju tikai tos slaidus, kas atšķiras.
- Dodieties uz saiti "Mani sīpoli", kas atrodas augšpusē
- Noklikšķiniet uz pogas "Jauna sīklietotne"
- Noklikšķiniet uz zilās pogas "+šis"
- Atrodiet "google lapas" un noklikšķiniet uz tā
- Nākamajā lapā atlasiet kartīti “Izklājlapai pievienota jauna rinda”
-
Pēc tam aizpildiet laukus, lai norādītu uz izklājlapu, uz kuru raksta otra sīklietotne
- Šajā piemērā ceļš ir "IFTTT/MakerWebooks/sensor_activated"
- Faila nosaukums ir "Sensora vēsture"
- Nākamajā lapā noklikšķiniet uz zilās pogas "+tas"
- Atrodiet pakalpojumu "paziņojumi" un atlasiet to
-
Tagad mums jāaizpilda paziņojumu pakalpojuma lauki
-
Nosaukums ir mainīts uz
{{ColumnB}} bija {{ColumnC}}
-
Ziņojums ir iestatīts uz
{{ColumnB}} bija {{ColumnC}} šādā datumā: {{ColumnA}}
- Saite tiek atstāta viena
-
- Pēc tam noklikšķiniet uz "Izveidot darbību"
- Visbeidzot, pēdējā ekrānā noklikšķiniet uz "Pabeigt"
Lai pārbaudītu IFTTT paziņojumu sistēmas otro daļu, pārliecinieties, vai savā mobilajā ierīcē esat lejupielādējis lietotni IFTTT un piesakieties, izmantojot savus akreditācijas datus. Manā gadījumā es piesakos, izmantojot savu Google kontu. Tagad mēs varam to pārbaudīt, atgriežoties lapā "Dokumentācija" un aktivizējot testu, notikuma nosaukumam iestatot kā "sensor_activated", laukam "value1" iestatot atrašanās vietu un laukam "value2" iestatot statusu.
Tam vajadzētu nosūtīt jums paziņojumu. Ja to nesaņemat, pārliecinieties, vai esat pieteicies ar to pašu kontu un ka esat ļāvis lietojumprogrammai nosūtīt jums paziņojumus.
6. darbība: Arduino IDE un skice


Plātnei izmantotā programmatūra ir apkopota, izmantojot Arduino IDE.
Loģika ir šāda:
- Niedru slēdzis tiek aizvērts, atverot durvis
- Pēc tam ESP tiek ieslēgts un izveido savienojumu ar WiFi
- Kad WiFi savienojums ir izveidots, tas nosūta http pieprasījumu (nosūta komandu internetam), kas mums paziņo, ka ir atvērtas durvis vai kaut kas cits
- Tad tas nolasa signālu no niedru slēdža, lai noteiktu, vai durvis ir aizvērtas
- Kad ESP plāksne atklāj, ka niedru slēdzis ir atvērts (ti, durvis ir aizvērtas), tā nosūta vēl vienu http pieprasījumu, kas norāda, ka durvis ir aizvērtas
- Tad tas signalizē mīksto aizbīdņa ķēdi, lai samazinātu barošanas bloku
Lejupielādējiet Arduino IDE
Šai sadaļai esmu pievienojis arduino kodu, lai jūs to lejupielādētu. Ja jums nav Arduino IDE, varat to lejupielādēt tiešsaistē vietnē
Instalējiet atbilstošu paneļa pārvaldnieku
Lai augšupielādētu kodu savā ESP plāksnē, jums ir jāinstalē tāfeles pārvaldnieks Arduino IDE, veicot šādas darbības.
- Atveriet Fails> Preferences, lai atvērtu preferenču logu
- Preferenču logā atrodiet lauku “Papildu valdes pārvaldnieka vietrāži URL”
- Ielīmējiet šo saiti šajā laukā https://arduino.esp8266.com/stable/package_esp8266com_index.json un nospiediet pogu "Labi"
- Tagad atveriet dēļu pārvaldnieku, dodoties uz Rīki> Padome, tad pirmais ieraksts būs Dēļu pārvaldnieks
- Dēļa izvēlnē ierakstiet "ESP8266" un instalējiet "esp8266", es izvēlos versiju 2.5.0, jo man ir bijušas dažas problēmas ar jaunākajām versijām
- Tagad atgriezieties un izvēlieties savu dēli no Rīki> Padome> Vispārējais ESP8266 modulis
- Pēc tam aizveriet un atveriet arduino ide, lai pārliecinātos, ka izmaiņas ir notikušas
Atveriet skici Arduino IDE
Mums ir jāpārveido četras koda rindiņas, lai sensors jums darbotos
- Mainiet SSID uz savu WiFi SSID jeb sava wifi nosaukumu
- Mainiet paroli, lai tā atbilstu jūsu wifi parolei
- Mainiet URL, lai tas atbilstu pakalpojuma "webhook" lapas "Dokumentācija" vietrādim URL
- Mainiet sensora atrašanās vietu uz vietu, kur plānojat to novietot, tas var būt priekšējās durvis, aizmugurējās durvis, pastkaste utt.
Tagad, kad esat modificējis kodu atbilstoši savām vajadzībām, mums tas jāielādē uz tāfeles. Manā gadījumā es izmantoju USB programmētāju un sekoju tam paredzētajiem norādījumiem. Tas var prasīt daudz problēmu novēršanas, tāpēc iesaku meklēt padziļinātu apmācību tiešsaistē. Manā gadījumā es pievienoju ESP-01s programmētājam, tad es to pievienoju datoram, tad es pārslēdzu slēdzi no uart uz prog, visbeidzot es atvienoju un pievienoju programmētāju atpakaļ. Tas tagad atstāj ESP programmēšanas režīmā. Tagad es vienkārši noklikšķiniet uz augšupielādes pogas un ļaujiet augšupielādei pabeigt. Ja vēlaties redzēt, vai tas savienojas, varat atvērt seriālo monitoru un apskatīt statusa ziņojumus. Kad esat augšupielādējis skici, mēs visu lodēsim kopā, ievietosim korpusā un uzstādīsim vēlamajā vietā.
7. darbība: korpuss (3D drukāts)



Es esmu izstrādājis šādu korpusu, lai ietilptu visas sastāvdaļas, ļautu novietot magnētu un izlīdzināt niedru slēdzi. Otro daļu izmanto, lai noturētu otru magnētu, kas ļaus slēdzi atvērt un aizvērt.
Kad visas detaļas ir pielodētas kopā, mēs varam tās nospiest korpusā, ja vēlaties, apakšā varat pievienot mazliet karstu līmi, lai viss turētos iekšā. Tad mums ir jānospiež viens magnēts korpusā ar elektroniku un jāsaskaņo niedru slēdzi pēc vajadzības. Otrs magnēts jāiespiež citā korpusā. Kad abi iežogojumi ir pabeigti, mēs varam to pārbaudīt, saliekot abus korpusus kopā, pēc tam tos atdalot un saliekot kopā. Tagad mums vajadzētu saņemt divus paziņojumus: vienu par sensora atvēršanu un vienu par sensora aizvēršanu. Turiet abus kopā, lai akumulators neizlādētos.
Piestipriniet montāžas lenti sensoru aizmugurē un uzlieciet tos vēlamajā vietā. Es uzstādīju savējo uz savas pastkastes. Tagad pārbaudiet, vai izlīdzināšana ir pareiza un vai sensors spēj nosūtīt atklātu un aizvērtu ziņojumu.
Voila, tagad jums ir savs sensors, kas brīdinās, kad tas tiek atvērts un aizvērts. Ļaujiet man zināt, vai jums tas patīk un vai ir kaut kas, ko, jūsuprāt, varētu uzlabot.
Es arī iesniedzu šo pamācību IOT konkursam, tāpēc noteikti atzīmējiet šo un visus citus IOT projektus, kas jums ir patikuši, un balsojiet par tiem
8. darbība. Turpmākie uzlabojumi
Šim projektam es saskāros ar pāris jautājumiem. Pirmā problēma, ar kuru es saskāros, bija izmantot mosfetu, kura Vgs bija pārāk augsts, tāpēc man bija jāpāriet uz citu. Otrkārt, manis izmantotais niedru slēdzis parasti ir atvērts, un manā gadījumā parasti slēgts slēdzis būtu bijis vieglāk īstenojams un ietaupījis daudz vietas. Visbeidzot, ar esp 01 bija ļoti grūti strādāt, un man vajadzēja sajaukt ar gpio tapām, lai tas darbotos pareizi, taču man joprojām bija dažas problēmas. Es domāju, ka šis projekts man varēja iemācīt daudz jēdzienu un ir palīdzējis man nākt klajā ar vairāk ideju un ieviešanu, izmantojot esp8266 dēļus un IFTTT.


Otrā vieta IoT izaicinājumā
Ieteicams:
Saules enerģijas LED stāvēšanas sensors: 8 soļi (ar attēliem)

Ar saules enerģiju darbināms LED parkošanās sensors: mūsu garāžā nav daudz dziļuma, un tā beigās ir skapji, kas vēl vairāk samazina dziļumu. Manas sievas automašīna ir pietiekami īsa, lai ietilptu, bet tā ir tuvu. Es izveidoju šo sensoru, lai vienkāršotu stāvēšanas procesu un nodrošinātu, ka automašīna ir pilna
Arduino saules enerģijas temperatūras un mitruma sensors kā 433 MHz Oregon sensors: 6 soļi

Arduino saules enerģijas temperatūras un mitruma sensors kā 433 MHz Oregon sensors: tas ir saules enerģijas temperatūras un mitruma sensora konstrukcija. Sensors atdarina 433 MHz Oregon sensoru un ir redzams Telldus Net vārtejā. Kas jums nepieciešams: 1x "10-LED Saules enerģijas kustības sensors " no ebay. Pārliecinieties, ka ir rakstīts 3.7v mīkla
Saules enerģijas spēkstacijas attālās enerģijas uzraudzības un sadales sistēma: 10 soļi

Saules elektrostacijas attālās enerģijas uzraudzības un sadales sistēma: Šī projekta mērķis ir uzraudzīt un sadalīt enerģiju energosistēmās (saules enerģijas sistēmās). Šīs sistēmas dizains ir abstrakti izskaidrots šādi. Sistēmā ir vairāki režģi ar aptuveni 2 saules paneļiem
Kā pareizi izmērīt bezvadu sakaru moduļu enerģijas patēriņu zema enerģijas patēriņa laikmetā?: 6 soļi

Kā pareizi izmērīt bezvadu sakaru moduļu enerģijas patēriņu zema enerģijas patēriņa laikmetā ?: Zems enerģijas patēriņš ir ārkārtīgi svarīgs jēdziens lietā internetā. Lielākajai daļai IoT mezglu ir jābūt barotiem ar baterijām. Tikai pareizi izmērot bezvadu moduļa enerģijas patēriņu, mēs varam precīzi novērtēt, cik daudz akumulatora
Bezmaksas enerģijas saules enerģijas radio: 4 soļi (ar attēliem)
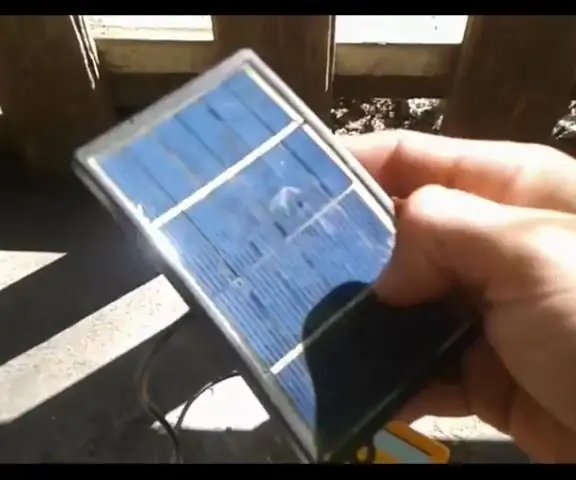
Bezmaksas enerģijas saules enerģijas radio: bezmaksas enerģijas saules enerģijas radio diy https://www.youtube.com/watch?v=XtP7g… ir vienkāršs projekts, lai pārveidotu veco akumulatoru darbināmu radio ar saules enerģiju darbināmu radio zvaniet bezmaksas enerģijai, jo tā neizmanto baterijas un darbojas saulē
