
Satura rādītājs:
- 1. darbība: lietas, kas jums būs nepieciešamas
- 2. darbība: pēc izvēles: sagatavojiet savu Raspberry Pi jebko
- 3. darbība. Kartona kameras rāmja griešana
- 4. darbība. Skārienekrāna sagatavošana un uzstādīšana
- 5. darbība. Kameras moduļa sagatavošana un uzstādīšana
- 6. darbība: termoprintera sagatavošana un uzstādīšana
- 7. solis: slēdža sagatavošana un uzstādīšana
- 8. darbība: printera instalēšana
- 9. darbība: instalējiet attēlu uzņemšanas skriptu
- 10. darbība. Kameras programmatūras palaišana sāknēšanas laikā
- 11. darbība. Vai vēlaties uzzināt vairāk?
- Autors John Day [email protected].
- Public 2024-01-30 10:56.
- Pēdējoreiz modificēts 2025-01-23 14:59.

Vai jums pietrūkst savas vecās Polaroid momentkameras vai vecās Gameboy Classic melnbaltās kameras? Tāpat arī mēs, kad jūtamies patiesi nostalģiski! Šajā pamācībā mēs parādīsim, kā izveidot savu tūlītējo kameru, izmantojot Raspberry Pi, Pi kameru un ekrānu, kā arī kādu elektroniku un kartona ķekaru !.
1. darbība: lietas, kas jums būs nepieciešamas


Šim projektam mēs izmantojām šādus materiālus:
- Raspberry Pi 3B vai 3B+ ar microSD karti (šis modelis ir paredzēts būvniecībai, bet šim projektam vajadzētu darboties ar citiem Raspberry Pi modeļiem)
- Raspberry Pi kameras modulis
- 3 amp, 5V microUSB barošanas avots
- Oficiāls Raspberry Pi skārienekrāns
- USB termiskais printeris - mēs izmantojām vienu no mazajiem Adafruit termālajiem 3D printeriem
- Slēdzis - mēs izmantojām vienu no Adafruit arkādes pogām no iepriekšējā projekta, bet jebkurš slēdzis derēs
Mēs izmantojām arī šādu aprīkojumu:
- Trešais rokas instruments, lai turētu elektroniku, kamēr lodējat
- Knaibles - plakanas, adatas un griešanas veidi
- Stiepļu noņēmējs - lai ietaupītu elektroinstalācijas sagatavošanas laiku
- Lodāmurs un lodētava
2. darbība: pēc izvēles: sagatavojiet savu Raspberry Pi jebko

Šajā instrukcijā mēs izmantosim Raspberry Pi, kuru mēs sagatavojām, izmantojot mūsu iepriekšējo apmācību. Ja jūs sākat no nulles, tas ir lielisks veids, kā pārliecināties, ka mēs izmantojam aptuveni to pašu iestatījumu.
Ja vēlaties, iestatiet savu Raspberry Pi, izmantojot šo rokasgrāmatu, un pēc tam atgriezieties šeit, lai turpinātu mūsu termoprinteru kameras projektu!
3. darbība. Kartona kameras rāmja griešana


Mēs izstrādājām kartona rāmi, lai mēs varētu viegli pārvietot kameru, kur tas mums nepieciešams - piemēram, ja jums ir nepieciešams labāks apgaismojums vai lai to ņemtu līdzi uz pasākumu.
Jūs varat lejupielādēt vektoru failus lāzergriešanai no Github vai arī izmantot to kā ceļvedi, lai sagrieztu savu ar X-acto asmeni vai kārbas griezēju. Šajā instrukcijā mēs pieņemsim, ka izmantojat mūsu kartona rāmi!
4. darbība. Skārienekrāna sagatavošana un uzstādīšana



Atveriet skārienekrāna lodziņu un pārbaudiet, vai jums ir:
- savu video kabeli
- jūsu stiprinājuma skrūves
- jūsu DuPont kabeļi
- jūsu skārienekrānu
Ja jums ir viss, esat gatavs doties!
- Pievienojiet sarkano DuPont kabeli ekrāna paneļa 5V tapai
- Pievienojiet melno DuPont kabeli ekrāna paneļa zemējuma tapai
- Novietojiet savu Pi virs skārienekrāna ziņām
- Pieskrūvējiet savu Pi vietā
- Savienojiet melno DuPont kabeli ar 5V tapu un sarkano DuPont kabeli ar Pi kontaktligzdu
Barojiet savu ekrānu un savu Pi, izmantojot ekrāna microUSB portu. Ja viss gāja labi, gan Pi, gan ekrānam vajadzētu ieslēgties! Kad esat priecīgs, ka viss, šķiet, darbojas pareizi, izslēdziet visu: mēs pēc brīža atgriezīsimies pie jūsu Pi.
5. darbība. Kameras moduļa sagatavošana un uzstādīšana



PADOMS - Pi kameras modulis ir viens no jutīgākajiem elektronikas elementiem, ar ko esam strādājuši, un mēs esam redzējuši, ka daži tiek cepti tikai statiskās elektrības dēļ. Piezemējiet sevi, MakerSpace vai jūsu mājās pieskaroties kaut kam lielam un metāliskam, piemēram, kādam no lāzera griezējiem, trauku mazgājamajai mašīnai vai radiatoram!
Atveriet Pi moduļa lodziņu un pārbaudiet, vai jums ir:
- jūsu Pi kameras modulis
- jūsu Pi kameras kabelis
Ja jūs to darāt, lieliski! Laiks pievienot kameru savam Pi:
- Viegli pavelciet augšup kameras moduļa porta brūno cilni
- Ievietojiet kabeļa galu, sudraba kontaktus (uz augšu? Uz leju?)
- Nospiediet cilni atpakaļ, lai nostiprinātu kabeli vietā
- Viegli pavelciet kameras porta brūno cilni uz augšu uz jūsu Pi
- Ievietojiet kabeļa otru galu portā, sudraba kontakti pagriezti pret ekrāna portu
Visbeidzot, nostipriniet Pi kameras moduli kartona rāmī no aizmugures ar līmlentes gabalu.
6. darbība: termoprintera sagatavošana un uzstādīšana




PADOMS: Pirmo reizi lietojot lodāmuru? Vispirms iepazīstieties ar Adafruit ceļvedi par lielisku lodēšanu!
Laiks pārbaudīt printera iepakojumu! Šim solim jums būs nepieciešams:
- Jūsu termiskais printeris
- Jūsu printera strāvas adapteris
- Savienojuma vadi, kas tika piegādāti kopā ar printeri
Ja jums ir viss, esat gatavs sagatavot printeri strāvas padevei! Ieslēdziet lodāmuru un:
- Alvas cilindra aizbāžņa aizmugurējās un priekšējās tapas
- Noņemiet un izkausējiet sarkanu un melnu vadu
- Lodējiet sarkano vadu pie aizmugurējās tapas Lodējiet melno vadu pie priekšējā tapas (ja vēlaties izmantot vadus, lai izolētu vadus, izmantojiet īsto saraušanās cauruli, tagad ir īstais laiks to sagriezt pēc izmēra un novietot uz vadiem!)
- Lodējiet sarkanos un melnos vadus pie atbilstošajiem vadiem pie strāvas savienotāja, kas tika piegādāts kopā ar printeri (ja izmantojāt termiskās sarukuma caurules, varat to tagad sildīt, lai padarītu to apskāvienu, izolētu un nostiprinātu vadus)
Jūsu printeris ir gatavs! Tagad varat to ievietot rāmī:
- Ievadiet printeri caur rāmja priekšpusi, atverot durvis
- Pievienojiet barošanas vadus un USB kabeli no aizmugures
- Pievienojiet USB kabeli Pi
- Pievienojiet strāvas adapteri mucas kontaktdakšai
7. solis: slēdža sagatavošana un uzstādīšana



PADOMS: Ja jūsu slēdzim ir vairāk nekā divas tapas un jūs nezināt, ko darīt, varat izmantot multimetra nepārtrauktības režīmu, lai noteiktu, kuras tapas ir savienotas, nospiežot slēdzi!
Kad esat identificējis slēdža tapas, ieslēdziet lodāmuru un veiciet tālāk norādītās darbības.
- Alvas slēdža tapas ar nelielu lodmetālu
- Noņemiet un sagatavojiet dažus vadus tāpat kā printera strāvas vadiem, šoreiz izmantojot dažus DuPont vadus (vai parastos vadus, ja vēlaties vienkārši pielodēt visu uz Pi tapām).
- Lodējiet tos pie slēdža tapām
- Izvadiet slēdzi caur caurumu uz kartona rāmja, vispirms vadus. Nostipriniet slēdzi no aizmugures ar skrūvju gredzenu, bet ne līdz galam
- Savienojiet melno DuPont kabeli ar zemējuma tapu, bet otru - ar Pi BCM tapu 16 - ar GPIO tapām tuvāk jums, tā būs trešā tapa no kreisās puses.
8. darbība: printera instalēšana
Tagad, kad jūsu printeris ir gatavs lietošanai, strādāsim pie programmatūras puses. Vispirms pārliecinieties, vai jūsu Rapsberry Pi operētājsistēma ir atjaunināta. Savā terminālī ierakstiet:
sudo apt-get update
sudo apt-get jauninājums
Tas var aizņemt kādu laiku, bet, kad viss ir atjaunināts, mēs varam instalēt jūsu Pi printeru atbalstu. Joprojām savā terminālī:
sudo apt-get install git tases wiringpi build-essential libcups2-dev libcupsimage2-dev
Tādējādi tiks instalēta visa programmatūra, kas nepieciešama printera atbalstam. Tālāk pievienosim printera ietilpību rastra grafikas drukāšanai. Joprojām savā terminālī:
git klons
cd zj-58 sudo padarīt sudo./install
Izpildiet katru komandu vienu pēc otras, dodot laiku pabeigt.
Printera kastē jābūt testa izdrukai: tajā jāatrod BAUDRATE vērtība. Saglabājiet to pie rokas, jo mums tas ir vajadzīgs nākamajam solim! Savā terminālī izveidojiet savu USB printera profilu, izmantojot:
sudo lpadmin -p ZJ -58 -E -v serial:/dev/ttyUSB0? baud = JŪSU BAUDRĀTA VĒRTĪBA ŠEIT -m zjiang/ZJ -58.ppd
Pēc tam iestatiet šo jauno printeri par noklusējuma printeri, izmantojot:
sudo lpoptions -d ZJ -58
Tieši tā! Jūsu printerim jābūt gatavam darbam.
9. darbība: instalējiet attēlu uzņemšanas skriptu
Lai instalētu attēlu uzņemšanas skriptu, varat vienkārši nokopēt kodu, kuru padarījām pieejamu vietnē Github. Tā ir vienkāršota un komentēta Filipa Burgesa sākotnējā scenārija versija, automātiski iestatot kameras ekspozīciju. Terminālī ierakstiet:
git klons
Tādējādi tiks izveidota mape thermal_printer_camera un tur tiks lejupielādēti visi nepieciešamie faili.
Lai pārbaudītu iestatījumus tūlīt, dodieties uz mapi thermal_printer_camera:
cd/home/pi/thermal_printer_camera
Piešķiriet sev atļaujas, lai palaistu tūlītējās kameras skriptu:
sudo chmod +rx thermal_printer_camera.sh
Palaidiet skriptu:
./termiskā_printera_kamera
Nospiežot slēdzi, ekrānā tiks parādīts kameras redzamā priekšskatījums, dodiet dažas sekundes, lai pozētu un izdrukātu attēlu savā termokamerā!
10. darbība. Kameras programmatūras palaišana sāknēšanas laikā
Visbeidzot, ļaujiet attēlu uzņemšanas skriptam sākt automātiski, kad ieslēdzam Pi! Terminālī ierakstiet:
sudo nano/etc/xdg/lxsession/LXDE-pi/autostart
lai rediģētu failu, kas pārvalda programmas darbvirsmas palaišanas laikā. Tiks atvērti teksta faili, kuros uzskaitītas palaišanas laikā izpildāmās komandas neatkarīgi no tā, kurš ir pieteicies. Izmantojiet bulttaustiņus vai peli, lai pārietu uz otrās rindas beigām, un nospiediet taustiņu Enter, lai izveidotu jaunu rindu. Pēc tam pievienojiet šādu informāciju:
/home/pi/thermal_printer_camera/thermal_printer_camera.sh
Tādējādi tiks startēta kameras programmatūra, sāknējot Raspberry Pi. Lai izietu, nospiediet CTRL+X, apstiprinot izmaiņas ar Y un Enter.
Tagad ir īstais laiks atsāknēt savu Pi un pārbaudīt to! Ekrānā nevajadzētu parādīties nekas īpašs, bet, nospiežot slēdzi, kamerai vajadzētu aktivizēties, un pirms dažām sekundēm pirms attēla izdrukāšanas Pi parādīs ekrānā priekšskatījumu!
11. darbība. Vai vēlaties uzzināt vairāk?

Šo dizainu iedvesmoja Phillip Burgess apmācība "Instant Camera using Raspberry Pi and Thermal Printer"
vietnē
Mēs izmantojām šo kameru un izsmalcinātu lāzera griezuma koka rāmi mūsu 2018. gada bibliotēkas Lets Loose līdzekļu vākšanas pasākumam un jau gatavojamies nākamajam! Uzziniet vairāk Džonsona apgabala bibliotēkas fonda vietnē
Ieteicams:
Ar baterijām darbināms CRT osciloskops: 7 soļi (ar attēliem)

Ar baterijām darbināms CRT osciloskops: Sveiki! Šajā pamācībā es jums parādīšu, kā izveidot mini bateriju darbināmu CRT osciloskopu. Osciloskops ir svarīgs instruments darbam ar elektroniku; jūs varat redzēt visus signālus, kas plūst ķēdē, un novērst problēmas
Ar akumulatoru darbināms ūdens savācēja līmeņa sensors: 7 soļi (ar attēliem)

Ar akumulatoru darbināms ūdens savācēja līmeņa sensors: Mūsu mājā ir ūdens tvertne, ko baro no lietus, kas krīt uz jumta, un to izmanto tualetē, veļas mašīnā un dārza laistīšanas iekārtās. Pēdējos trīs gadus vasaras bija ļoti sausas, tāpēc mēs sekojām līdzi ūdens līmenim tvertnē. S
Ar akumulatoru darbināms LED apgaismojums (-i) ar saules uzlādi: 11 soļi (ar attēliem)

Ar baterijām darbināma (-as) LED gaisma (-as) ar saules enerģijas uzlādi: Mana sieva māca cilvēkiem gatavot ziepes. Lielākā daļa viņas nodarbību notika vakarā, un šeit ziemā kļūst tumšs ap pulksten 16.30, dažiem no viņas studentiem bija grūtības atrast mūsu māja. Mums bija izkārtne priekšā, bet pat ar ielas apgaismojumu
Arduino darbināms krāsošanas robots: 11 soļi (ar attēliem)
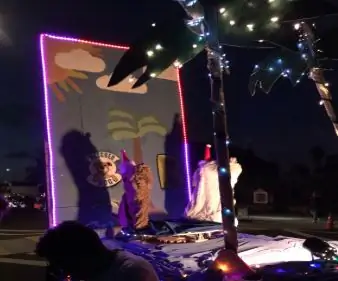
Arduino darbināms gleznošanas robots: Vai esat kādreiz domājuši, vai robots varētu uzburt aizraujošas gleznas un mākslu? Šajā projektā es cenšos to realizēt ar Arduino darbināmu gleznošanas robotu. Mērķis ir, lai robots spētu pats uzgleznot gleznas un izmantot at
RC darbināms elektriskais rotaļu auto: 10 soļi (ar attēliem)

Ar RC darbināms elektriskais rotaļu auto: Autors: Peter Tran 10ELT1Šajā apmācībā ir sīki aprakstīta teorija, dizains, izgatavošana un testēšanas process elektriskajai rotaļu automašīnai, kas darbojas ar tālvadības pulti (RC), izmantojot HT12E/D IC mikroshēmas. Pamācībās ir detalizēti aprakstīti trīs automašīnas projektēšanas posmi: piesietais kabeļa infrasarkanais
