
Satura rādītājs:
2025 Autors: John Day | [email protected]. Pēdējoreiz modificēts: 2025-01-23 14:59:45


Pārskats
Kad es sāku izstrādāt nRF51822 lietojumprogrammu savam hobija projektam, es atklāju, ka par šo tēmu nav organizētas informācijas. Šeit es vēlētos atzīmēt to, ko esmu piedzīvojis.
Tas apraksta to, kas liek man cīnīties, lai uz tāfeles ieviestu “Softdevice” lietotnes piemēru. Šeit ir parādīta lietojumprogrammas ble_app_hrm programmēšana, kas tiek nodrošināta no Nordic SDK.
Un, kā parādīts 1. attēlā, ir izmantota ST Nucleo-F401RE, Waveshare BLE400 un nRF51822 plate, bet BLE400 nav nepieciešams, ciktāl jūs varat savienot ST-Link un nRF51822 plati.
Un ST-Link izmantošanas priekšrocība Nucleo ir izmantota, lai nodrošinātu nRF51822 plates jaudu 3,3 vai 5 V. Tātad, izmantojot ST-Link ierīci, var būt jāsagatavo barošanas avots, jo šķiet, ka dažām ST-Link ierīcēm nav iespējas ieslēgt mikrokontrolleru.
Es uzzināju, ka mana nRF51822 tāfele ir "nRF51822_xxAA", kurai ir 256 KB ROM (programmas atmiņas lielums) un 16 KB RAM (2. attēls).
Procedūra ietver šādas darbības.
- Programmatūras instalēšana
- Aparatūras savienojums
- Programmatūras iestatījumi
- Apkopot un ielādēt
- Palaidiet lietotni mobilajā tālrunī (Android)
Visa informācija ir iegūta no 2018. gada 28. septembra.
1. darbība: programmatūras instalēšana
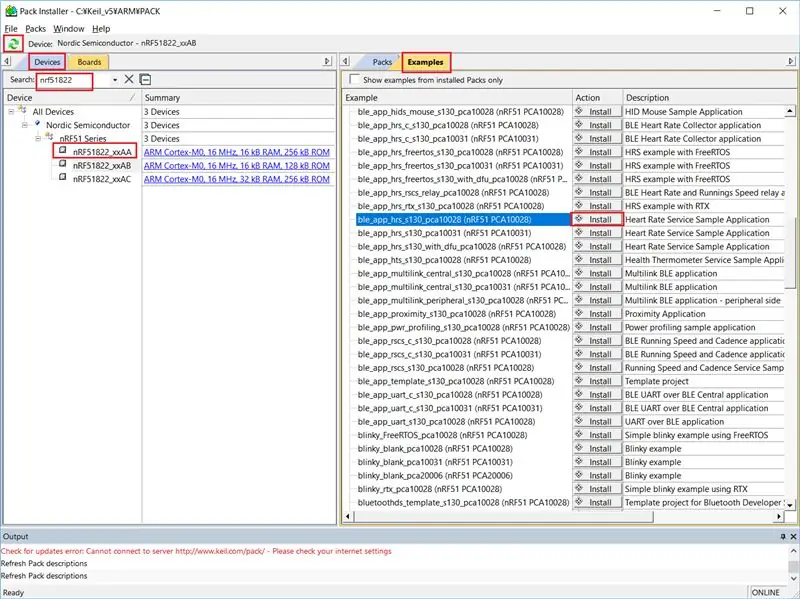
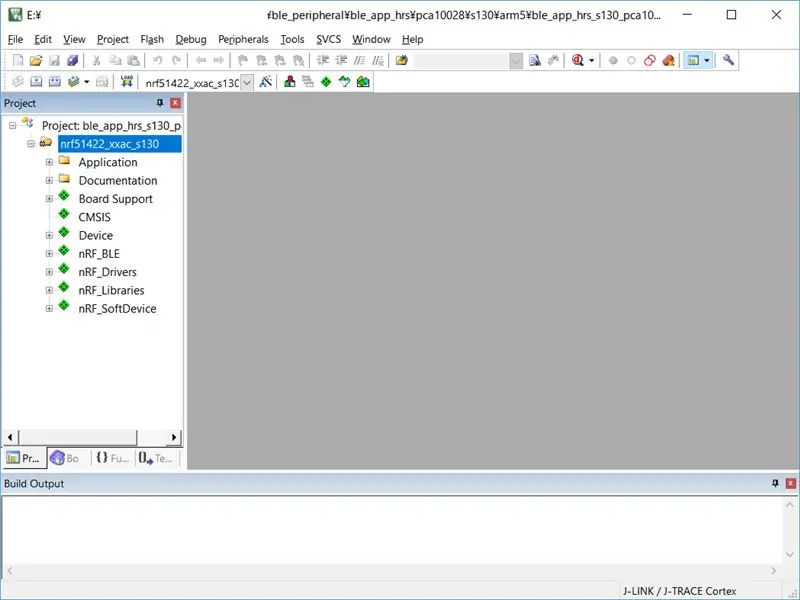
Lejupielādējiet MDK-ARM v5.26 vai jaunāku versiju no ARM KEIL un instalējiet to operētājsistēmā Windows 10. Pēc instalēšanas Keil µVision IDE tiek instalēta kopā ar ARM CMSIS u.c. Bet tad sistēmā nav instalēti Ziemeļvalstu SDK.
Kad Keil µVision IDE pirmo reizi sākas, tiek palaists Pack Installer. Pakotnes instalētājā var instalēt programmatūras pakotnes, kas nepieciešamas mērķa dēļa izstrādei.
Skatīt 1. attēlu.
Ieteicams iepriekš noklikšķināt uz pogas "Pārbaudīt atjauninājumus", lai atjauninātu Pack Installer.
Cilnē Ierīces meklējiet un atlasiet mērķa ierīci "nRF51822_xxAA", lai cilnē Piemēri tiktu parādītas saistītās pakotnes.
Šajā pamācībā es izvēlējos "ble_app_hrs_s130_pca10028 (nRF51 PCA10028)". Neaizmirstiet noņemt atzīmi "Rādīt piemērus tikai no instalētajām pakotnēm", lai cilnē Piemērs atrastu projektu, jo instalēšana vēl nav pabeigta.
Noklikšķiniet uz pogas "Instalēt", lai sāktu projekta izpakošanu (un arī kopēšanu). Kopējot projektu savā patvaļīgajā direktorijā, jums pāris reizes tiek lūgts instalēt citus projektam nepieciešamos programmatūras pakotnes.
Skatīt 2. attēlu.
Pēc instalēšanas µVision atver projektu.
Ņemiet vērā, ka sākotnējais projekts atrodas mapē C: / Keil_v5 / ARM / PACK / NordicSemiconductor / nRF_Examples / 11.0.0-2.alpha / ble_peripheral / ble_app_hrs / pca10028 / s130 / arm5.
2. darbība. Aparatūras savienojums
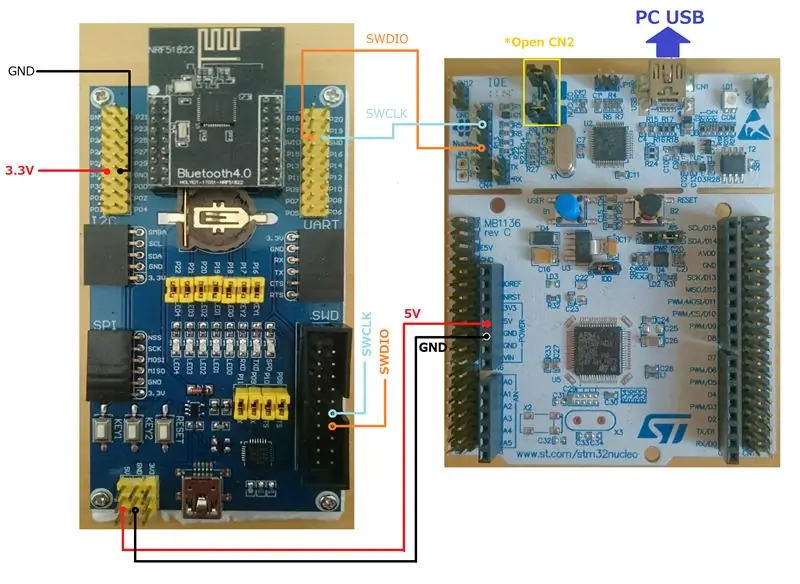
Šeit attēlā ir redzama faktiskā elektroinstalācijas shēma.
Attēlā parādīts veids, kā savienot ST-Link un BLE400 ar nRF51822 plati. Tabulā ir nepieciešami tikai 4 kabeļi.
ST -Link (Nucleo) - nRF51822
+5V - USB5V
GND - GND
SWCLK - SWDCLK
SWDIO - SWDIO
Lai izvēlētos ST-Link, džemperiem "CN2" jābūt atvērtiem, kā parādīts diagrammā.
Piezīme. Tā vietā darbojas arī 3.3V strāvas padeve.
3. darbība: programmatūras iestatījumi
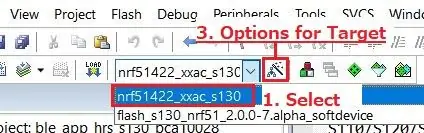
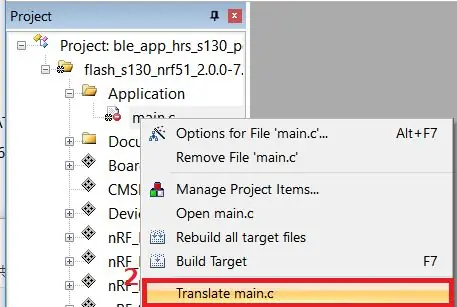
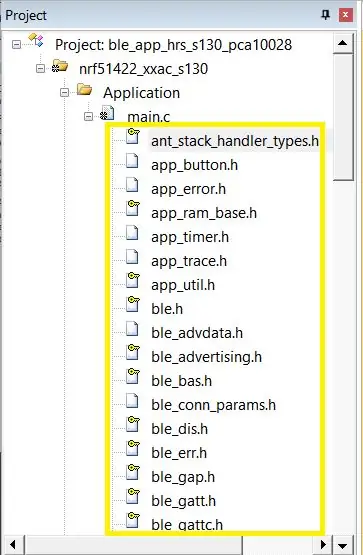
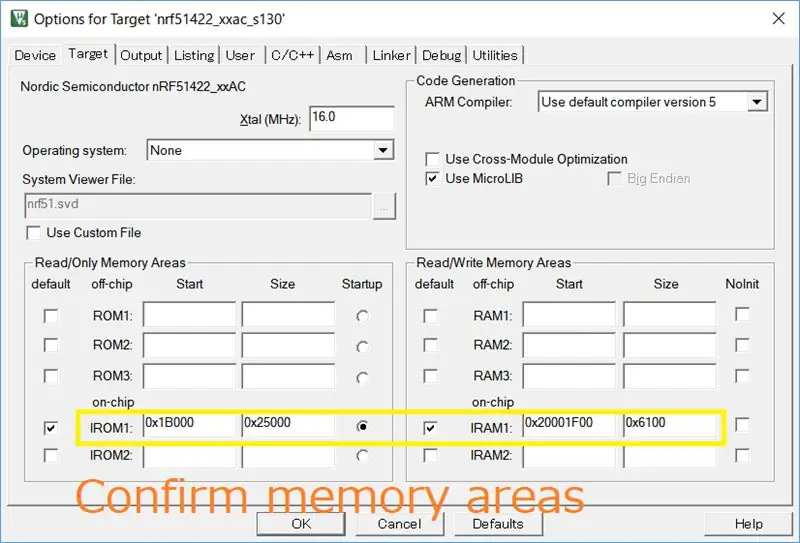
Procedūra šajā daļā ir jāievēro, pretējā gadījumā tā nekur nenonāk.
Skatīt 1. attēlu.
(1) Vispirms µVision rīkjoslas nolaižamajā izvēlnē "Select Target" izvēlieties "nrf51422_xxac_s130". Nosaukums atšķiras no mērķa ierīces, taču tas notiks to saderības dēļ.
Skatīt 2. attēlu
(2) Projekta logā ar peles kreiso pogu noklikšķiniet uz "main.c" mapē Lietojumprogramma un konteksta izvēlnē atlasiet "Tulkot galveno.c", lai iekļautu nepieciešamās galvenes (3. attēls). Ņemiet vērā, ka šajā brīdī ir jāizvēlas "nrf51422_xxac_s130", pretējā gadījumā šī darbība nedarbojas.
(3) Noklikšķiniet uz "Option for Target", lai konfigurētu IDE (1. attēls). Tāpat kā iepriekšējā darbība, "Tulkot" ir pareizi iestatījis mērķa mikrokontrolleru, tiek apstiprināts, ka IROM1: 0x1B000 Sākumā, 0x25000 Izmērs un IRAM: 0x20001F00 Sākumā, 0x6100 Izmērs, kā redzams cilnē Mērķis (4. attēls).
Skatīt 5. attēlu.
(4) Cilnē Atkļūdošana nolaižamajā izvēlnē "Lietot:" atlasiet "ST-Link atkļūdotājs".
(5) Noklikšķiniet uz pogas "Iestatījumi", lai atvērtu logu "Cortex-M mērķa draivera iestatīšana". Pārliecinieties, vai cilne Atkļūdošana norāda, ka mērķa mikrokontrolleris ir pievienots (6. attēls). Ja tas nenotiek, atgriezieties sadaļā Aparatūras savienojums un vēlreiz pārbaudiet savienojumu.
Skatīt 7. attēlu.
(6) Zibatmiņas lejupielādes cilnē noklikšķiniet uz pogas "Pievienot" programmēšanas algoritmā un pievienojiet "nRF51xxx Ārējā savienojamības plate". Turklāt var pārbaudīt "Atiestatīt un palaist", lai ļautu ST-Link atiestatīt un palaist programmu.
Noklikšķiniet uz Labi un aizveriet logu "Mērķa opcija".
(7) Pēc tam rīkjoslas nolaižamajā izvēlnē "Atlasīt mērķi" atlasiet "flash_s130_nrf51_x.x.x-x-x_softdevice".
(8) Noklikšķiniet uz opcijas Mērķis. Cilnē Atkļūdošana nolaižamajā izvēlnē Lietot: atlasiet "ST-Link atkļūdotājs".
(9) Noklikšķiniet uz pogas "Iestatījumi", lai atvērtu logu "Cortex-M Target Driver Setup". Vēlreiz pārliecinieties, vai cilne Atkļūdošana norāda, ka mērķa ierīce ir pievienota. Ja tas nenotiek, atgriezieties sadaļā Aparatūras savienojums un vēlreiz pārbaudiet savienojumu.
(10) Zibatmiņas lejupielādes cilnē noklikšķiniet uz pogas "Pievienot" sadaļā "Programmēšanas algoritms" un pievienojiet "nRF51xxx Ārējā savienojamības plate". Un sadaļā "Lejupielādes funkcija" var izvēlēties "Dzēst pilnu mikroshēmu", lai ļautu ST-Link dzēst plates atmiņu mirgošanas sākumā, nevis manuāli dzēst.
Noklikšķiniet uz Labi un aizveriet logu "Mērķa opcija".
Tagad, kad esat gatavs apkopot kodu un mirgot nRF51822.
Ņemiet vērā: lai gan cilnē Ierīce sadaļā “Opcija mērķim” ir redzams, ka ir atlasīts nRF51422_xxAC, tas darbojas labi.
4. solis: apkopojiet un ielādējiet
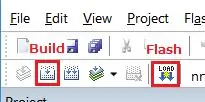

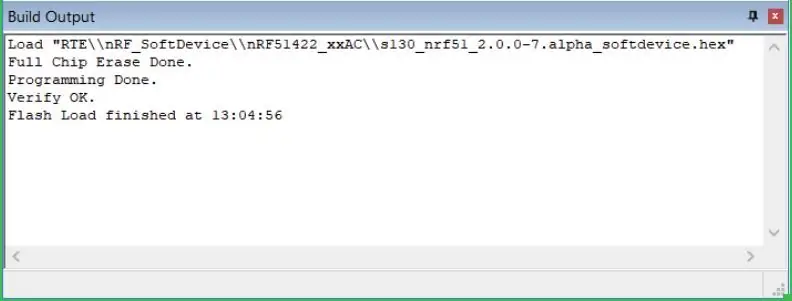
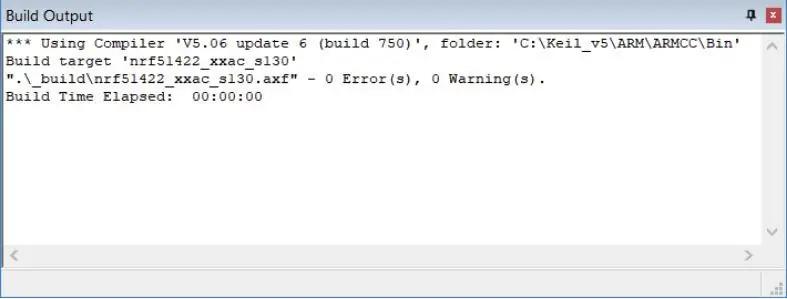
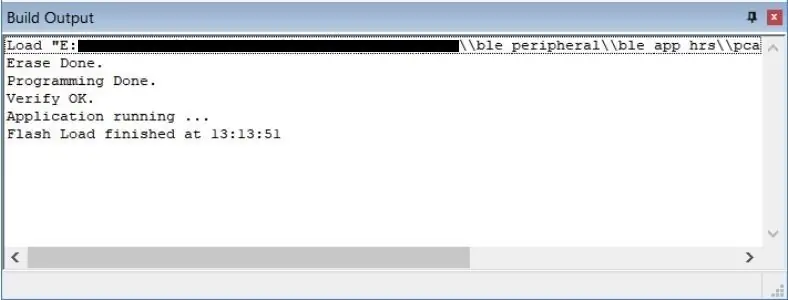
Pirmkārt, šeit rīkjoslas nolaižamajā izvēlnē "Atlasīt mērķi" atlasiet "flash_s130_nrf51_x.x.x-x-x_softdevice" un noklikšķiniet uz pogas Lejupielādēt, lai aktivizētu atmiņu. Ja lejupielāde ir veiksmīga (1. un 2. attēls), tiek parādīts ziņojums “Verify OK”.
Pēc tam nolaižamajā izvēlnē “Atlasīt mērķi” atlasiet “nrf51422_xxac_s130” un noklikšķiniet uz pogas Veidot, lai apkopotu kodu. Jūs redzat ziņojumu, kā parādīts 3. attēlā.
Pēc tam noklikšķiniet uz pogas Lejupielādēt, lai aktivizētu atmiņu. Jūs redzat tādu pašu ziņojumu kā ceturtajā attēlā.
Pēc veiksmīgas mirgošanas pabeigšanas redzat, ka LED3 mirgo (video).
Tagad, instalējot lietotni savā mobilajā tālrunī, jūs redzat, ko programma dara.
5. darbība: palaidiet lietotni mobilajā tālrunī
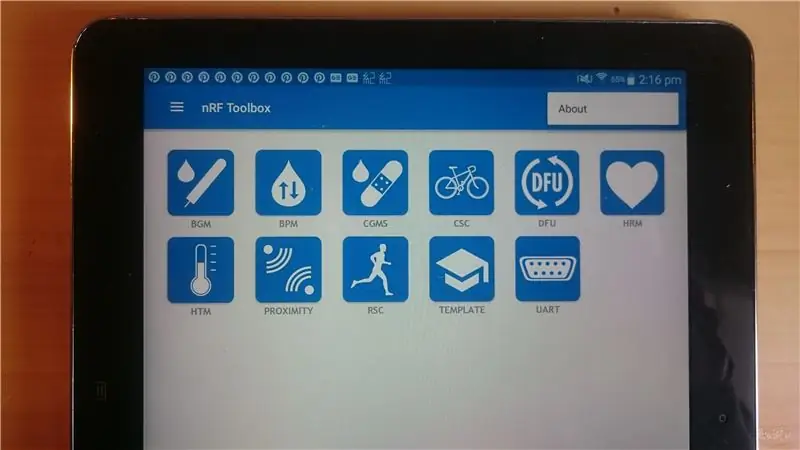

Mobilajā tālrunī vai paliktnī instalējiet lietotni "nRF Toolbox for BLE" no Nordic Semiconductor (pirmais attēls).
Sāciet HRM un pievienojiet nRF51822 (video).
6. darbība. Kopsavilkums
Šajā pamācībā bija daži punkti;
- barojiet nRF51822 plati, lai savienotu ST-Link
- tulkojiet failu main.c pirms koda apkopošanas un lejupielādes, ja projekta piemērs tiek kopēts citā direktorijā, nevis sākotnējā direktorijā
- programmēšanas algoritma sadaļā iestatiet "nRF51xxx External Connectivity Board"
Es ceru, ka šī instrukcija palīdzēs tādiem hobijiem kā es.
