
Satura rādītājs:
- 1. darbība: sāciet jaunu Excel darbgrāmatu/lapu
- 2. darbība. Pievienojiet savai lapai cilni Izstrādātājs
- 3. darbība. Noklikšķiniet uz cilnes Izstrādātājs
- 4. darbība. Pievienojiet klikšķināmu pogu
- 5. solis: uzzīmējiet pogu jebkurā vietā
- 6. darbība: pievienojiet pogai savu kodu
- 7. solis: noklikšķiniet uz Saglabāt un noformēt režīmu
- 8. solis: noklikšķiniet uz šīs pogas tūlīt
- 9. darbība. Google Chrome ir atvērts, un tagad varat pārvietoties kā parasti
- 10. darbība: saglabājiet un aizveriet lapu kā darbgrāmatu, kurā ir iespējota makro
2025 Autors: John Day | [email protected]. Pēdējoreiz modificēts: 2025-01-23 14:59

Vai zinājāt, ka Excel izklājlapai varat viegli pievienot meklēšanas funkciju ?!
Es varu jums parādīt, kā to izdarīt pāris vienkāršos soļos!
Lai to izdarītu, jums būs nepieciešams:
- Dators - (PĀRBAUDIET!)
- Microsoft Excel
-
Google Chrome ir instalēts jūsu datorā
(pārliecinieties, vai tas ir instalēts šādā mapē: C: / Program Files (x86) Google / Chrome / Application / chrome.exe)
- Tikai pāris ātras minūtes, lai sekotu kopā ar šo pamācību
1. darbība: sāciet jaunu Excel darbgrāmatu/lapu

Atveriet programmu Excel un noklikšķiniet uz:
- Fails
- Jauns
- Tukšs
2. darbība. Pievienojiet savai lapai cilni Izstrādātājs


Šis solis ļaus jums pievienot un izveidot savus Excel makro.
UN tas ir standarts Excel, woohoo!
- Noklikšķiniet uz Fails
- Noklikšķiniet uz Opcijas
- Pielāgot lenti
- Pēc tam kreisajā kolonnā atrodiet izstrādātāju un noklikšķiniet uz tā
- Pēc tam noklikšķiniet uz "Pievienot", un labajā slejā vajadzētu redzēt izstrādātāju, kā parādīts attēlā
Kad tas ir izdarīts, pēc saglabāšanas varat iziet no opcijām (apakšā noklikšķiniet uz Labi)
3. darbība. Noklikšķiniet uz cilnes Izstrādātājs

Tagad lapas augšdaļā lentei vajadzētu redzēt citu cilni.
Noklikšķiniet uz tā un vienkārši pārbaudiet funkcijas, ko varat ar to darīt.
4. darbība. Pievienojiet klikšķināmu pogu

No šejienes jūs veiksit šādas darbības:
- Noklikšķiniet uz Ievietot
-
Pēc tam dodieties uz izvēli, kas izskatās kā kaste
Tam vajadzētu būt apzīmējumam "Komandu poga ActiveX vadība"
5. solis: uzzīmējiet pogu jebkurā vietā

Padariet kastīti tik lielu vai mazu, cik vēlaties, un jebkurā vietā!
Kad esat to atradis tur, kur vēlaties, mēs veiksim dubultklikšķi tās iekšpusē, lai pievienotu kodu.
6. darbība: pievienojiet pogai savu kodu

Jums nav jāzina, kā kodēt šo daļu, vienkārši kopējiet un ielīmējiet manu kodu šādi:
Privāta apakškomandaButton1_Click ()
Aptumšot chromePath kā virkni
Izgaismojiet meklēšanas virkni kā virkni
Aptumšot vaicājumu kā virkni
query = InputBox ("Ievadiet šeit savu meklēšanu šeit", "Google meklēšana")
search_string = vaicājums
search_string = Aizstāt (search_string, "", "+")
chromePath = "C: / Program Files (x86) Google / Chrome / Application / chrome.exe"
Shell (chromePath & "-url https://google.com/#q=" & search_string)
Beigu apakš
7. solis: noklikšķiniet uz Saglabāt un noformēt režīmu
Varat saglabāt šo koda sadaļu un aizvērt šo lodziņu, vienlaikus saglabājot Excel atvērtu.
Pēc tam lentē noklikšķiniet uz Dizaina režīms, lai ļautu jums tūlīt noklikšķināt uz pogas.
(Šajā gadījumā ieteicams ietaupīt, ja rodas kļūdas)
8. solis: noklikšķiniet uz šīs pogas tūlīt

Noklikšķinot uz tā, izslēdzot dizaina režīmu, jums vajadzētu parādīt šo lodziņu.
Ja nē, diemžēl jūs varat saņemt dažas kļūdas.
Ja jūs neuztraucaties, iespējams, esat vienkārši palaidis garām koda nepareizu ievadīšanu vai kādu citu pārraudzību, kuras man varētu trūkt.
Nekautrējieties komentēt zemāk, un es izskatīšu iespēju atjaunināt, lai palīdzētu jums!
Jums vajadzētu būt iespējai ievadīt tekstu tagad un pārbaudīt, ko izmantoju: "Excel vednis"
9. darbība. Google Chrome ir atvērts, un tagad varat pārvietoties kā parasti

Tam vajadzētu atvērt un veikt Google meklēšanu, pamatojoties uz ievadīto vienumu.
Pagaidām tā ir tikai meklēšana, bet turpmākajās nodarbībās mēs varam to papildināt, lai tā atkal ievadītu datus programmā Excel un darītu visu veidu trakas lietotājam draudzīgas lietas. Kārtīgi vai ?!
10. darbība: saglabājiet un aizveriet lapu kā darbgrāmatu, kurā ir iespējota makro

Noteikti saglabājiet šo darbgrāmatu kā darbgrāmatu, kurā ir iespējota makro, pretējā gadījumā, izejot, tiks parādīti kļūdu ziņojumi un tie tiks atkārtoti atvērti.
Ceru, ka tas palīdz, un jūtieties brīvi mainīt kodu, lai tas atbilstu jūsu vajadzībām, vai papildināt to ar savām funkcijām!
Izbaudi!
Ieteicams:
VILNU PĀRSLĒGŠANA -- NEPIECIEŠAMĀS SLĒDZIENAS, IZMANTOJOT 555: 4 soļus

VILNU PĀRSLĒGŠANA || Skārieniet mazāk slēdzi, izmantojot 555: Sveiki visi! Laipni lūdzam! Šodien es būvēju vienkāršu slēdzi ar mazāk pieskārienu, tas tiek aktivizēts, vienkārši vicinot roku, izmantojot infrasarkano staru sensoru un 555 taimera IC, tāpēc izveidosim to … Tā darbība ir vienkārša jo 555, kas strādā kā flip-flop, savā veikalā
Pievienojiet ventilatoru datora siltuma izlietnei - nav nepieciešamas skrūves: 5 soļi

Pievienojiet ventilatoru datora siltuma izlietnei - nav nepieciešamas skrūves: Problēma: manā failu serverī ir (bija) mātesplate ar radiatoru bez ventilatora, kas, manuprāt, ir ziemeļu tilts. Saskaņā ar sensoru programmu (ksensors), kas man darbojās Fedorā, mātesplates temperatūra turējās ap 190F. Mans klēpis
Nav Makey Makey? Nav problēmu ! Kā padarīt savu makey makey mājās!: 3 soļi

Nav Makey Makey? Nav problēmu ! Kā padarīt savu Makey Makey mājās!: Vai esat kādreiz vēlējies piedalīties Makey Makey konkursā par Instructables, bet jums nekad nav bijis Makey Makey?! TAGAD varat! Izmantojot šo rokasgrāmatu, es vēlos jums parādīt, kā izveidot savu Makey Makey ar dažiem vienkāršiem komponentiem, kurus varat
LED gaisma - nepieciešamās lietas: 6 soļi

LED gaisma - nepieciešamās lietas: Šajā pamācībā es jums parādīšu, kā LED gaismu ieslēgt un izslēgt, izmantojot Raspberry Pi un dažas Python programmēšanas iespējas. Lietas, kas jums būs nepieciešamas projektam, ir šādas: LED gaisma, džemperi, maizes dēlis, USB barošana
Kā instalēt paplašinājumus pārlūkā Google Chrome: 3 soļi
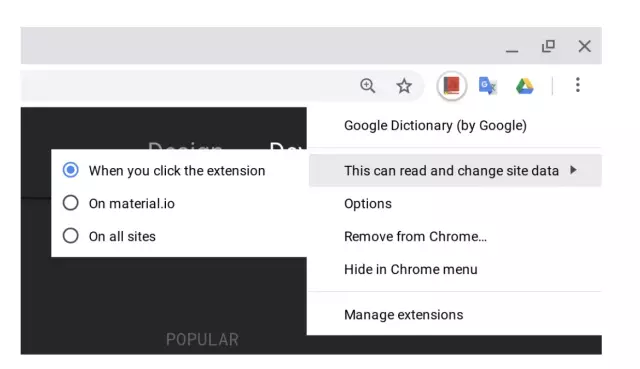
Kā instalēt paplašinājumus pārlūkā Google Chrome: paplašinājumi ir ļoti ērts rīks, ko izmantot pārlūkā Google Chrome. Tie var atšķirties no vārdnīcām, e -pasta saīsnēm vai pat ekrāna ierakstītājiem. Ļoti ērti un īpaši ērti paplašinājumi var uzlabot jūsu Chrome pieredzi
