
Satura rādītājs:
- 1. darbība: 1. darbība: tālruņa ieslēgšana
- 2. darbība: 2. darbība: App Store
- 3. darbība: 3. darbība: dodieties uz App Store
- 4. darbība: 4. darbība: meklēšana
- 5. darbība: 5. darbība. Rakstīšana
- 6. darbība: 6. darbība: problēma
- 7. darbība: 7. darbība: kārbu kratīšana
- 8. darbība: 8. darbība: dzēšana
- 9. darbība: 9. darbība: Netflix iegūšana
- 10. darbība: 10. darbība: iegūstiet Netflix
- 11. darbība: 11. darbība: reģistrēšanās
- 12. darbība: 12. darbība: sākuma ekrāns
- 13. darbība: 13. darbība: meklēšana
- 14. darbība: 14. darbība: nospiediet Atskaņot
- 15. darbība: 15. darbība: valoda
- 16. darbība: 16. darbība: izlaišana un atgriešanās
- 17. darbība: 17. darbība: lietotāja pievienošana
- 18. darbība: 18. darbība: gatavs
- Autors John Day [email protected].
- Public 2024-01-30 10:56.
- Pēdējoreiz modificēts 2025-01-23 14:59.

Kā lietot Netflix ierīcē Iphone 6s
1. darbība: 1. darbība: tālruņa ieslēgšana

Nospiediet apli tālruņa apakšējā daļā, un tālrunim jāieslēdzas, jums vajadzētu redzēt tādu ekrānu, kāds parādīts attēlā.
2. darbība: 2. darbība: App Store

Kad tālrunis ieslēdzas, jums vajadzētu redzēt sākuma ekrānu un uz tiem būs kvadrāti ar attēliem, nospiediet to, kuram ir zils fons un balts "A", ko sauc par lietotņu veikalu, kur varat lejupielādēt lietotnes. Nospiediet uz tā.
3. darbība: 3. darbība: dodieties uz App Store

Jums vajadzētu redzēt sākuma ekrānu, kas izskatās kā iepriekš parādītais attēls, un ekrāna apakšējā labajā stūrī vajadzētu būt vietai, kur rakstīts "Meklēt". Nospiediet to.
4. darbība: 4. darbība: meklēšana

To jūs redzēsit, nospiežot "Meklēt". Tajā tiks parādītas tendences, augšā ir pelēka josla ar uzrakstu "Meklēt". Nospiediet to un parādīsies tastatūra
5. darbība: 5. darbība. Rakstīšana

Kad parādās tastatūra, izmantojiet to un uzrakstiet “Netflix”, pēc tam nospiediet tastatūras zilo meklēšanas joslu apakšējā labajā stūrī.
6. darbība: 6. darbība: problēma


Ekrānam vajadzētu izskatīties šādi: lodziņā nospiediet "Saņemt". Ak, krātuve nav pilna! Mums ir jāizņem dažas lietas.
7. darbība: 7. darbība: kārbu kratīšana

Nospiediet un turiet vienu no krāsainajiem kvadrātiem, tad kvadrāti sāks kratīties, un augšējā kreisajā stūrī būs "X". un nospiediet šo "X" jebkurā lietotnē, kuru vēlaties dzēst
8. darbība: 8. darbība: dzēšana

Tas parādīsies, kad vēlaties izdzēst jebkuru lietotni, apakšējā kreisajā stūrī nospiediet "Dzēst".
9. darbība: 9. darbība: Netflix iegūšana

Tagad atgriezieties lietotņu veikalā, atkārtojot 2.-6. Darbību, un nospiediet "Saņemt". "Get" pēc instalēšanas pabeigšanas mainīsies uz "Atvērt", nospiediet to.
10. darbība: 10. darbība: iegūstiet Netflix

Tagad jums ir Netflix! Tagad tam varat piekļūt arī savā sākuma ekrānā!
11. darbība: 11. darbība: reģistrēšanās

Lai skatītos pārraides un filmas, iepriekš norādītajās sadaļās jāievada e -pasts un parole.
12. darbība: 12. darbība: sākuma ekrāns

Sākuma ekrānam vajadzētu izskatīties apmēram šādi, apakšā vajadzētu redzēt joslu ar sadaļu, kurā teikts meklēšana, nospiediet to.
13. darbība: 13. darbība: meklēšana

Jūs to redzēsit, nospiežot pogu "Meklēt", un ar tastatūru varat ierakstīt jebkuru pārraidi vai filmu, kuru vēlaties skatīties.
14. darbība: 14. darbība: nospiediet Atskaņot

Kad redzat izrādi vai filmu, kuru vēlaties skatīties, nospiediet to, un šādam ekrānam vajadzētu parādīties, nospiediet trīsstūri ar sarkanu fonu, un filma vai izrāde tiks atskaņota.
15. darbība: 15. darbība: valoda

Ja vēlaties mainīt filmas vai pārraides valodu, vienkārši pieskarieties ekrānam, un apakšā jābūt vietai, kur rakstīts “Audio un subtitri”, nospiediet to, un tiks parādītas opcijas, lai audio un subtitri mainītu valodu.
16. darbība: 16. darbība: izlaišana un atgriešanās

Ja vēlaties pāriet uz priekšu vai atgriezties, pieskarieties ekrānam, un tur būs izliekta bultiņa ar 10 katrā pusē, pa kreisi ir jāatgriežas par 10 sekundēm, bet pa labi - par 10 sekundēm.
17. darbība: 17. darbība: lietotāja pievienošana

Ja vēlaties ļaut kādam izmantot jūsu kontu Netflix, bet nesajaukt jūsu sarakstu vai “Skatīties vēlāk”, varat vienkārši noklikšķināt uz “Pievienot profilu” un izveidot atsevišķu informāciju par viņu.
18. darbība: 18. darbība: gatavs

Tagad jūs zināt, kā izmantot Netflix! Beigas!
Ieteicams:
Retro stila rotācijas ciparnīcas mobilais tālrunis: 4 soļi (ar attēliem)

Retro stila rotācijas ciparnīcas mobilais tālrunis: šo projektu virzīja gan praktiska vajadzība, gan vēlme darīt kaut ko jautru. Mēs, tāpat kā lielākā daļa mūsdienu ģimeņu, pārtraucām īstas " mājas " tālrunis (ar vadu) pirms daudziem gadiem. Tā vietā mums ir papildu SIM karte, kas saistīta ar mūsu " veco " mājas numurs
Viegls Arduino GSM mobilais tālrunis: 10 soļi
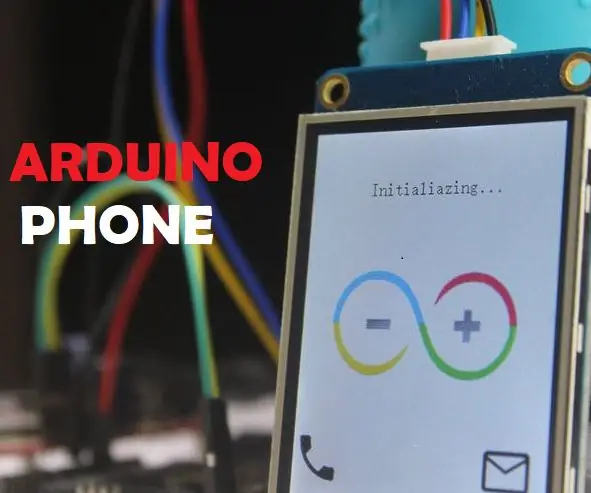
Viegls Arduino GSM mobilais tālrunis: Sveiki draugi. Laipni lūdzam. Šajā rakstā es iepazīstināšu jūs ar savu vieglo Arduino GSM mobilo tālruni. Vieglajam mobilajam tālrunim ir šādas nacionālās/starptautiskās funkcijas: Zvanīt Zvani Saņemt SMS Sūtīt SMS Saņemt SMS Šajā projektā es
Pamata mobilais tālrunis, izmantojot STM32F407 atklāšanas komplektu un GSM A6 moduli: 14 soļi (ar attēliem)

Pamata mobilais tālrunis, izmantojot STM32F407 atklāšanas komplektu un GSM A6 moduli: Vai esat kādreiz vēlējies izveidot foršu iegulto projektu ?. Ja jā, kā būtu izveidot vienu no populārākajiem un ikviena iecienītākajiem sīkrīkiem, ti, mobilo tālruni !!!. Šajā pamācībā es jums pastāstīšu, kā izveidot pamata mobilo tālruni, izmantojot STM
Mobilais tālrunis aktivizēts Webasto: 6 soļi

Mobilais tālrunis aktivizēts Webasto: visi manas sievas ģimenē brauc ar VW Passat ar 2 litru dīzeļdegvielu. Viņiem visiem ir Webasto dzinēja sildītāji ziemai. Manai sievai ir vecākais Passat un viņas sildītāja tālvadības pults salūza, tāpēc mēs sākām domāt par apkures aktivizēšanu, izmantojot mobilo tālruni. Viens es
Panoramas slīpums, ko kontrolē mobilais tālrunis: 4 soļi
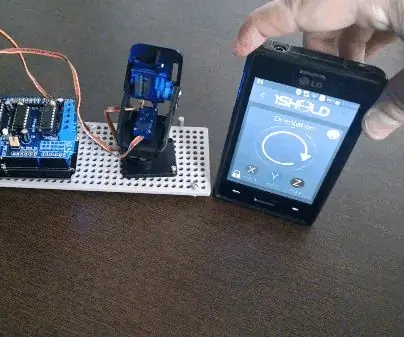
Pan Tilt, ko kontrolē mobilais tālrunis: Sveiki visi! Šajā jaunajā projektā es iepazīstināšu jūs ar Pan-Tilt, ko kontrolē mobilais tālrunis. Visas mobilā tālruņa kustības tiek atveidotas panoramēšanas ierīcē, izmantojot Bluetooth. Konstrukcija ir ļoti laba vienkārši, izmantojot Arduino R3 (vai līdzīgu) un tw
