
Satura rādītājs:
- 1. darbība: Windows 8/8.1: 1. daļa
- 2. darbība: Windows 8/8.1: 2. daļa
- 3. darbība: Windows 8/8.1: 3. daļa
- 4. darbība. Windows 8/8.1: 4. daļa
- 5. darbība: Windows 8/8.1: 5. daļa
- 6. darbība: Windows 7: 1. daļa
- 7. darbība: Windows 7: 2. daļa
- 8. darbība: Windows 7: 3. daļa
- 9. darbība. Windows 7: 4. daļa
- 10. darbība: Windows 7: 5. daļa
- Autors John Day [email protected].
- Public 2024-01-30 10:56.
- Pēdējoreiz modificēts 2025-01-23 14:59.


Vai esat noguris, ka jums visu laiku tiek lūgts jaunināt uz Windows 10? Neuztraucieties, jūs varat atbrīvoties no šiem kaitinošajiem paziņojumiem uz visiem laikiem, es jums parādīšu, kā
Lūdzu, abonējiet manu kanālu
Paldies:)
1. darbība: Windows 8/8.1: 1. daļa



1. metode: pagaidu atbrīvošanās no paziņojumiem
1. Noklikšķiniet uz bultiņas Rādīt slēptās ikonas apakšējā labajā stūrī
2. Dodieties uz pielāgošanu
3. Mainiet GWX darbību uz Paslēpt ikonu un paziņojumus
Šī metode atbrīvos no paziņojumiem, kamēr izmantojat datoru, taču paziņojumi atkal parādīsies, tiklīdz restartēsit datoru
4. Noklikšķiniet uz Labi
2. metode: neatgriezeniska atbrīvošanās no paziņojumiem
1. Atveriet uzdevumu pārvaldnieku
- Atveriet sānjoslu
- Dodieties uz Meklēt
- Ierakstiet uzdevumu pārvaldnieku
- Noklikšķiniet uz ikonas, lai to atvērtu
2. Pārliecinieties, ka esat cilnē Procesi
Tam vajadzētu būt pirmajai cilnei
3. Ritiniet uz leju un meklējiet GWX
Jābūt fona procesiem
4. Izvēlieties GWX
5. Noklikšķiniet uz Beigt uzdevumu
6. Aizveriet uzdevumu pārvaldnieku
2. darbība: Windows 8/8.1: 2. daļa




7. Izdzēsiet atjauninājumu
- Atveriet File Explorer
- Dodieties uz C disku
- Dodieties uz Windows mapi
- Ritināt uz leju
- Dodieties uz mapi System32 vai SysWOW64
- Ja jums ir 32 bitu dators, dodieties uz mapi System32
- Ja jums ir 64 bitu dators, dodieties uz mapi SysWOW64
- Ritināt uz leju
- Dodieties uz mapi GWX
- Labais klikšķis
- Atlasiet Dzēst
- Var tikt parādīts ziņojums par piekļuvi mapei
- Ja saņemat šo ziņojumu, jums jāuzņemas mapes īpašumtiesības un jāpiešķir sev pilnas kontroles atļaujas un tiesības
Noklikšķiniet uz Atcelt
3. darbība: Windows 8/8.1: 3. daļa



8. Uzņemieties GWX mapes īpašumtiesības
- Ar peles labo pogu noklikšķiniet uz mapes GWX
- Atlasiet Rekvizīti
- Dodieties uz cilni Drošība
- Tam vajadzētu būt 3. cilnei
- Noklikšķiniet uz Papildu
- Noklikšķiniet uz Mainīt
- Noklikšķiniet uz Papildu
- Noklikšķiniet uz Atrast tūlīt
- Izvēlieties savu lietotājvārdu
- Dažiem datoriem, iespējams, būs jāizvēlas administrators, nevis lietotājvārds
- Noklikšķiniet uz Labi
- Vēlreiz noklikšķiniet uz Labi
- Atzīmējiet izvēles rūtiņu Aizstāt īpašnieku apakškonteineros un objektos
- Noklikšķiniet uz Lietot
- Noklikšķiniet uz Labi
- Noklikšķiniet uz Labi
- Vēlreiz noklikšķiniet uz Labi
4. darbība. Windows 8/8.1: 4. daļa



9. Piešķiriet sev pilnas GWX mapes kontroles atļaujas un tiesības
- Ar peles labo pogu noklikšķiniet uz mapes GWX
- Atlasiet Rekvizīti
- Atlasiet cilni Drošība
- Noklikšķiniet uz Rediģēt
- Izvēlieties savu lietotājvārdu
- Dažiem datoriem, iespējams, būs jāizvēlas administrators, nevis lietotājvārds
- Pārliecinieties, vai blakus opcijai Pilna kontrole ir atzīmēta opcija Atļaut
- Noklikšķiniet uz Lietot
- Noklikšķiniet uz Jā
- Noklikšķiniet uz Labi
- Vēlreiz noklikšķiniet uz Labi
10. Izdzēsiet mapi GWX
- Ar peles labo pogu noklikšķiniet uz mapes GWX
- Atlasiet Dzēst
- Noklikšķiniet uz Jā
- Aizver logu
11. Izdzēsiet mapi GWX no atkritnes
- Veiciet dubultklikšķi uz darbvirsmas atkritnes ikonas
- Atlasiet mapi GWX
- Noklikšķiniet ar peles labo pogu
- Atlasiet Dzēst
- Noklikšķiniet uz Jā
- Aizveriet atkritni
5. darbība: Windows 8/8.1: 5. daļa



12. Atinstalējiet atjauninājumu
Atveriet vadības paneli
- Atveriet sānu joslu
- Ej meklēt
- Ierakstiet vadības paneli
- Noklikšķiniet uz ikonas, lai to atvērtu
- Dodieties uz Sistēma un drošība
- Dodieties uz Windows atjaunināšanu
- Noklikšķiniet uz Instalētie atjauninājumi
- Ritiniet uz leju līdz Microsoft Windows
- Atlasiet KB3035583
- Noklikšķiniet ar peles labo pogu
- Atlasiet Atinstalēt
- Noklikšķiniet uz Jā
- Pagaidiet, līdz atjauninājums tiks atinstalēts
- Ja saņemat ziņojumu, kurā tiek prasīts restartēt tūlīt vai Restartēt vēlāk, noteikti atlasiet Restartēt vēlāk
Aizvērt logu
13. Mainiet atjaunināšanas iestatījumus
Atveriet vadības paneli
- Skatiet 12. darbību
- Dodieties uz Sistēma un drošība
- Dodieties uz Windows atjaunināšanu
- Noklikšķiniet uz Mainīt iestatījumus
- Mainīt svarīgus atjauninājumus no Automātiski instalēt atjauninājumus uz Lejupielādēt atjauninājumus, bet ļaujiet man izvēlēties, vai tos instalēt, vai Pārbaudīt atjauninājumus, bet ļaujiet man izvēlēties, vai tos lejupielādēt un instalēt
- Lejupielādējiet atjauninājumus, bet ļaujiet man izvēlēties, vai tos instalēt, ir vienkāršākais risinājums
- Noklikšķiniet uz Labi
- Aizvērt logu
14. Restartējiet datoru
- Atveriet sānjoslu
- Izvēlieties iestatījumus
- Noklikšķiniet uz Barošana
- Atlasiet Restartēt
- Kad restartējat datoru, ikonai un paziņojumiem vajadzētu pilnībā pazust
6. darbība: Windows 7: 1. daļa




1. metode: pagaidu atbrīvošanās no paziņojumiem
1. Noklikšķiniet uz bultiņas Rādīt slēptās ikonas apakšējā labajā stūrī
2. Dodieties uz pielāgošanu
3. Mainiet GWX darbību no Rādīt ikonu un paziņojumus uz Slēpt ikonu un paziņojumus
Šī metode atbrīvos no paziņojumiem, kamēr izmantojat datoru, taču paziņojumi atkal parādīsies, tiklīdz restartēsit datoru
4. Noklikšķiniet uz Labi
2. metode: neatgriezeniska atbrīvošanās no paziņojumiem
1. Atveriet uzdevumu pārvaldnieku
- Atveriet izvēlni Sākt
- Dodieties uz Meklēt
- Ierakstiet uzdevumu pārvaldnieku
- Lai to atvērtu, noklikšķiniet uz Skatīt darbības procesus, izmantojot uzdevumu pārvaldnieku
2. Atveriet cilni Procesi
Jābūt otrajai cilnei
3. Atlasiet GWX.exe
4. Noklikšķiniet uz Beigt procesu
5. Vēlreiz noklikšķiniet uz Beigt procesu
6. Aizveriet uzdevumu pārvaldnieku
7. darbība: Windows 7: 2. daļa




7. Izdzēsiet atjauninājumu
- Atveriet Windows Explorer
- Dodieties uz datoru
- Atlasiet C disku
- Veiciet dubultklikšķi uz C diska, lai to atvērtu
- Dodieties uz Windows mapi
- Ritināt uz leju
- Dodieties uz mapi System32 vai SysWOW64
- Ja jums ir 32 bitu dators, dodieties uz mapi System32
- Ja jums ir 64 bitu dators, dodieties uz mapi SysWOW64
- Ritināt uz leju
- Dodieties uz mapi GWX
- Noklikšķiniet ar peles labo pogu
- Atlasiet Dzēst
- Var tikt parādīts ziņojums par piekļuvi mapei
- Ja saņemat šo ziņojumu, jums jāuzņemas mapes īpašumtiesības un jāpiešķir sev pilnas kontroles atļaujas un tiesības
Noklikšķiniet uz Atcelt
8. darbība: Windows 7: 3. daļa



8. Uzņemieties GWX mapes īpašumtiesības
- Ar peles labo pogu noklikšķiniet uz mapes GWX
- Atlasiet Rekvizīti
- Dodieties uz cilni Drošība
- Jābūt trešajai cilnei
- Noklikšķiniet uz Papildu
- Dodieties uz cilni Īpašnieks
- Jābūt trešajai cilnei
- Noklikšķiniet uz Rediģēt
- Atzīmējiet izvēles rūtiņu Aizstāt īpašnieku apakškonteineros un objektos
- Izvēlieties savu lietotājvārdu
- Dažiem datoriem, iespējams, būs jāizvēlas administrators, nevis lietotājvārds
- Noklikšķiniet uz Lietot
- Noklikšķiniet uz Labi
- Vēlreiz noklikšķiniet uz Labi
- Noklikšķiniet uz Labi
- Vēlreiz noklikšķiniet uz Labi
9. darbība. Windows 7: 4. daļa




9. Piešķiriet sev pilnas GWX mapes kontroles atļaujas un tiesības
- Ar peles labo pogu noklikšķiniet uz mapes GWX
- Atlasiet Rekvizīti
- Dodieties uz cilni Drošība
- Jābūt trešajai cilnei
- Noklikšķiniet uz Rediģēt
- Izvēlieties savu lietotājvārdu
- Dažiem datoriem, iespējams, būs jāizvēlas administrators, nevis lietotājvārds
- Atzīmējiet izvēles rūtiņu Atļaut pilnu kontroli
- Noklikšķiniet uz Lietot
- Noklikšķiniet uz Jā
- Noklikšķiniet uz Labi
- Vēlreiz noklikšķiniet uz Labi
10. Izdzēsiet mapi GWX
- Ar peles labo pogu noklikšķiniet uz mapes GWX
- Atlasiet Dzēst
- Noklikšķiniet uz Jā
- Jūs varat saņemt ziņojumu Mapes piekļuve liegta
- Ja saņemat šo ziņojumu, noklikšķiniet uz Turpināt
Aizvērt logu
11. Izdzēsiet mapi GWX no atkritnes
- Veiciet dubultklikšķi uz darbvirsmas atkritnes ikonas
- Atlasiet mapi GWX
- Noklikšķiniet ar peles labo pogu
- Atlasiet Dzēst
- Noklikšķiniet uz Jā
- Jūs varat saņemt ziņojumu Mapes piekļuve liegta
- Ja saņemat šo ziņojumu, noklikšķiniet uz Turpināt
Aizveriet atkritni
10. darbība: Windows 7: 5. daļa



12. Atinstalējiet atjauninājumu
Atveriet vadības paneli
- Atveriet izvēlni Sākt
- Atlasiet Vadības panelis
- Dodieties uz Sistēma un drošība
- Dodieties uz Windows atjaunināšanu
- Noklikšķiniet uz Instalētie atjauninājumi
- Ritiniet uz leju līdz Microsoft Windows
- Atlasiet KB3035583
- Noklikšķiniet ar peles labo pogu
- Atlasiet Atinstalēt
- Noklikšķiniet uz Jā
- Pagaidiet, līdz atjauninājums tiks atinstalēts
- Ja saņemat ziņojumu, kurā tiek prasīts restartēt tūlīt vai Restartēt vēlāk, noteikti atlasiet Restartēt vēlāk
Aizvērt logu
13. Mainiet atjaunināšanas iestatījumus
Atveriet vadības paneli
- Skatiet 12. darbību
- Dodieties uz Sistēma un drošība
- Dodieties uz Windows atjaunināšanu
- Noklikšķiniet uz Mainīt iestatījumus
- Mainīt svarīgus atjauninājumus no Automātiski instalēt atjauninājumus uz Lejupielādēt atjauninājumus, bet ļaujiet man izvēlēties, vai tos instalēt, vai Pārbaudīt atjauninājumus, bet ļaujiet man izvēlēties, vai tos lejupielādēt un instalēt
- Lejupielādējiet atjauninājumus, bet ļaujiet man izvēlēties, vai tos instalēt, ir vienkāršākais risinājums
- Noklikšķiniet uz Labi
- Aizvērt logu
14. Restartējiet datoru
- Atveriet izvēlni Sākt
- Novietojiet peles kursoru virs bultiņas blakus Izslēgt
- Atlasiet Restartēt
- Kad restartējat datoru, ikonai un paziņojumiem vajadzētu pilnībā pazust
Ieteicams:
Kā izveidot precīzu gaisa plūsmas ātruma sensoru, izmantojot Arduino par COVID-19 ventilatoru, kas mazāks par 20 £: 7 soļi

Kā izveidot precīzu gaisa plūsmas ātruma sensoru ar Arduino par COVID-19 ventilatoru, kas mazāks par 20 sterliņu mārciņām: lūdzu, skatiet šo ziņojumu, lai uzzinātu jaunāko šī atveres plūsmas sensora dizainu: https://drive.google.com/file/d/1TB7rhnxQ6q6C1cNb. ..Šīs pamācības parāda, kā izveidot gaisa plūsmas ātruma sensoru, izmantojot zemu izmaksu spiediena starpības sensoru un viegli
Liesmas sensors ar telegrammas paziņojumiem: 6 soļi

Liesmas sensors ar telegrammas paziņojumiem: Šajā projektā tiek realizēts liesmas sensors ar telegrammu paziņojumiem. Tātad, kad sensoru atklāj ugunsgrēku, Telegram nekavējoties saņem paziņojumu par šo notikumu. Tas ir diezgan noderīgi un ērti. Tātad, kā tas darbojas? ES tev parādīšu
Pārvērtiet Bose QC25 par bezvadu, ieskaitot mikrofonu mazāk par 15 dolāriem!: 4 soļi (ar attēliem)

Pārvērtiet Bose QC25 par bezvadu mikrofonu, kurā ir mazāk par 15 dolāriem !: Tas nav skaistākais uzlaušana, taču tas ir lētākais un iedomātākais veids, kā padarīt satriecošās Bose austiņas QC25 bezvadu pat ar mikrofonu! Mums būs jāiegādājas tikai 2 lēti gabali un kaut kas slīpējams: 1: nokia adapteris, lai pārvērstu
Pārvērtiet (gandrīz par) jebkuru multivides failu par (gandrīz par) jebkuru citu multivides failu bez maksas !: 4 soļi

Pārvērtiet (gandrīz par) jebkuru multivides failu par (gandrīz par) jebkuru citu multivides failu bez maksas!: Mans pirmais pamācāms, uzmundrinām! Jebkurā gadījumā es Google tīklā meklēju bezmaksas programmu, kas pārvērstu manus Youtube.flv failus tādā formātā ir universālāka, piemēram, wmv vai.mov. Es meklēju neskaitāmus forumus un vietnes un pēc tam atradu programmu ar nosaukumu
Kustību detektors ar Blynk paziņojumiem (WeMos D1 Mini + HC-SR04): 4 soļi (ar attēliem)
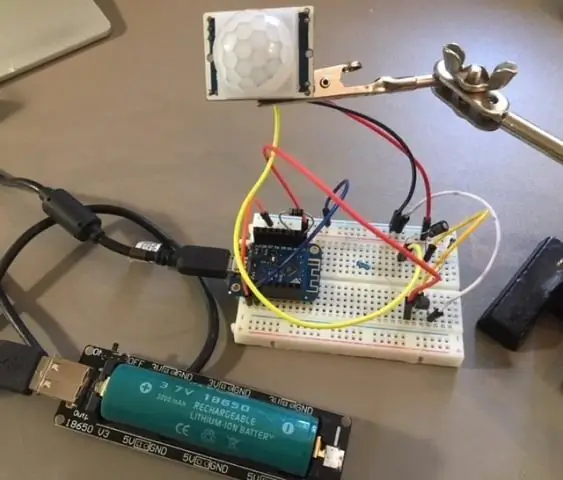
Kustību detektors ar Blynk paziņojumiem (WeMos D1 Mini + HC-SR04): Lūdzu, BALSOJIET par šo projektu bezvadu konkursā. Paldies! Atjauninājums Nr. 2 - daži uzlabojumi (versija 2.2), jūs varat iestatīt sensoru (diapazonu un nosaukumu) tieši definīcijā. Turklāt dažreiz gadījās, ka sensors nolasīja nepareizas vērtības un nosūtīja paziņojumu
