
Satura rādītājs:
2025 Autors: John Day | [email protected]. Pēdējoreiz modificēts: 2025-06-01 06:09


Šajā nodarbībā tiks parādīts pamata MQTT protokola lietojums NodeMCU panelī. Mēs šeit izmantojam MQTTBox kā MQTT klientu, un mēs izmantosim NodeMCU, lai pabeigtu šādas darbības:
Publicējiet tēmu “outTopic” ik pēc divām sekundēm “sveika pasaule”. Abonējiet tēmu “inTopic”, izdrukājiet visus saņemtos ziņojumus. Tā pieņem, ka saņemtās kravas ir virknes, nevis binārie faili. Ja abonētais ziņojums ir “1”, borta LED. Izslēdziet iebūvēto LED, ja abonēšanas ziņojums ir “0”.
Sagatavošana: Osoyoo NodeMCU x1
USB kabelis x1
PC x1
Arduino IDE (versija 1.6.4+)
Savienojiet NodeMCU ar datoru, izmantojot USB kabeli.
1. darbība: bibliotēkas instalēšana


Instalējiet PubSubClientlibrary
Mums ir jāinstalē MQTT galapunktu bibliotēka (PubSubClient), lai sazinātos ar MQTT brokeri, lūdzu, lejupielādējiet bibliotēku no šīs saites:
Izsaiņojiet iepriekš minēto failu, pārvietojiet neiesaiņoto mapi uz Arduino IDE bibliotēkas mapi.
Atveriet Arduino IED, sleju “Piemēri” varat atrast “pubsubclient”.
Instalējiet MQTT klientu:
mēs izmantosim MQTTBox kā MQTT klientu. lūdzu, lejupielādējiet no:
2. darbība: kods


atveriet Arduino IDE-> Fails-> Piemērs-> pubsubclient-> mqtt esp8266, jūs saņemsiet parauga kodu.
Rediģējiet kodu, lai tas atbilstu jūsu WiFi un MQTT iestatījumiem, veicot šādas darbības: 1) Hotspot konfigurācija: atrodiet zemāk koda rindiņu, ievietojiet tur savu ssid un paroli.
const char* ssid = “your_hotspot_ssid”; const char* parole = “your_hotspot_password”;
2) MQTT servera adreses iestatīšana, šeit mēs izmantojam bezmaksas MQTT brokeri "broker.mqtt-dashboard.com". Lai iestatītu virs mqtt_server vērtības, varat izmantot savu MQTT brokera URL vai IP adresi. Jūs varat arī izmantot kādu slavenu bezmaksas MQTT serveri, lai pārbaudītu projektu, piemēram, “broker.mqtt-dashboard.com”, “iot.eclipse.org” utt.
const char* mqtt_server = “brokeris.mqtt-dashboard.com”;
3) MQTT klienta iestatījumi Ja jūsu MQTT brokerim ir nepieciešama klienta ID, lietotājvārda un paroles autentifikācija, jums
mainīt
ja (client.connect (clientId.c_str ()))
Uz
if (client.connect (clientId, userName, passWord)) // ielieciet šeit savu clientId/userName/passWord
Ja nē, vienkārši saglabājiet tos kā noklusējuma. Pēc tam izvēlieties atbilstošo plates tipu un porta veidu, kā norādīts zemāk, un pēc tam augšupielādējiet skici NodeMCU.
- Tāfele: “NodeMCU 0.9 (ESP-12 modulis)”
- CPU frekvence: “80MHz” Zibspuldzes izmērs:”4M (3M SPIFFS)”
- Augšupielādes ātrums: "115200"
- Ports: izvēlieties savu NodeMCU sērijas portu
3. darbība: konfigurējiet MQTT klientu (MQTTBOX)




Šajā solī mēs parādīsim, kā izveidot MQTT klientu MQTTBox.
Atveriet savu MQTTBox un noklikšķiniet uz zilās pogas, lai pievienotu jaunu MQTT klientu.
Konfigurējiet MQTT KLIENTA IESTATĪJUMUS šādi:
- MQTT klienta vārds - izvēlieties jebkuru vārdu, kas jums patīk
- Protokols - izvēlieties “mqtt/tcp”
- Uzņēmēja - ierakstiet šajā slejā savu “mqtt_server”, pārliecinieties, vai tā ir tāda pati kā jūsu skice. (Šeit mēs izmantojam “broker.mqtt-dashboard.com”)
- Saglabājiet citus iestatījumus kā noklusējuma iestatījumus
- Noklikšķiniet, lai saglabātu izmaiņas.
Tālāk jūs automātiski ievadīsit jauno lapu. Ja visa iepriekš minētā konfigurācija ir pareiza, “Nav savienots” mainīsies uz “Savienots”, jūsu MQTT klienta vārds un saimniekdatora nosaukums tiks parādīts šīs lapas augšdaļā.
Tēmas iestatījums: Pārliecinieties, vai jūsu MQTT klienta publicēšanas tēma ir tāda pati kā jūsu Arduino skices abonēšanas tēma (Topikā šeit). Pārliecinieties, vai jūsu MQTT klienta abonēšanas tēma ir tāda pati kā jūsu Arduino skices publicēšanas tēma (outTopic here).
4. darbība. Programmas darbības rezultāts




Kad augšupielāde ir pabeigta, ja wifi tīklāja nosaukuma un paroles iestatījums ir pareizs un MQTT brokeris ir pievienots, atveriet sērijas monitoru, sērijas monitorā redzēsit publicēšanas ziņojumu “sveika pasaule”.
Pēc tam atveriet MQTT klientu un publicējiet tēmas lietderīgo slodzi “1”, šis NodeMCU saņems šos ziņojumus, abonējot “inTopic”, un iedegsies gaismas diode.
Publicējiet šīs tēmas lietderīgo slodzi “0”, NodeMCU gaismas diode tiks izslēgta.
Ieteicams:
Kā izveidot savu OS! (partija un piemērs iekšpusē): 5 soļi

Kā izveidot savu OS! (partija un piemērs iekšā): dariet to tūlīt
MTP Arduino programmēšanas piemērs: 5 soļi
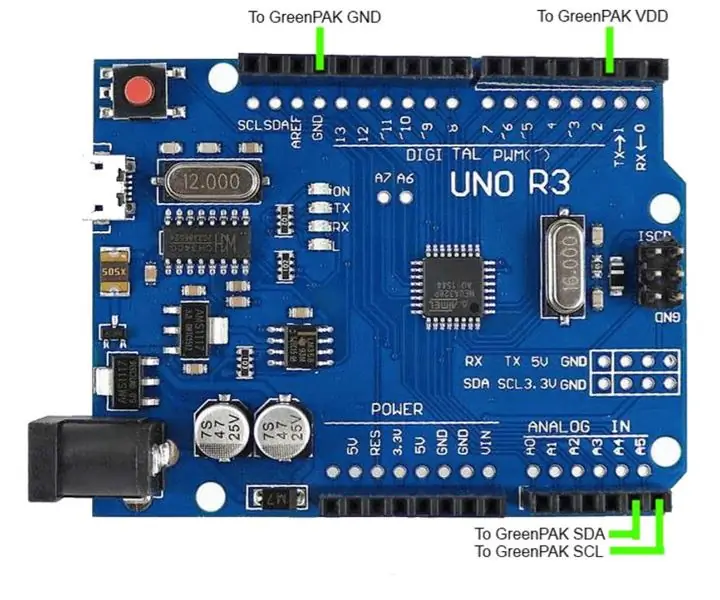
MTP Arduino programmēšanas piemērs: šajā pamācībā mēs parādām, kā izmantot SLG46824/6 Arduino programmēšanas skici, lai ieprogrammētu Dialog SLG46824/6 GreenPAK ™ vairākkārt programmējamu (MTP) ierīci. Lielākā daļa GreenPAK ierīču ir vienreizēji programmējamas (OTP), kas nozīmē, ka pēc to ne-V
Mūsdienīgs un jauns un vienkāršāks skapīša piemērs ar Arduino Matrix tastatūru 4x4: 3 soļi

Mūsdienīgs un jauns un vienkāršāks skapīša piemērs ar Arduino Matrix tastatūru 4x4: Vēl viens piemērs LCD tastatūras matricas 4x4 izmantošanai ar I2C shēmu
APP INVENTOR 2 - tīri priekšējie padomi (+4 piemērs): 6 soļi

APP INVENTOR 2 - tīri priekšējie padomi (+4 piemērs): mēs redzēsim, kā mēs varam padarīt jūsu lietotni AI2 izskatīties estētiski :) Šoreiz bez koda, tikai padomi par nevainojamu lietotni, piemēram, 4 piemērs augšpusē
IoT Guru mākonis - vienkāršs diagrammas piemērs: 4 soļi
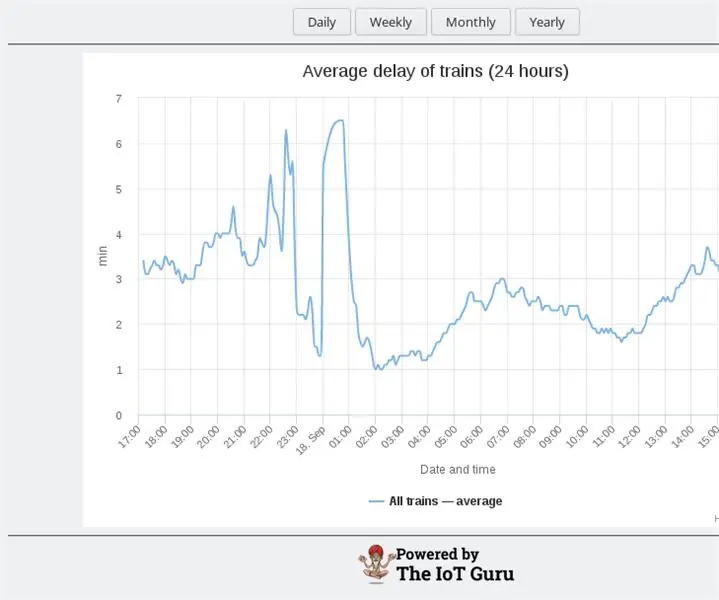
IoT Guru Cloud - vienkārša diagrammas piemērs: IoT Guru Cloud nodrošina virkni aizmugures pakalpojumu, izmantojot REST API, un jūs varat viegli integrēt šos REST zvanus savā tīmekļa lapā. Izmantojot Highcharts, jūs varat parādīt mērījumu diagrammas, vienkārši izmantojot AJAX zvanu
