
Satura rādītājs:
2025 Autors: John Day | [email protected]. Pēdējoreiz modificēts: 2025-06-01 06:09
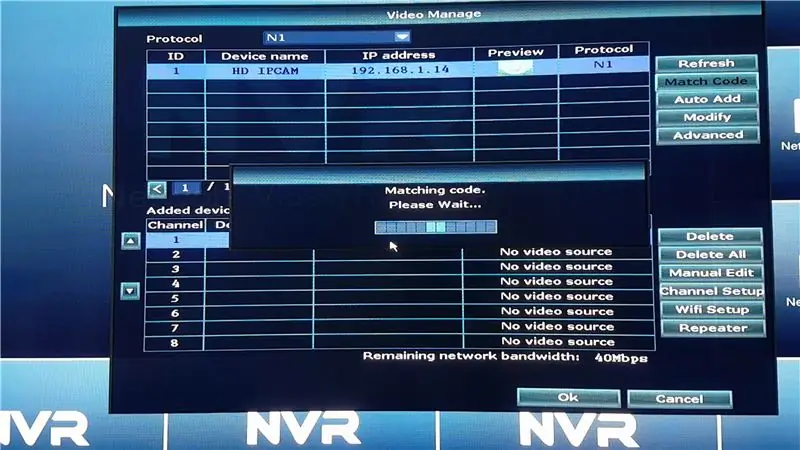

Šajā pamācībā mēs parādīsim, kā paplašināt NVR signālu, izmantojot:
1. Iebūvētā atkārtotāja funkcija IP kamerā vai 2. Tīkla slēdzis vai 3. WiFi maršrutētājs.
1. darbība: izveidojiet savienojumu starp NVR un IP kameru
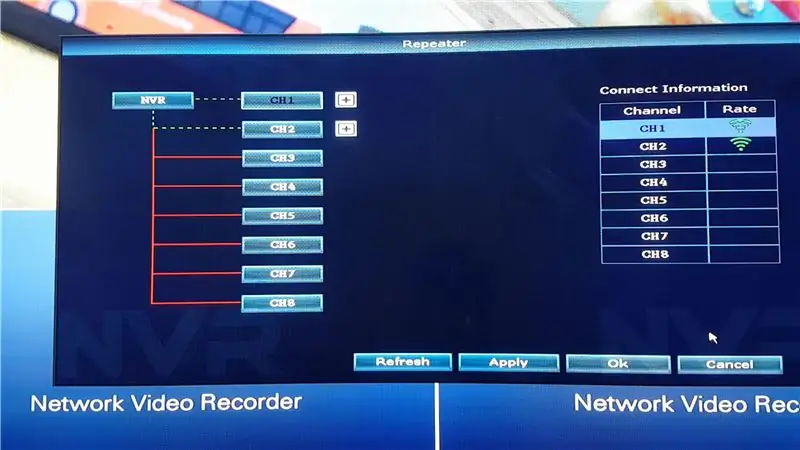
Pirmkārt, mums ir jāpievieno IP kameras NVR, izmantojot Ethernet kabeli, ja tās vēl nav pievienotas.
- Savienojiet IP kameru ar NVR, izmantojot Ethernet kabeli
- Ieslēdziet gan IP kameru, gan NVR
- NVR atveriet sadaļu VIDEO MANAGE
- Noklikšķiniet uz ATJAUNINĀT, lai meklētu IP kameras
- Pēc IP kameras noteikšanas nospiediet MATCH CODE, lai tā tiktu saglabāta NVR
- Atkārtojiet šo procesu (1-5) ar citām kamerām, kuras vēlaties pievienot
2. solis: IP kameras retranslators
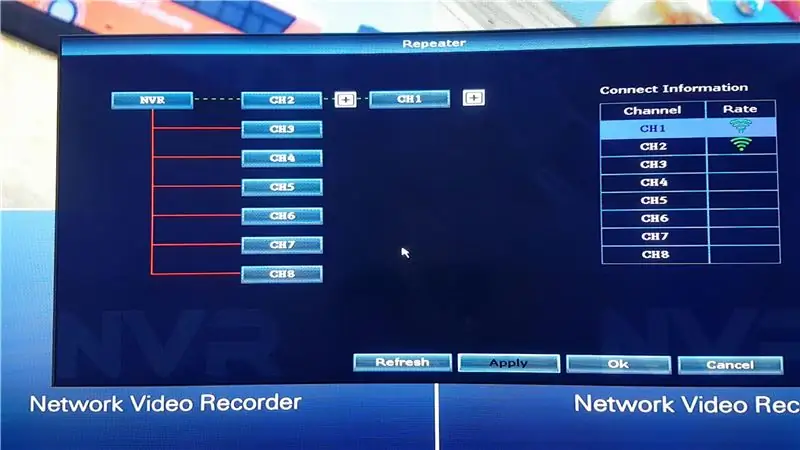
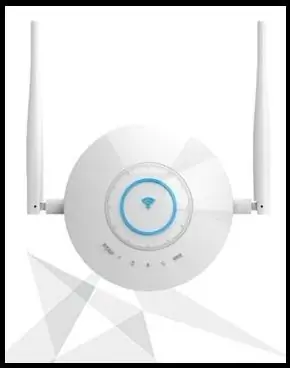
Pirmā metode NVR signāla paplašināšanai ir IP kameras iebūvētā atkārtotāja funkcija. Ir arī atsevišķi retranslatori (pievienots šāda retranslatora attēls), kas īpaši izstrādāti NVR signāla paplašināšanai, un to iestatīšanas metode ir tāda pati kā IP Cam retranslatora iestatīšana.
Mums ir instalētas divas IP kameras, un mēs izmantosim vienu no kamerām kā atkārtotāju, kuram otra IP kamera var izveidot savienojumu. Izmantojot IP kameras atkārtotāja funkciju, sērijveidā var pievienot ne vairāk kā 3 kameras.
- Dodieties uz VIDEO PĀRVALDĪBU
- Noklikšķiniet uz REPEATER
- Noklikšķiniet uz pogas Plus, kas atrodas blakus kamerai (šī būs atkārtotāja kamera)
- Nolaižamajā sarakstā noklikšķiniet uz kameras, kuru vēlaties savienot ar atkārtotāju kameru
- Kad esat izvēlējies klienta IP kameru, tabula tiks labota pati.
- Noklikšķiniet uz Lietot (kas nosūtīs komandu uz IP kamerām, lai tās attiecīgi savienotos)
Abas IP kameras tagad ir veiksmīgi savienotas virknē.
3. darbība: tīkla slēdzis

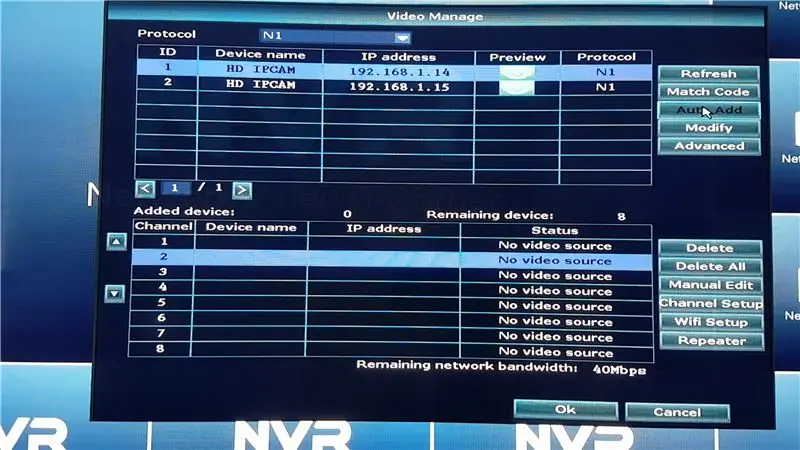
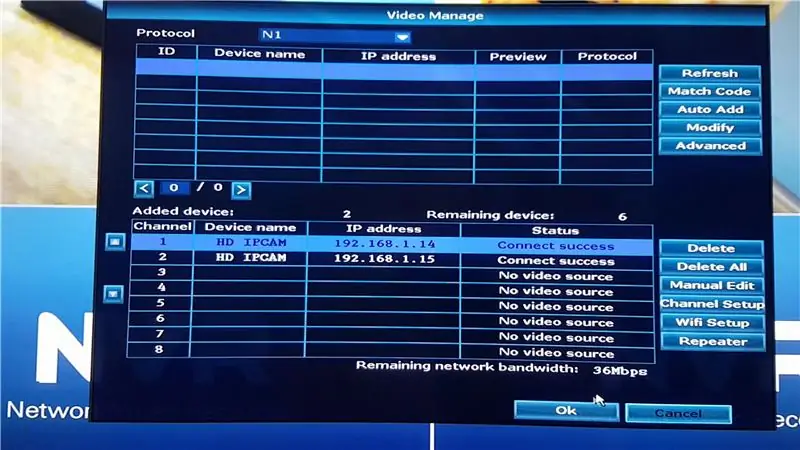
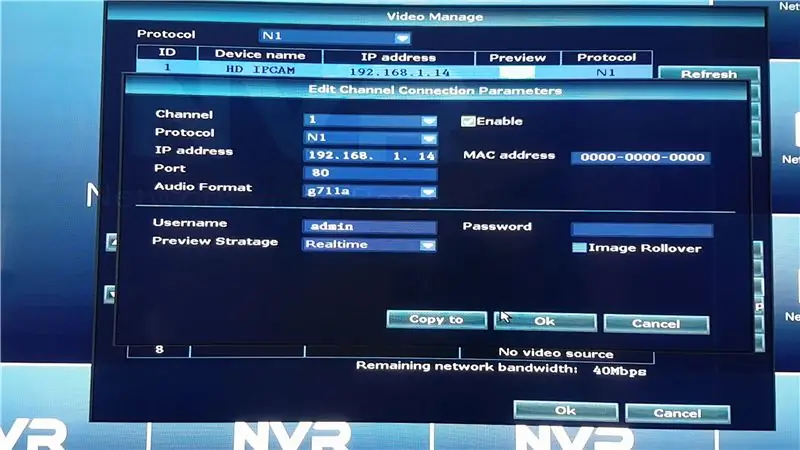
Otrā metode ir tīkla slēdža izmantošana.
- Ieslēdziet slēdzi un pievienojiet ierīces Ethernet portiem. Lielākā daļa Ethernet slēdžu savienojas ar modemu no 8. porta. Ja neizmantojat modemu, pievienojiet NVR 8. portam. Pārējās ierīces var pievienot pārējiem portiem.
- Noņemiet IP kameru WiFi antenas, lai tā sazinātos ar NVR tikai caur Ethernet savienojumu.
- Dodieties uz VIDEO PĀRVALDĪBU
- Nospiediet Atsvaidzināt (sarakstā tiks parādītas visas pareizi pievienotās IP kameras, kuras atbalsta NVR).
- Kad skenēšana ir pabeigta, nospiediet AUTO ADD, lai šīs IP kameras tiktu saglabātas.
- Varat arī tos pievienot manuāli, ja zināt IP kameru IP adreses. Nospiediet MANUAL EDIT un ievadiet IP kameras IP adresi. Jums būs jāievada arī parole, ja esat to nodrošinājis ar vienu, ja nē, atstājiet to tukšu. Pirms kameras saglabāšanas neaizmirstiet nospiest Iespējot.
Ja Ethernet kabelis ir atvienots, kamera tiks atvienota, jo tā ir iestatīta saziņai tikai caur Ethernet.
4. solis: WiFi maršrutētājs
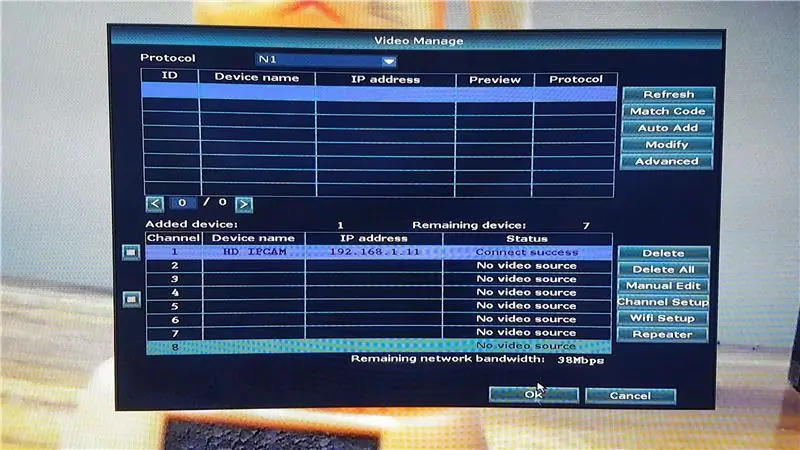
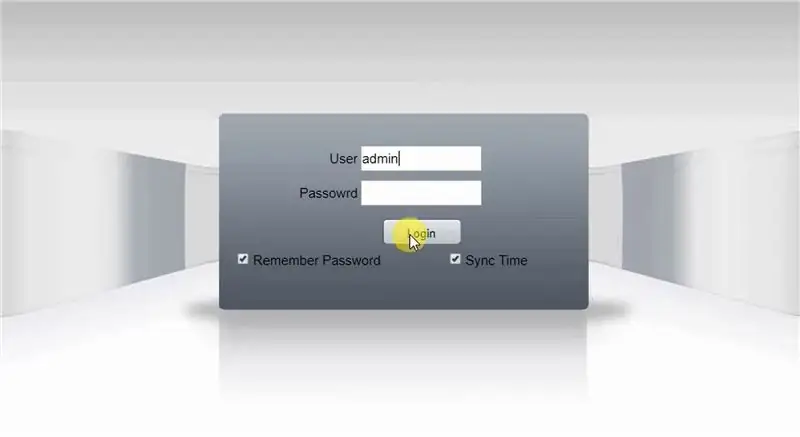
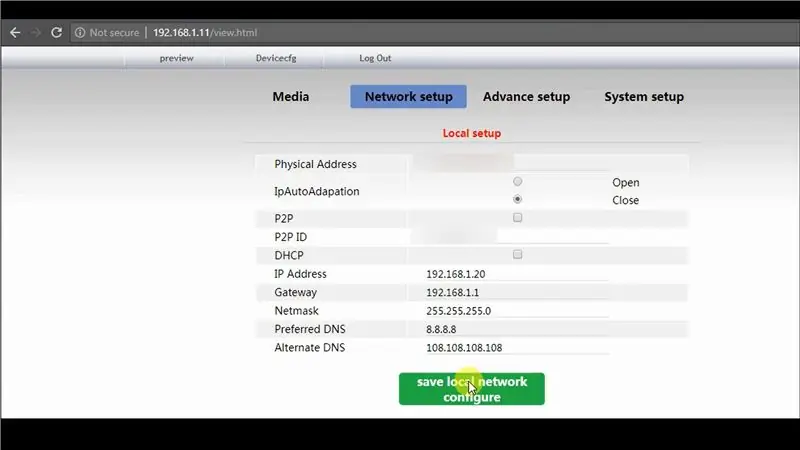
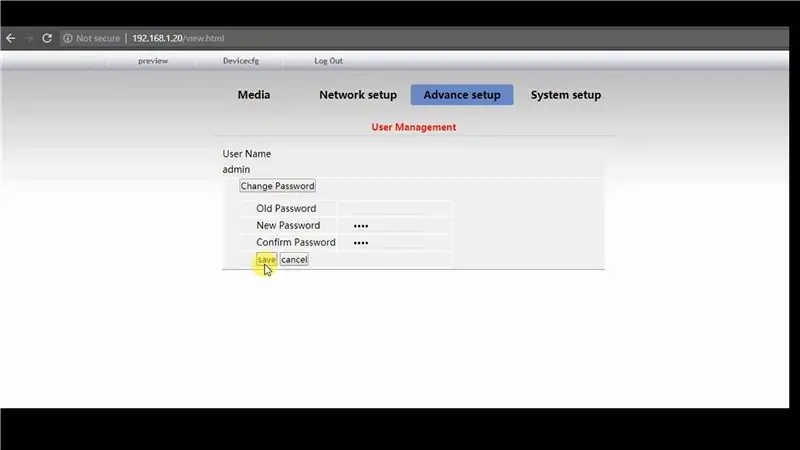
Trešā metode ir WiFi maršrutētāja izmantošana. Jums būs nepieciešams WiFi maršrutētājs ar vismaz 3 Ethernet portiem vai arī tīkla slēdzis, ko var savienot ar WiFi maršrutētāju. Lai mainītu IP kameras iestatījumus, jums ir nepieciešams arī dators, kas savienots ar to pašu NVR tīklu.
Ja izmantojat tīkla slēdzi, pievienojiet WiFi maršrutētāju 8. portam (tīkla slēdža) un visas pārējās ierīces pārējiem portiem.
- Lai savienotu IP kameru ar NVR, veiciet tādu pašu procedūru kā 3. darbībā: Tīkla slēdzis (no šīs instrukcijas).
- Pierakstiet IP adresi, ko NVR piešķīrusi IP kamerai.
- Lai piekļūtu tīmekļa saskarnei, tīmekļa pārlūkprogrammā ievadiet IP kameras adresi.
- Ievadiet lietotājvārdu un paroli (pēc noklusējuma parasti ir Lietotājvārds: admin, Parole:).
- Iespējojiet Adobe Flash Player, lai iegūtu plūsmu no IP kameras.
Mainiet kameras IP adresi
- Noklikšķiniet uz Device Config >> Network Setup >> Local Setup
- Mainiet kameras IP adresi un izslēdziet DHCP, lai IP adrese nemainītos.
- Saglabājiet iestatījumus
- Ievadiet jauno IP adresi pārlūkprogrammā, jo iepriekšējā IP adrese vairs nav derīga.
Mainiet kameras paroli
- Noklikšķiniet uz Device Config >> Advance Setup >> User Management
- Mainiet paroli, jo ir ļoti ieteicams pievienot paroli savai IP kamerai.
- Piesakieties ar savu jauno paroli
Mainiet WiFi iestatījumus
- Noklikšķiniet uz Ierīces konfigurācija >> Tīkla iestatīšana >> Wi-Fi
- Ievadiet savu WiFi informāciju (StaEssID - WiFi nosaukums, StaPsk - WiFi parole)
- Noklikšķiniet uz Saglabāt
Mainiet NVR iestatījumus
- Ja esat mainījis kameras IP adresi vai paroli, tas ir attiecīgi jāmaina NVR, noklikšķinot uz vēlamās IP kameras un nospiežot MANUAL EDIT.
- Mainiet IP adresi un paroli atbilstoši tam, ko iepriekš iestatījāt IP kameras tīmekļa saskarnē.
- Noklikšķiniet uz Saglabāt, un, ja iestatījumi ir pareizi, kamera veiksmīgi izveidos savienojumu.
Pēc Ethernet kabeļa atvienošanas no IP kameras plūsma uz laiku tiks pārtraukta un savienojums tiks palaists, izmantojot WiFi maršrutētāju. To var redzēt tīkla slēdzī, kad NVR sazinās ar kameras plūsmas WiFi maršrutētāju, jo WiFi maršrutētājs ir pievienots IP kamerai.
5. darbība: restartējiet ierīci
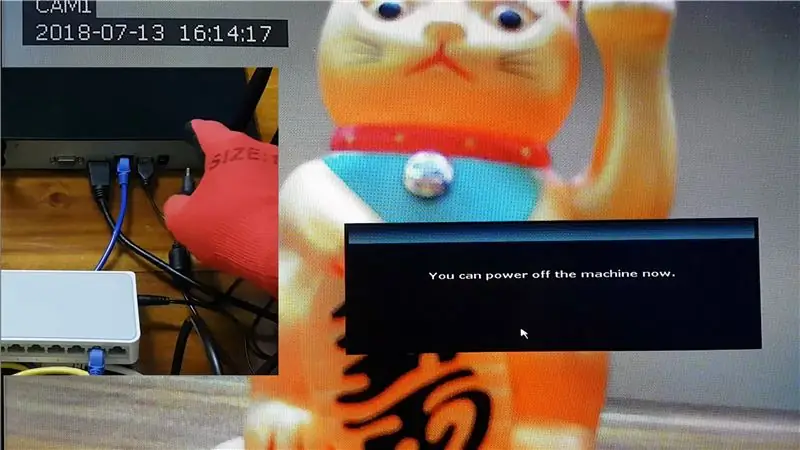
Restartējiet sistēmu, lai pārliecinātos, ka ierīces ir pareizi savienotas pat pēc strāvas zuduma.
Ja pēc sāknēšanas IP kameras ir veiksmīgi savienotas, visi iestatījumi ir veikti pareizi.
Ieteicams:
Bluetooth tālvadības gaismas slēdzis - modernizēts. Gaismas slēdzis joprojām darbojas, bez papildu rakstīšanas: 9 soļi (ar attēliem)

Bluetooth tālvadības gaismas slēdzis - modernizēts. Gaismas slēdzis joprojām darbojas, bez papildu rakstīšanas: 2017. gada 25. novembra atjauninājums - šī projekta lieljaudas versiju, kas var kontrolēt kilovatu slodzi, skatiet, modernizējot BLE vadību lieljaudas slodzēm - nav nepieciešama papildu vadu atjaunināšana. 2017. gada 15. novembris - Dažas BLE plates / programmatūras kaudzes tiek gatavotas
Automātisks tastatūras un peles slēdzis - USB augšupielādes slēdzis: 5 soļi

Automātiskais tastatūras un peles slēdzis - USB augšupielādes slēdzis: Šajā projektā mēs apkoposim automātisku tastatūras un peles slēdzi, kas ļauj ērti koplietot divus datorus. Šī projekta ideja radās no manas vajadzības jebkurā laikā, ja man ir divi datori mans laboratorijas galds. Lielākoties tas ir mans D
Pārslēgšanas slēdzis: vienkāršs, bez lodēšanas skārienjutīgs slēdzis: 7 soļi

Slap slēdzis: vienkāršs, bez lodēšanas pieskāriena slēdzis: Slap slēdzis ir vienkāršs pretestības pieskāriena slēdzis, kas paredzēts manam projektam Explode the Controller, lai iekļautu fizisku spēli datorspēlēs ar Makey Makey and Scratch. Projektam bija nepieciešams skārienjutīgs slēdzis, kas bija: izturīgs, lai to iepļaukātu
Dell klēpjdatora WI-FI augstas pastiprināšanas antenas mod, palieliniet iekšējā tīkla karšu diapazonu un signālu !!!: 5 soļi

Dell klēpjdatora WI-FI augstas pastiprināšanas antenas mod, palieliniet iekšējo tīkla karšu diapazonu un signālu !!!: Sveiki, šī ir mana pirmā pamācība. Šodien es jums pastāstīšu, kā ievērojami palielināt klēpjdatora diapazonu un signāla jaudu par aptuveni 15 USD. Man ir Dell E1505, taču to var viegli pielāgot citu zīmolu klēpjdatoriem. Tas ir ļoti vienkārši un ātri
Kameras stabilizators ENV2 vai citiem kameras tālruņiem: 6 soļi

Kameras stabilizators ENV2 vai citiem tālruņiem ar kameru: Vai kādreiz vēlaties uzņemt video, bet jums ir tikai kameras tālrunis? Vai esat kādreiz veidojis video ar tālruni ar kameru, bet nevarat to turēt nekustīgi? Nu tas ir pamācāms jums
