
Satura rādītājs:
- Autors John Day [email protected].
- Public 2024-01-30 10:56.
- Pēdējoreiz modificēts 2025-01-23 14:59.

Hai cilvēki.
Torrentēšana vienmēr glābj dzīvību, un cerot, ka Raspberry Pi ar bezgalvu, kas to dara, var patiešām būt pārsteidzošs. Ar apmācību es jums visiem palīdzēšu izveidot Torrent mašīnu ar Pi, kas var darboties bez galvas, un jūs varat izmantot mūsu Android tālruni, lai kontrolētu un uzraudzītu. Šī lieta var būt diezgan noderīga, ja jums ir jāatstāj lejupielāde nakts laikā vai ja neesat mājās. Šī lieta būs patiešām noderīga.
Kā jau teicu, šī ir minimālā apmācība, un es esmu iekļāvis tikai šīs darbības, lai būtībā iestatītu lietu un iestatītu tās darbību. Es esmu saglabājis atsauces saites, kuras es izmēģināju, eksperimentējot, ja jūs vēlaties darīt visu.
Mēs izmantosim FTP, lai pārvietotu failus starp RPi un jūsu tālruni, un mēs kontrolēsim jūsu Torrrent mašīnu, izmantojot SSH. Cerams, ka esat iepazinies ar noteikumiem. Ja nē, lūdzu, skatiet jebkuru RPi iesācēju apmācību. Tā kā jūtaties slinks, neuztraucieties, es esmu pierakstījis visu būtisko, un jūs lielāko daļu sapratīsit, ja sapratīsit datoru valodu. Laimīgu veidošanu.
Pirmkārt, es pieņemu, ka jums ir
- Jūsu RPi iespējots SSH
- Jūsu tālrunis un RPi ir savienoti, izmantojot to pašu vietējo tīklu (ti, vienam maršrutētājam)
- Jūs zināt sava RPi IP adresi. - Ja jums nav, lūdzu, rūpīgi izlasiet maršrutētāja rokasgrāmatu, jo tajā būs informācija par to, kā to atrast. Pārbaudiet, vai nav kaut kas līdzīgs DHCP vai LAN statikai.
Mēs darīsim lietas šādā veidā. ja esat pabeidzis kādu no šīm darbībām, droši izlaidiet uz priekšu.
- Savienojiet tālruni un RPi, izmantojot SSH
- Iespējojiet FTP RPi un mēģiniet pārsūtīt dažus failus caur to.
- Deluge Daemon instalēšana jūsu RPi un tā konfigurēšana.
- sāciet straumēšanu
:)
Atgādinājums: lejupielāde ar Torrent palīdzību nav noziegums, taču tā izmantošana ar autortiesībām aizsargāta materiāla lejupielādei ir milzīgs noziegums gan likumu, gan sabiedrības acīs. tā zagšana cilvēks.
1. darbība. Android tālruņa pievienošana RPi, izmantojot SSH
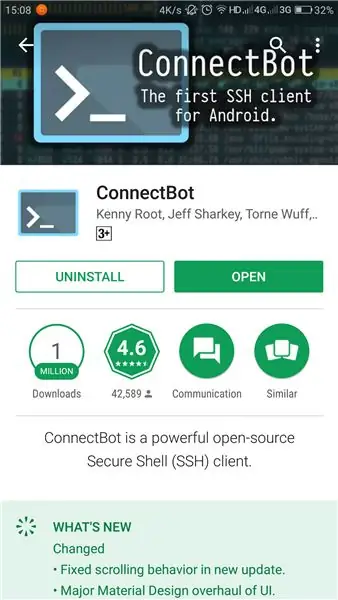
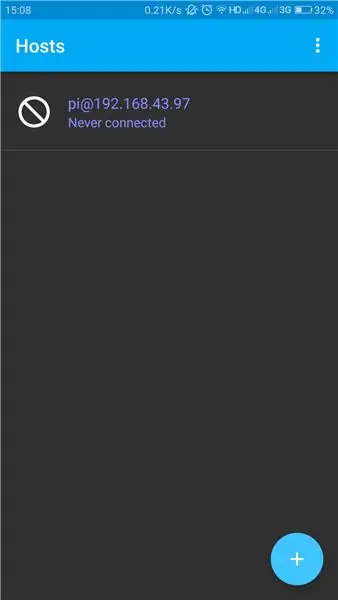
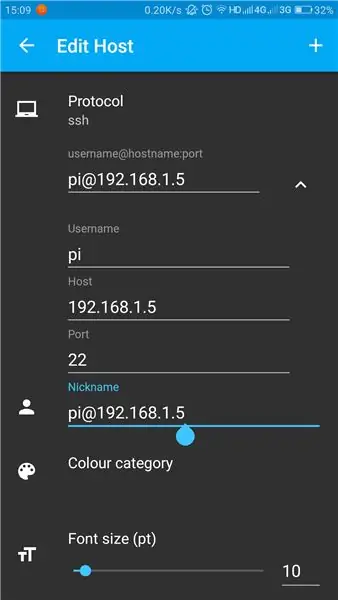
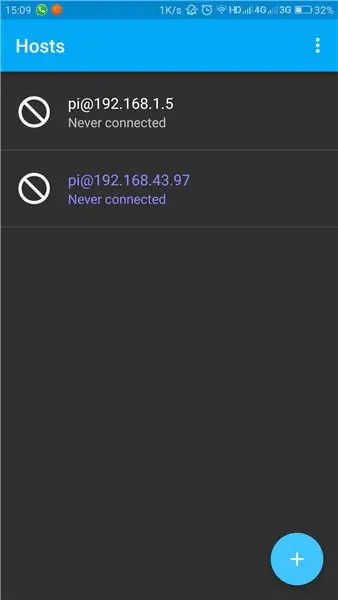
Tā kā SSH ir iespējots, tas mums piedāvā lielisku logu lietu kārtošanai. un ar šīm lietām. Izmantojot SSH, jūs varat burtiski darīt jebko, zvanot uz savu RPi
Vispirms mums jūsu tālrunī jāinstalē labs SSH klients.
Es dodu priekšroku Connect Bot. A tam ir diezgan tīrs interfeiss, un ar to ir labi strādāt.
Vienkārši instalējiet to no Google Play
play.google.com/store/apps/details?id=org.connectbot
ja vēlaties izmantot datoru, varat izmantot PUTTY, lai izveidotu SSH savienojumu.
PUTTY:
Pēc Connect Bot instalēšanas. Jūs sagaidīs atvērts ekrāns. Pievienojiet jaunu savienojumu ar savu informāciju, piemēram, resursdatora adresi (jūsu RPi IP adresi); lietotājvārds utt. Jums jāievada tikai šādi dati. viss pārējais var iet ar noklusējuma vērtībām.
- Lietotājvārds, kas pēc noklusējuma ir “pi”
- Uzņēmēja, kas ir jūsu Pi IP adrese.
Tieši tā. Pēc akreditācijas datu apstiprināšanas jums tiks piedāvāts turpināt savienojumu. un tagad jums tiks prasīts ievadīt paroli. noklusējuma parole ir "aveņu"
Apsveicam, ka tagad esat izveidojis savienojumu. jūs varat izmantot bash kodus, lai kontrolētu savu Pi.
Esmu ievietojis ekrānus, kas parādās šajā procesā, lai jūs varētu redzēt, kā tas izskatās.
2. darbība: FTP iestatīšana
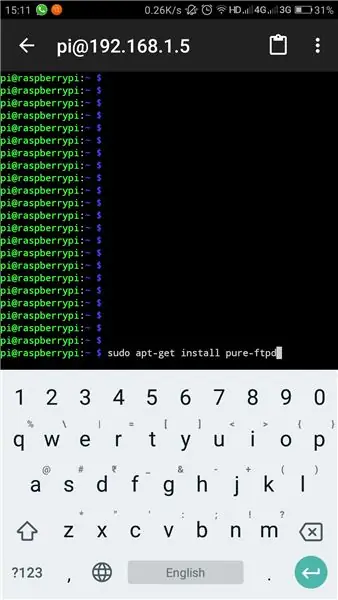
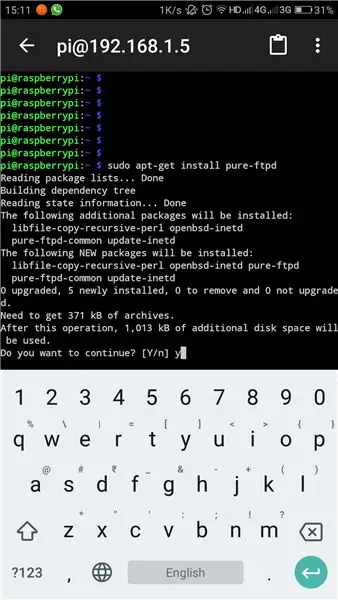
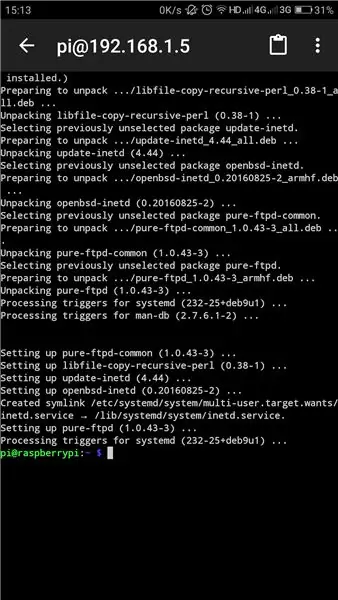
Pi nāk ar savu sfotware FTP, bet tomēr mums ir jāinstalē PURE-FTPd, lai pilnībā izmantotu sakarus.
atveriet Connect Bot un izveidojiet savienojumu ar savu Pi.
Ievadiet
sudo apt-get install pure-ftpd
Tādējādi jūsu Pi tiks instalēts PURE-FTPd. Instalēšana atsevišķi palīdzēs atvērt ftp portālu. Un visi jūsu faili būs pieejami ikvienam sasme tīklā. ja esat drošības apzinīgs lietotājs vai kaut kas, lūdzu, atsaucieties uz saites bello, es atradu šo informāciju.
www.raspberrypi.org/documentation/remote-access/ftp.md
Kad esat pabeidzis FTP konfigurēšanu, ļauj pārsūtīt dažus failus.
ES failu pārlūks būtu lieliska iespēja pārsūtīt failus visu veidu saitēm, jo tie ļauj piekļūt failiem no dažādiem avotiem, ieskaitot FTP.
Vienkārši piekļūstiet opcijām un izvēlieties FTP. pievienojiet jaunu savienojumu, noklikšķinot uz pogas apakšējā labajā stūrī. No turienes izvēlieties FTP. Sniedziet šādus datus
- Serveris: ur PI IP adrese
- Režīms: pasīvs
- Lietotājvārds: jūsu lietotājvārds PI, tā "PI" pēc noklusējuma.
- Parole: ur parole. tā "aveņu" pēc noklusējuma
Atstājiet pārējās noklusējuma vērtības un noklikšķiniet uz Labi. Paies zināms laiks, līdz tiks izveidots savienojums.
Tagad, pārslēdzot failus uz tālruni, varat pārsūtīt failus starp Pi un Phone. Vienkārši kopējiet no vienas vietas un ielīmējiet to citā vietā.
Lūdzu, skatiet ekrānuzņēmumus, lai iegūtu vairāk ideju.
3. darbība: iestatiet Deluge
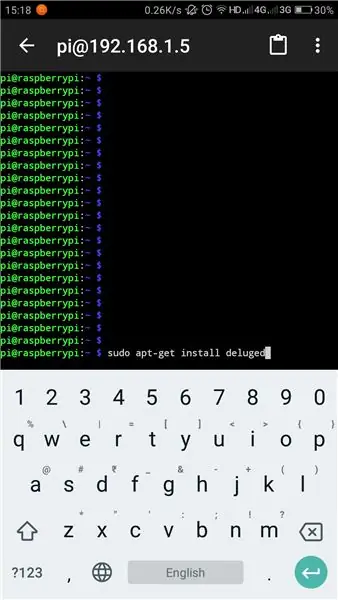
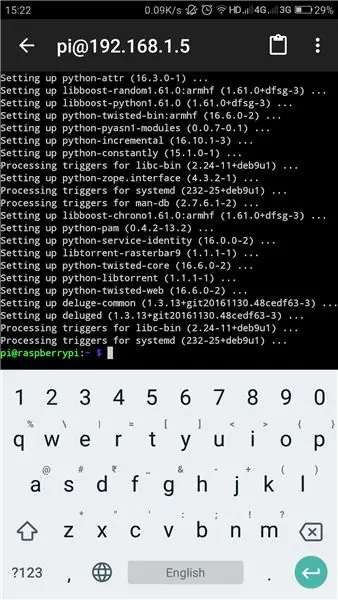
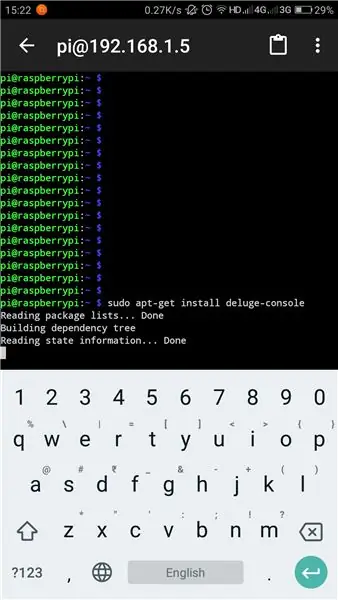
Deluge ir Linus Torrent klients. Patiesībā tā ir datorprogramma, kas darbojas kā fona process - pilnīgi bez galvas. Vienīgais veids, kā ar viņu sazināties, ir terminālis. šajā solī mēs instalēsim 4 programmas.
- Plūdi
- Deluge-Console: izmanto, lai sazinātos ar Deluge, izmantojot termināli
- Deluge-Web: izmanto, lai izveidotu savienojumu ar Deluge, izmantojot tīmekļa lietotāja saskarni
- Mako: Python veidņu galerija, kas nepieciešama Deluge-web
Izveidojiet savienojumu ar savu Pi, izmantojot Connect Bot / SSH. Connect Bot vietā es izmantošu termināli kā kompaktu, un jūs varat tos ierakstīt arī savā Pi terminālī.
Instalējiet Deluge
plūdi ir galvenā sastāvdaļa. lai piekļūtu savam Pi, ievadiet SSH termināli, sudo apt-get install deluged
Tas lejupielādēs un instalēs Deluge. Iespējams, tiksit paaugstināts, lai apstiprinātu instalēšanu starplaikā. kad lieta ir instalēta. mēs esam pabeiguši. Mums vienkārši jāpalaiž programma pirmo reizi, lai visi nepieciešamie konfigurācijas faili tiktu izveidoti pats. Ja jūs patiešām zināt, kā veikt konfigurāciju, lūdzu, skatiet manu atsauces saiti šīs lapas beigās.
apmulsis
sudo pkill deluged
Tas mums var parādīt kādu kļūdu. Vienkārši pagaidām ignorējiet tos.
Deluge-Console uzstādīšana
Konsole palīdzēs mums izveidot savienojumu ar Deluge un kontrolēt to, izmantojot termināli / SSH. Lai instalētu, ievadiet to termināla / SSH konsolē.
sudo apt-get install deluge-konsole
tas tā. pagaidiet, kamēr instalācija tiks pabeigta.
Mako un Deluge-web instalēšana
Terminālī ievadiet šādas komandas. kas instalēs Mako un Deluge-web
sudo apt-get instalēt python-mako
sudo apt-get install deluge-web
Tagad mēs esam pilnībā instalējuši visus nepieciešamos failus. mums ir jārestartē Deluge-web, lai šo lietu īstenotu. ievadiet sekojošo.
sudo pkill deluge-web
Skatos uz zābaku
Mums ir jāiestata, lai tie visi sāktos pēc sāknēšanas, lai visi pakalpojumi būtu pieejami no brīža, kad sistēma sāk darboties. tāpēc starta failā mums ir jāiekļauj Deluge un Deluge-web direktorijs
utt/rc.local
mums tas ir jāatver nano redaktorā, lai to rediģētu terminālī. lai atvērtu failu nano enter
sudo nano /etc/rc.local
kad fails tiek atvērts nano, ievadiet to apakšējā daļā -tieši pirms faila "izejas 0".
# Sāciet Deluge uz sāknēšanas:
sudo -u pi/usr/bin/python/usr/bin/deluged
sudo -u pi/usr/bin/python/usr/bin/deluge -web
izeja 0
nospiediet Ctrl+X, lai saglabātu un izietu no faila. Šim nolūkam Connect Bot ir vadības poga virs parastās tastatūras.
Saglabājiet izmaiņas. Nospiediet ENTER, lai pēc saglabāšanas izietu no nano.
tāpēc mēs esam pabeiguši savas sistēmas iestatīšanu. tagad mums ir jārestartē mūsu Pi, lai izmaiņas stātos spēkā.
lai restartētu, ievadiet šādu
sudo atsāknēšana
tādējādi mēs esam pabeiguši konfigurācijas daļu.
Papildu lasījums:
4. solis: Torrent pievienošana lejupielādei
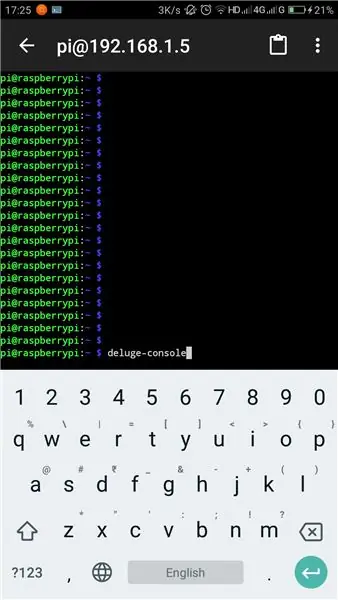
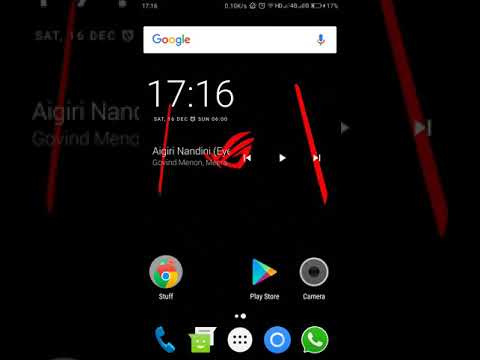
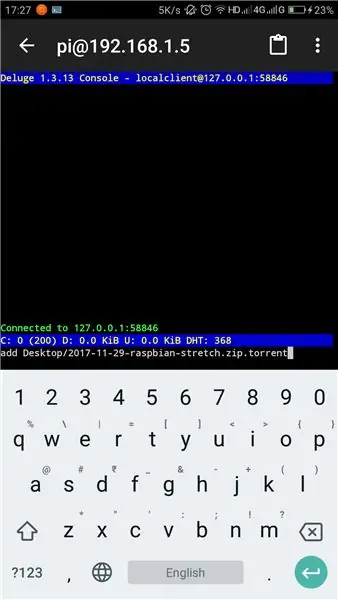
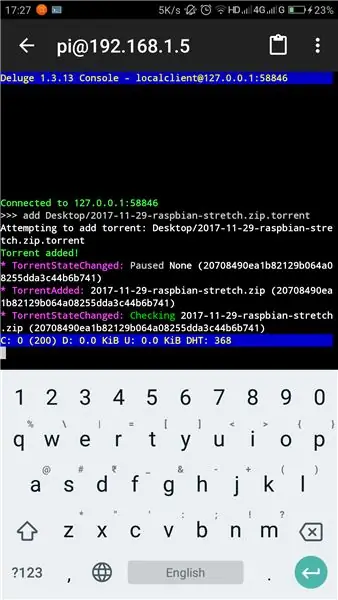
Lejupielādējiet torrent failu savā tālrunī un nokopējiet to savā PI. vēlams abiem
- Darbvirsma
- Lejupielādes
- Dokumenti
Ieejiet Deluge konsolē, ievadot
plūdi-konsole
tagad atveras konsole. Jūs varat pievienot savu torrentu, ieejot
pievienojiet ceļu / filename.torrent
lūdzu, ievadiet ceļu un faila nosaukumu pareizi, un tie ir reģistrjutīgi. izvairieties no vietas failu nosaukumos, jo tie var radīt neskaidrības.
info
Tas parādīs pašreizējo sarakstu ar straumēm. to lejupielādes ātrumu, ETA un visu šādu informāciju.
lūdzu, skatiet šo video, kur es esmu paskaidrojis, kā pievienot torrent failu no sava Android tālruņa un uzraudzīt to, izmantojot webUI.
www.youtube.com/embed/soxAu0sSqbY
Tieši tā, mēs esam pabeiguši apmācību. Have fun Happy Torrenting.
Ieteicams:
Bare Minimum - Arduino uz maizes dēļa: 5 soļi

Bare Minimum - Arduino uz Breadboard: Arduino izmanto ATMega328p mikroshēmu. Mēs to varam iegūt SMD formātā (ATMega328p-AU) vai DIP formātā caurumu lodēšanai (ATMega328p-PU). Bet mikroshēma pati par sevi nevar darboties. Tam ir vajadzīgas vēl dažas sastāvdaļas, un to visu sauc par tukšo
Arduino Pinball Machine, kas spēlē pats!: 13 soļi (ar attēliem)

Arduino Pinball Machine, kas spēlē pats !: " Pinball machine, kas spēlē pats, vai tas neizraisa visu jautrību? &Quot; Es dzirdu, kā jūs jautājat. Varbūt, ja jūs neuztverat autonomus robotus, tas varētu notikt. Tomēr es ļoti vēlos veidot robotus, kas spēj darīt atdzist lietas, un šis
Raspberry Pi spiedpoga ar gaismas diodēm Bare Metal: 8 soļi

Raspberry Pi spiedpoga ar gaismas diodēm Bare Metal: Šī ir mana otrā apmācība par aveņu pi 3 tukšā metāla programmēšanu! Apskatiet manu pirmo šeit. Pagājušajā reizē es jums parādīju, kā izveidot operētājsistēmas attēlu aveņu pi 3, kas mirgoja ar vienu gaismas diodi, šajā apmācībā es jums parādīšu
Vienmēr ieslēgts Raspberry Pi DLNA serveris un Torrent klients ar statusa gaismas diodēm: 6 soļi

Vienmēr ieslēgts Raspberry Pi DLNA serveris un Torrent klients ar statusa gaismas diodēm: Mēģināju izveidot vienu sev, un tas darbojas perfekti. Tas spēj straumēt HD videoklipus bez kavēšanās, un statusa gaismas diodes sniedz man ātru tā statusu. Tālāk esmu pievienojis darbības, ko veicu, lai to saliktu. Lūdzu, ejiet caur to, ja jūs interesē
Bare Metal Raspberry Pi 3: mirgojoša gaismas diode: 8 soļi

Bare Metal Raspberry Pi 3: Mirgojoša gaismas diode: Laipni lūdzam BARE METAL pi 3 Mirgojošā LED apmācībā! Šajā apmācībā mēs veiksim visas darbības, sākot no sākuma līdz beigām, lai LED mirgo, izmantojot Raspberry PI 3, maizes dēli, rezistors, LED un tukša SD karte. Tātad, kas ir BARE METAL? BARE
