
Satura rādītājs:
2025 Autors: John Day | [email protected]. Pēdējoreiz modificēts: 2025-01-23 14:59


Mūsdienās daudzi viedtālruņi ar Android OS atbalsta "OTG", un ir iespējams pieslēgt daudz dažādu aparatūru, taču ne viss ir tik vienkārši, kā izskatās no pirmā acu uzmetiena.
Dažreiz pat USB zibatmiņas disks nedarbosies ar viedtālruni. Iemesls tam ir enerģijas trūkums, kas var nodrošināt viedtālruni un neatbilstošu failu sistēmu. Šajā instrukcijā es soli pa solim parādīšu, kā atrisināt visas šīs problēmas.
Ejam sākt.
1. darbība. Nepieciešamās sastāvdaļas


Pirmkārt, mums vajadzētu būt visām nepieciešamajām sastāvdaļām:
Barošanas bloks vai sienas lādētājs
Strāvas bankai vai sienas lādētājam jānodrošina vismaz 1 ampēri pie 5 V sprieguma
Divi USB kabeļi
Lielākajai daļai USB barošanas kabeļu un centrmezglu ir Micro B ports, vienam kabelim jābūt ar micro B vīriešu savienotāju. Otrais kabelis ir USB A male, lai kāds būtu jūsu atmiņas ierīces ports (USB Micro B, C tips utt.).
USB OTG centrmezgls
Šeit mums ir maz iespēju: USB OTG centrmezgls ar virkni USB A ieeju un vienu mikro B ieeju vai īpašu USB OTG kabeli ar papildu barošanas ievadi.
2. darbība. Dublējiet datus
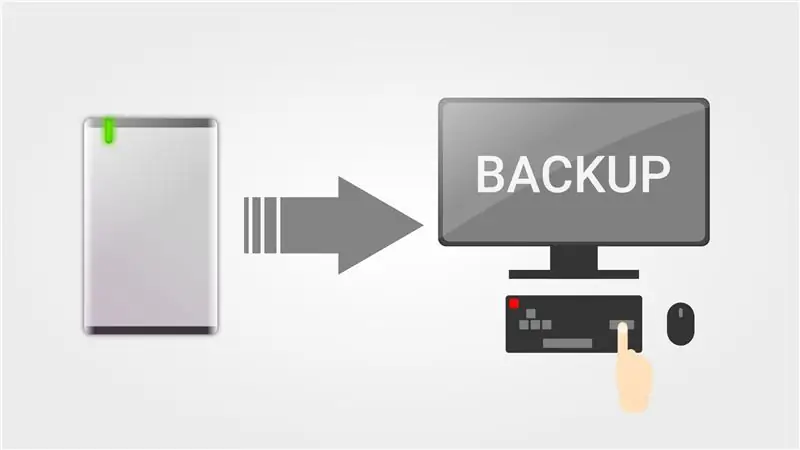
Ja jums ir svarīgi dati par atmiņas ierīci (USB zibatmiņas disku vai HDD/SSD), ir nepieciešams dublēt šīs atmiņas ierīces, jo nākamais solis prasa to pilnīgu dzēšanu.
Dublēšanai mēs varam izmantot vienkārši kopēšanas un ielīmēšanas komandas vai izmantot papildu programmatūru.
3. darbība: formatējiet atmiņas ierīci
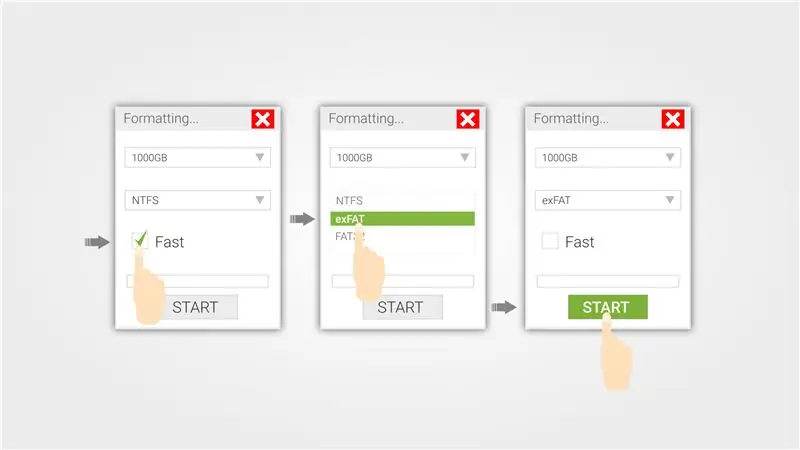
Android ierīcēs, tāpat kā citās pārnēsājamās ierīcēs, kas var ierakstīt un lasīt lielus failus, tiek izmantota failu sistēma exFat. Lielākā daļa “mazo” atmiņas ierīču pēc noklusējuma izmanto FAT32, bet HDT - NTFS.
Šajā solī es parādīšu, kā pareizi formatēt atmiņas ierīci, izmantojot populārākās operētājsistēmas.
Windows: Tā kā Microsoft izstrādātais exFat, to ir diezgan viegli izdarīt Windows operētājsistēmā.
Vienkārši atveriet failu pārvaldnieku, atrodiet savu atmiņas ierīci, tieši uz tās, izvēlieties Formatēšana un izpildiet iepriekš redzamā attēla darbības.
Operētājsistēmai Mac un Ubuntu process ir sarežģītāks un prasa nedaudz instrukciju, un tas neatbilst šai tēmai, un es nolēmu sniegt saites uz tām:
Mac OS: Izpildiet šo: Mac OS Ubuntu: Izpildiet šo: Ubuntu
Kad formatēšana ir pabeigta, atgūstiet datus no dublējuma 2. darbībā.
4. solis: savienojiet visas detaļas kopā

Tagad pievienojiet cieto disku vai USB zibatmiņas ierīci OTG centrmezglam, pēc tam pie Power Bank (HDD vai USB zibatmiņas ierīcei jāsāk darboties) un pēdējo viedtālruni.
5. darbība: pārbaudiet pievienotās ierīces
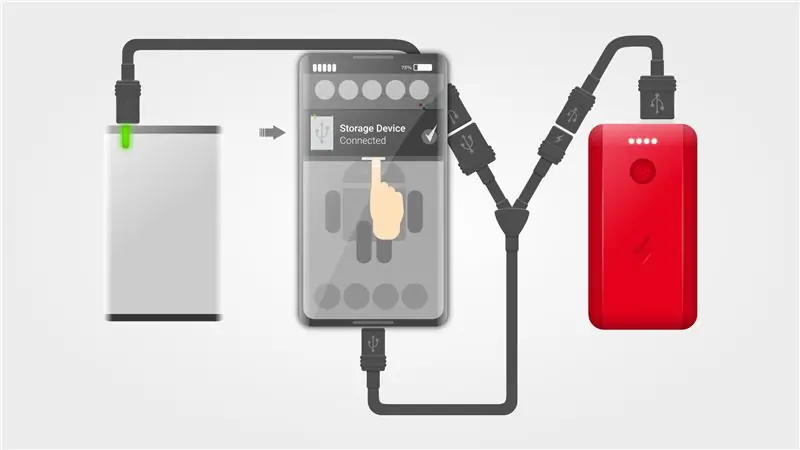
Nolaižamajā izvēlnē jums vajadzētu redzēt savu atmiņas ierīci, ja tā neparādās, atkārtojiet 4. darbību.
6. darbība: piekļūstiet failiem
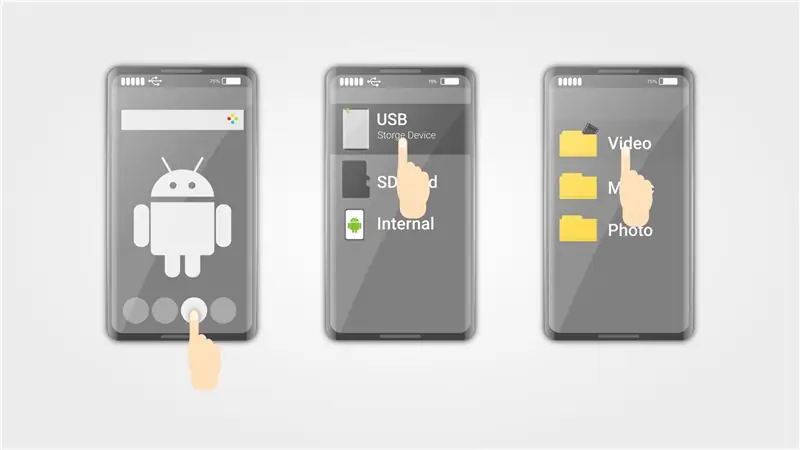
- Atveriet failu pārvaldnieku, jūs varat izmantot iebūvētu vai instalēt trešo pusi no PlayMarket.
- Izvēlieties savu ārējo atmiņas ierīci.
- Piekļūstiet saviem failiem.
7. solis. Secinājums
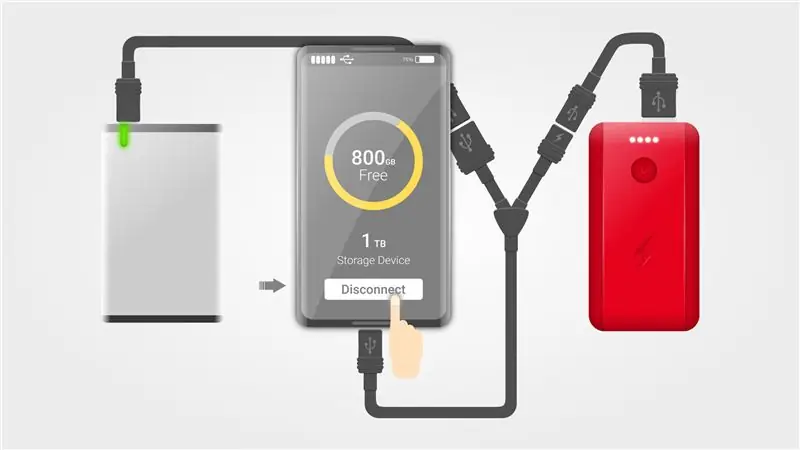
Ja vēlaties koplietot datus starp dažādām ierīcēm un operētājsistēmām, ieteicams izmantot noklusējuma failu formāta sistēmu exFat visās ārējās atmiņas ierīcēs: SSD, HDD, USB zibatmiņas diskos utt.
Ne visas Android ierīces (viedtālruņi, planšetdatori utt.) Atbalsta OTG protokolu.
Jūs joprojām varat palaist NTFS, taču tas nav sākotnēji, nav bezmaksas un nav drošs. Vai jums ir kādi jautājumi? Atstājiet tos komentāru sadaļā zemāk.
Ieteicams:
Raspberry Pi PC-PSU galddators ar cieto disku, ventilatoru, PSU un ieslēgšanas slēdzi: 6 soļi

Raspberry Pi PC-PSU galddators ar cieto disku, ventilatoru, barošanas avotu un ieslēgšanas slēdzi: 2020. gada septembris: tika uzbūvēts otrais Raspberry Pi, kas ievietots datora barošanas avota korpusā. Tam tiek izmantots ventilators - un komponentu izvietojums PC -PSU korpusā ir atšķirīgs. Modificēts (64x48 pikseļiem), reklāma
Kā nomainīt klēpjdatoru cieto disku !!: 4 soļi

Kā nomainīt klēpjdatoru cieto disku !!: Šajā pamācībā es parādīšu, kā nomainīt klēpjdatora cieto disku Lūdzu, abonējiet manu kanāluPaldies
Kā nomainīt cieto disku Asus piezīmjdatorā: 4 soļi

Kā nomainīt cieto disku Asus piezīmjdatorā: vai kādreiz cietais disks pārstāja darboties vai cietajā diskā nebija vietas? Man jums ir risinājums. Es jums parādīšu, kā nomainīt cieto disku Asus piezīmjdatorā
Uzlabojiet cieto disku drošību, izmantojot Arduino un pirkstu nospiedumu sensoru: 6 soļi

Uzlabojiet cieto disku drošību, izmantojot Arduino un pirkstu nospiedumu sensoru: Šajā rakstā mēs vēlamies parādīt, kā uzlabot cieto disku digitālo datu drošību, izmantojot pirkstu nospiedumu sensoru un Arduino. Šī raksta beigās jūs: iemācīsities izmantot pirkstu nospiedumu sensoru. Izveidos drošības papildinājumu f
Kā nomainīt cieto disku PS4: 5 soļi

Kā nomainīt cieto disku PS4: Sveiki, mans vārds ir Jekobe Hughes. Es esmu robotikas, elektronikas students Lake Area Tehniskajā institūtā. Es jums parādīšu kaut ko, kas visiem spēlētājiem jāzina, kā nomainīt cieto disku savā PlayStation. Viss, kas jums nepieciešams, ir jūsu PlayStation
