
Satura rādītājs:
2025 Autors: John Day | [email protected]. Pēdējoreiz modificēts: 2025-01-23 14:59


Pārskats
Šis projekts izmanto Arduino MKR1000, lai izveidotu savienojumu ar internetu un iegūtu laiku un laika apstākļus. Jums būs nepieciešams WiFi. Tas parāda laiku un laika apstākļus 8x8 LED displejā. Mēs izmantojam ikonas, lai parādītu vispārējos laika apstākļus, piemēram, saulainu, mākoņainu, lietainu, nakti, un īpašiem notikumiem izmantojam īpašas ikonas. Īpaši notikumi ietver tādas lietas kā Valentīna diena, dzimšanas dienas, jubilejas utt. Tie tiek parādīti tikai faktiskajā dienā.
Mēs esam ieslēguši projektu 3D drukātā kastē ar noņemamu vāku. Lai sāktu, savāc savas detaļas.
Daļas 1. Arduino MKR1000
2. Adafruit Mini 8x8 LED matrica ar I2C mugursomu
3. Perfboard
4. No vīrieša līdz sievietei iepriekš savilkta stieple 6 collas
5. Gofrētais savienotājs Korpuss 1x4
6. 5V 2A Micro USB sienas spraudnis
7. Kaste projektam (mēs 3D izdrukājām lodziņu, izmantojot www.makexyz.com Šeit ir 2 nepieciešamie STL faili - 1. vāks 2. lodziņš)
Dažādi priekšmeti
1. openweathermap.org atslēga
2. WiFi lietotājvārds un parole
1. darbība: pievienojiet galvenes MKR1000


Tātad, pirmā lieta ir lodēt galvenes uz MKR1000.
Vienīgās tapas, kas jums patiešām ir vajadzīgas, ir 5V, GND, SCL, SDAT, kas redzamas fotoattēlā apakšā.
Kopā mēs izmantojām 12 galvenes grupās pa 4, jo mums jau bija 4 gabalu galvenes.
Papildu galvenes ir paredzētas tikai stabilitātei, uzstādot to uz plātnes.
Mēs ievietojām četras galvenes uz tapām 5v, vin, vcc, gnd. Otros 4 liekam uz scl, sda, miso, sck. Pēdējie 4 atrodas A5, A4, A3, A2 otrā pusē.
Pēdējie 4 atrodas A5, A4, A3, A2 otrā pusē un ir paredzēti tikai stabilitātei.
Lodējiet galvenes tapas un ielieciet MKR1000 uz maizes dēļa.
2. darbība: salieciet 8x8 LED mugursomu



Tagad pievienojiet mugursomai 8x8 LED displeju. Uzmanieties, lai tapas netiktu saliektas. Var būt nepieciešamas dažas minūtes, lai tapas ievietotu. Ja tie ir nedaudz izlīdzināti, mēģiniet tos ievietot maizes dēļā, lai tos iztaisnotu.
Pārliecinieties arī, ka izliekat tos caur aizmuguri, lai tie ar galiem izliktos no sāniem ar mikroshēmu. Tagad pielodējiet LED tapas un pēc tam, kad esat lodējis, nogrieziet garos galus.
Kad tas ir izdarīts, paņemiet knaibles un noņemiet 2 dzirdes, lai jums būtu 4 gab. Iet uz priekšu un lodējiet uz 4 galvenes tapām tā, lai garais gals būtu vērsts prom no LED displeja. Visvieglāk to izdarīt, ievietojot galvenes maizes dēļa panelī. Izmantojiet 2 papildu galvenes tapas, lai izvirzītu to pusi, kurā nelodējat. Kad lodēšana ir pabeigta, atstājiet to malā vēlāk.
3. solis: salieciet savienotāju



Tagad iegūstiet 4 vadus un gofrētā savienotāja korpusu. Mēs izmantojām melnu, sarkanu, zaļu un baltu. Mēs izmantojām 6 collu vadu un sagriezām to nedaudz īsāku. Iespējams, varēsit izmantot arī 3 collu vadu.
Vispirms sāciet ar sarkano vadu, pēc tam ar melno. Novietojiet savienotāju ar caurumiem uz augšu, kā parādīts iepriekš redzamajā fotoattēlā. Paņemiet sarkanā stieples sievišķo galu un novietojiet plakano pusi uz augšu un ievietojiet to gofrētā savienotāja kreisajā atverē. Tam vajadzētu noklikšķināt vietā un nedaudz pavilkt, tas nedrīkst izvilkt.
Lieliski, tagad novietojiet melno vadu blakus sarkanajam vadam, pēc tam balto un zaļo.
Jums vajadzētu iegūt savienotāju, piemēram, apakšējā kreisajā fotoattēlā.
Tagad nogrieziet apmēram 2 collas vadu un noņemiet apmēram 1/4 collas plastmasas korpusa.
Lieliski, savienotājs pagaidām ir pabeigts. Nolieciet to malā.
4. solis: lodēt uz Perfboard



Novietojiet MKR1000 dēli otrādi un uzlieciet uz tā Perfboard. Pārliecinieties, ka neaizklājat 4 montāžas atveres uz MKR1000, ja vēlaties to uzstādīt kastes iekšpusē. Tagad pielodējiet 1 tapu katrā pusē un pēc tam ievietojiet to turētājā vai palīdzīgajās rokās, jo to būs vieglāk lodēt.
Tagad pabeidziet lodēšanu uz galvenes tapām, un tam vajadzētu izskatīties kā otrajai, trešajai un ceturtajai fotogrāfijai no augšas.
Tagad mums ir jālodē pie iepriekš izveidotā savienojošā kabeļa.
Vispirms pielodējiet sarkano vadu pie plātnes saskaņā ar +5 un melno vadu pie GND. Mēs ievietojām plātni mūsu shēmas plates turētājā un izmantojām kādu gleznotāju lenti, lai lodēšanas laikā vadu noturētu vietā.
Pēc tam pielodējiet, pēc tam zaļo vadu līdz scl (12. tapa) un balto vadu - uz sda (11. tapa).
Šeit tas viss ir izdarīts. Lieliski, esat pabeidzis lodēšanu. Izslēdziet lodāmuru.
5. solis: galīgā montāža



No kastes iekšpuses ievietojiet 8x8 LED displeju tā, lai 4 galvenes tapas būtu uz augšu un gaismas diodes būtu ārpus kastes. 8x8 LED displejam vajadzētu palikt vietā berzes dēļ. Kad esat pabeidzis un viss darbojas, varat pievienot dažus pilienus līmes, lai noturētu to vietā.
Tagad pievienojiet savienotāju, pārliecinoties, ka sarkanais vads sakrīt ar + labajā pusē un ievietojiet MKR1000 savā kastē.
Tagad ievietojiet mikro USB kabeli caur atveri aizmugurē un ievietojiet to MKR100. Pievienojiet otru galu datoram.
6. darbība: programmatūra
Atveriet Arduino IDE un pārliecinieties, vai jums ir instalētas šādas bibliotēkas.
Noklikšķiniet uz saitēm, ja tās jums nav. Varat arī atjaunināt bibliotēkas no Arduino IDE.
Mums jau bija Wire un SPI, tāpēc mums tie nebija jāinstalē.
- SPI.h
- Vads.h
- WiFi101.h
- Adafruit_GFX.h
- Adafruit_LEDBackpack.h
- RTCZero.h
Tagad lejupielādējiet 2 failus šeit. 1. WeatherBot 3000 2. Anim.h
Pirmais fails ir programma, bet otrais - ikonas. Atveriet jaunu skici un izgrieziet un ielīmējiet programmā. Tagad augšējā labajā pusē noklikšķiniet uz lejas trīsstūra un pievienojiet jaunu cilni un nosauciet to par anim.h. Atveriet ikonas failu un izgrieziet to garām cilnei anim.h.
Mēs izmantojam vietni openweathermap.org/, lai iegūtu laika apstākļus un analizētu datus. Lai izmantotu openweathermap.org, jums būs jāreģistrējas atslēgai. Tam nevajadzētu aizņemt vairāk par pāris minūtēm.
Kad esat ieguvis atslēgu, pievienojiet to šai koda rindai aiz APPID =, nevis visiem x. client.println ("GET /data/2.5/weather?id=4487042, us & units = imperial & APPID = xxxxxxxxxxxxxxxx
Jums būs jāiestata arī jūsu atrašanās vieta. Šeit es izmantoju savu pilsētas ID, jo to viņi iesaka.
Varat izmantot arī savu pasta kodu šādi: client.println ("GET /data/2.5/weather?zip=94040, us & units = imperial & APPID = xxxxxxxxxxxxxxxx
Lai iegūtu vairāk informācijas, skatiet šo lapu vietnē openweathermap.org.
Divas pēdējās lietas, kas jums jāpievieno, ir jūsu WiFi iestatījumi. Šīs divas koda rindas var atrast koda augšdaļā pirms tukšas iestatīšanas ().
Nomainiet tīkla nosaukumu ar sava WiFi nosaukumu un aizstājiet paroli ar savu paroli.
char ssid = "Tīkla nosaukums"; // jūsu tīkla SSID (nosaukums)
char pass = "Parole"; // jūsu tīkla parole
Tieši tā! Tagad augšupielādējiet kodu MKR1000, pārliecinoties, ka programmētājs ir iestatīts uz ATMEL EDGB. Var paiet dažas minūtes, līdz tiek parādīti visi pareizie laika apstākļu dati. Kods šeit ir dots tāds, kāds tas ir, un noteikti varētu izmantot dažus uzlabojumus. Mēs rupji noteicām nakts laiku no pulksten 21:00 līdz 5:00, lai parādītu Mēness ikonu. To varētu ievērojami uzlabot.
Paldies, ka izlasījāt. Apmeklējiet mūs lodēšanas stacijā.
Ieteicams:
Kā piekļūt Dell Inspiron 15 3000 sērijas cietajam diskam: 10 soļi

Kā piekļūt Dell Inspiron 15 3000 sērijas cietajam diskam: Sveiki, Instructables lasītāji, šodien es jums parādīšu, kā piekļūt cietajam diskam Dell Inspiron 15 3000 sērijas klēpjdatorā. Visticamāk, ja lasāt šo tekstu, rodas problēmas ar datora uzņemšanu un cietā diska atkārtotu ievietošanu, vai arī
Smash Dash 3000: 7 soļi
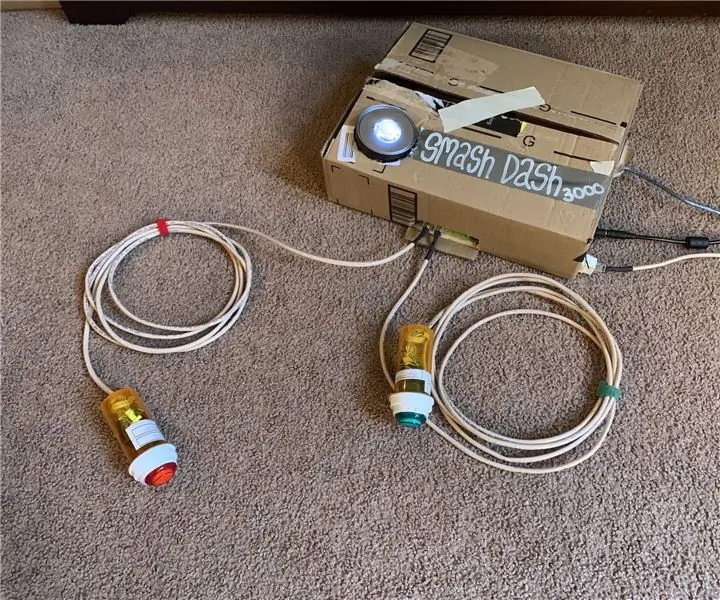
Smash Dash 3000: šī ir GitHub kopija no 2019. gada 13. aprīļa, lai piedalītos Instructables LED konkursā! Ja kādam ir problēmas, nekautrējieties izlaist problēmu vietnē GitHub! Pilni projekta faili vietnē https://github.com/naclyellipsis/Smash-Dash-30
EF 230: Mājas sistēma 3000 Instrukcijas: 4 soļi

EF 230: Mājas sistēma 3000 Instrukcijas: Home System 3000 ir ierīce, kas izmanto Arduino, temperatūras sensoru, pjezo skaņas signālu, optisko detektoru/fototransistoru un servo, lai parādītu veidus, kā uzlabot mājas energoefektivitāti
Enerģijas taupīšana 3000: 7 soļi
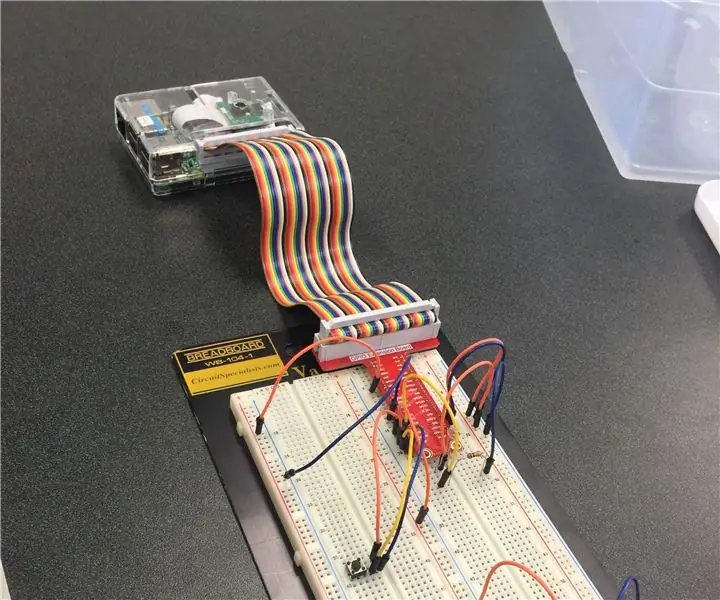
Enerģijas taupīšana 3000: Adrien Green, Huy Tran, Jody Walker. Raspberry Pi datora un Matlab izmantošana ir vienkāršs un efektīvs veids, kā palīdzēt māju īpašniekiem samazināt enerģijas patēriņu. Enerģijas taupīšanas 3000 labākā daļa ir tā, ka to ir ļoti vienkārši uzstādīt un lietot
Izveidojiet savu profesionālo ierakstu tīrīšanas mašīnu par mazāk nekā 80 USD un ietaupiet līdz 3000 USD un vairāk: 6 soļi (ar attēliem)

Izveidojiet savu profesionālo ierakstu tīrīšanas mašīnu par mazāk nekā 80 ASV dolāriem un ietaupiet līdz 3000 ASV dolāriem un vairāk. Atvainojiet manu angļu valodu. Pēc tam, kad atgriezos pie vecā labā vinila skaņas, man radās problēma katram ierakstu cienītājam. Kā pareizi notīrīt ierakstus? Internetā ir daudz veidu. Lētāki veidi, piemēram, Knosti vai Discofilm, bet arī
