
Satura rādītājs:
- Autors John Day [email protected].
- Public 2024-01-30 10:57.
- Pēdējoreiz modificēts 2025-01-23 14:59.



Šovasar ar vecāku palīdzību man izdevās iegūt Wacom Intous Pro mazo. Es iemācījos fotoattēlu rediģēšanu, zīmēšanu un karikatūru skicēšanu utt. Es pēc tam nolēmu izveidot Instructable. Galu galā es nolēmu izveidot īsu un jautru animāciju, un to es plānoju jums iemācīt šajā pamācībā. Šo pamācību ir viegli ievērot, un tā ir soli pa solim, ja vēlaties redzēt galaproduktu izlasītu līdz galam! Tagad sāksim.
Kas jums nepieciešams: Digitālā planšetdators (par to vēlāk) Photoshop cc 2017 (vairāk jāseko) Dators ar prasībām, kas nepieciešamas, lai palaistu Photoshop un digitālo planšetdatoru.
1. darbība: iestatīšana

Tātad, jūs domājat par digitālās planšetdatora iegādi. Es iesaku jums iegādāties Wacom Intous Pro Small. Ja jūs nolemjat iegādāties šo planšetdatoru, tas nozīmē, ka jums ir 1 bezmaksas Photoshop gads. Jūs varat domāt par to divos veidos: jūs iegādājāties Photoshop gadu (240 USD) un iegādājāties 10 USD planšetdatoru vai arī iegādājāties planšetdatoru un bez maksas saņēmāt Photoshop (kur es nopirku planšetdatoru, tas bija 250 USD. Tas ir tā pati cena Wacom tīmekļa vietnē Amazon un Bestbuy.) Šeit ir saite uz izpirkšanas koda lapu: https://creative.adobe.com/redeem Pēc tam, kad esat šeit, ievadiet savu kodu un noklikšķiniet uz aktivizēt dalību. Pēc tam vajadzētu parādīties uznirstošam kodam. Pierakstiet šo kodu, jo tas jums būs vajadzīgs vēlāk. Kad tas tiek instalēts, jums tiks piedāvāts ievadīt kodu, dodieties uz priekšu un dariet to.
2. solis: savākšana

Es izmantoju labi fokusētu sava suņa attēlu, es paņēmu tam halo, velna ragus un asti. Bet, kā jau teicu iepriekš, tas var būt jebkas. Jūs varat likt draugam izaudzēt bārdu, ragus, dzīvnieku ausis utt.
3. darbība: rīki



Kā redzat, ir daudz dažādu suku. Divi, kurus es izmantoju, bija cieto apaļo un gaišo eļļas plakano galu. Stūru savienošanai es izmantoju cieto kārtu, kad izmantoju gradienta rīku (vairāk par to zemāk.)
Gradienta rīks: veidojot animāciju un nokļūstot ēnojuma stadijā, jūs izmantojat šo rīku. Nospiediet “b” un izveidojiet līniju no vienas raga puses uz otru pusi, ja zīmējums nav pievienots. Pēc tam, kad tas ir izdarīts, nospiediet “w” un izvēlieties ragu. Tam vajadzētu izvēlēties ap ragu (tas izskatīsies kā punktēta balta un pelēka līnija), bet mēs vēlamies, lai tiktu izvēlēta tikai ārpuse. Tātad, vienlaikus nospiežot “w”, nospiediet taustiņu Shift un noklikšķiniet uz raga vidusdaļas. Tam vajadzētu būt tikai tā ārpusei, kuru tā izvēlējās.
Savienojiet stūrus, nospiediet “w” un atlasiet raga kontūru
Pēc tam turiet nospiestu pārslēgšanas pogu un noklikšķiniet uz centra.
Šādi tam vajadzētu izskatīties. Kad esat to izdarījis, nospiediet “g”. Pārliecinieties, ka esat izvēlējies gradienta rīku, nevis krāsas spaini! Pārliecinieties arī, vai jums ir sarkana krāsa vai kontūras zīmēšanai izmantotā krāsa. Krāsu var mainīt, augšējā labajā stūrī atlasot krāsu paleti. Tas nozīmē, ka, noklikšķinot uz kreisās puses, veicot gradientu, labā puse no sarkanās kļūst melna. Atlasītajā apgabalā (gradients tiks parādīts tikai tad, ja tas atrodas atlasītajā apgabalā) noklikšķiniet uz viena stūra uz leju un velciet uz pretējo stūri. Pēc tam vēlreiz noklikšķiniet uz leju, lai gradients apstātos. Izvēlieties sarkanu, pēc tam izvēlieties melnu.
4. darbība: animācija

Es sāku, izveidojot visus savus slāņus. Šim projektam man bija 37 slāņi. Kad vispirms izveidojat slāņus, jūs to vienkārši pārsūtāt uz rāmjiem, un tas ievērojami atvieglo animāciju.
Lietas, no kurām jāizvairās/jāzina:
Darbs rāmjos. Tādējādi, izveidojot jaunu rāmi, tā ir vecā saitētā kopija, lai izmaiņas vienā radītu tādas pašas izmaiņas otrā. Slāņu pārvēršana rāmjos ir daudz labāks veids, kā to izdarīt. Atšķirība starp laika skalu un kadriem ir tāda, ka kadri ir paredzēti animācijai, bet, no otras puses, laika skala tiek izmantota video rediģēšanai. Veidojot animācijas, jāizmanto rāmji un video rediģēšanas laika skala.
Izmantojot laika skalu. Izmantojot laika skalu, jūs nevarat palēnināt kadru darbību. Kadru laiks ir ļoti svarīgs animācijas aspekts.
Ja visu zīmējat slāņos, varat visu apskatīt kārtībā, pirms to pārvēršat rāmjos. Jūs pārvēršat slāni par rāmi, noklikšķinot uz pogas apakšējā labajā stūrī, kas izskatās kā trīs horizontālas līnijas, kas sakrautas viena virs otras (sk. Bultiņu uz augšu). Noklikšķinot uz tā, jums vajadzētu redzēt kaut ko, kas saka;
“Izveidojiet rāmjus no slāņiem” (skatiet bultiņu pa labi). Noklikšķiniet uz šī izvēlnes vienuma, un visi jūsu slāņi kļūs par rāmjiem!
5. darbība: eksportēšana uz video failu
Eksportēšana uz video failu; Kad esat pabeidzis animāciju, noklikšķiniet uz “Fails”, pēc tam uz “Eksportēt”, pēc tam uz “Renderēt video…”. Parādītajā lapā jūs varēsit izvēlēties dažādus iestatījumus un norādīt, kur vēlaties saglabāt failu. Kad esat gatavs, noklikšķiniet uz “Render”, pēc tam dodieties uz faila atrašanās vietu un atskaņojiet to, lai izbaudītu savu animāciju!
6. darbība. Secinājums

Apsveicam! Ja jūs sekojāt soļiem un esat tik tālu, tad jūs esat ceļā uz ļoti prasmīgu animatoru! Man bija 6 dienas, lai izveidotu šo animāciju, tāpēc es pārgāju no tā, ka neko nezināju par animāciju, līdz pat tās veidošanai. Tātad, ja es varu to izdarīt, tad arī jūs!
Šeit bija mans gala produkts! Šo pamācību izveidoja 11 gadus vecs bērns! Šeit ir mans gala produkts, kad esmu atradis pareizo veidu, kā to izdarīt.
Ieteicams:
Kā izveidot analogo pulksteni un digitālo pulksteni ar LED joslu, izmantojot Arduino: 3 soļi

Kā izveidot analogo pulksteni un digitālo pulksteni ar LED joslu, izmantojot Arduino: Šodien mēs izgatavosim analogo pulksteni & Digitālais pulkstenis ar Led Strip un MAX7219 Dot modulis ar Arduino. Tas izlabos laiku atbilstoši vietējai laika joslai. Analogs pulkstenis var izmantot garāku LED sloksni, tāpēc to var pakārt pie sienas, lai tas kļūtu par mākslas darbu
Kā izveidot digitālo pulksteni, izmantojot 8051 ar 7 segmentu displeju: 4 soļi
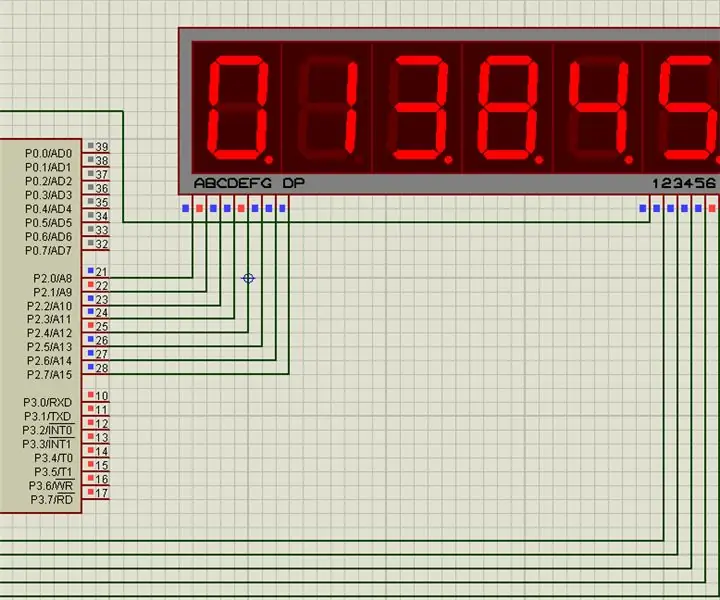
Kā izveidot digitālo pulksteni, izmantojot 8051 ar 7 segmentu displeju: Šajā projektā es jums paskaidroju, kā izveidot vienkāršu digitālo pulksteni, izmantojot 8051 mikrokontrolleri ar 7 segmentu displeju
Kā izveidot digitālo hronometru, izmantojot 555: 3 soļus

Digitālā hronometra izgatavošana, izmantojot 555 kas dod signālu 1 sekundē
Viedais spogulis, izmantojot salauztu Android planšetdatoru: 5 soļi (ar attēliem)

Viedais spogulis, izmantojot sabojātu Android planšetdatoru: Pirms kāda laika es nejauši nokritu savu Android planšetdatoru uz sejas. Stikls salūza, bet pārējais joprojām strādāja labi. Riskējot, ka mans partneris mani atkal sauks par krājēju, es to izlozēju, cerot, ka kādu dienu tam atradīšu pielietojumu. Tas
Kā izveidot animāciju Gimp: 4 soļi

Kā veikt animāciju vietnē Gimp: tas māca animācijas procesu vietnē gimp. Tas ir nedaudz sarežģīti, bet, ja jūs uzmanīgi lasāt, es domāju, ka ikviens to var izdarīt
