
Satura rādītājs:
- 1. darbība. Kā tas darbojas
- 2. darbība. Daļas
- 3. darbība: salieciet lasītāja kasti un komponentus
- 4. darbība: salieciet galveno kasti
- 5. darbība: Arduino YUN sākotnējā iestatīšana
- 6. darbība: iestatiet Raspberry Pi
- 7. darbība: iestatiet MySQL, PHP un Python Raspberry Pi
- 8. darbība. Savienojiet Raspberry Pi ar YUNs tīklu
- 9. solis: ieprogrammējiet Arduino YUN
- 10. solis: Raspberry Pi tīmekļa serveris
- 11. solis: izbaudiet
2025 Autors: John Day | [email protected]. Pēdējoreiz modificēts: 2025-01-23 14:59



Laipni lūdzam manā pamācībā! Vai esat tiešsaistē meklējis RFID piekļuves kontroles sistēmu, kurai var būt vairāki lietotāji, neizmantojot galveno atslēgu tās programmēšanai? Sistēma, kas var reģistrēt piekļuvi ar personas vārdu? Sistēma, kurā varat viegli pievienot vai noņemt kādu piekļuvi? Nemeklējiet tālāk! Šai sistēmai ir viegli lietojama grafiskā lietotāja saskarne, izmantojot tīmekļa pārlūkprogrammu. Tas ir pamācāms, un tas jums palīdzēs katrā šīs sistēmas veidošanas un programmēšanas solī. Esmu meklējis pamācību, kā to izdarīt, kad vēlējos to izveidot. Es apkopoju informāciju no dažādām apmācībām, forumiem un videoklipiem, līdz izveidoju savu. Tuvākais, ko varēju atrast tam, ko vēlējos, bija šāds pamācāms: https://www.instructables.com/id/Control-Access-of…, taču tas nebija viss, ko vēlējos darīt. Es izmantoju pamata vadu no šīs instrukcijas, bet to uzlaboju.
1. darbība. Kā tas darbojas
Šī sistēma izmanto gan Arduino, gan Raspberry Pi. Arduīno, kuru es izvēlējos, bija YUN par spēju izmantot wifi un izveidot savu tīklu. Es izvēlējos Raspberry Pi Zero tā mazā formas faktora dēļ, un tajā ir iebūvēts Wifi, un tam ir laba cena.
Kad Arduino sāk darboties, tas pārraida savu wifi un sāk visus savienojumus. Tas nolasa reālā laika pulksteni (RTC) un iestata to uz sistēmas laiku. LCD ekrānā tiek parādīts sveiciena ziņojums. Raspberry Pi izveido savienojumu ar wifi tīklu, ko pārraida YUN. Skenējot RFID karti, arduino nolasīs katru baitu un izveidos heksadecimālu skaitļu virkni, tas sāks python skriptu, lai salīdzinātu šo virkni ar lauku MySQL tabulā Raspberry Pi. Ja tas atbilst, mirgo zaļa gaismas diode, LCD displejā tiek parādīta piekļuve, tiek sūtīts signāls durvju atvēršanai, lai atvērtu durvis, sākas python skripts, lai reģistrētu RFID kodu, datumu un laiku, kā arī piešķirta piekļuve citam MySQL tabulā, mirgo zila gaismas diode, LCD ekrānā tiek parādīts logging, un pēc tam atkal tiek parādīts sveiciena ziņojums. Ja RFID kods nesakrīt, gaismas diode mirgos sarkanā krāsā, LCD ekrānā parādīsies piekļuve liegta, zilā gaismas diode mirgos, reģistrēs datus un vēlreiz parādīs sveiciena ziņojumu.
Tīmekļa serveris ir veids, kā pievienot vai noņemt lietotājus, rediģēt viņu informāciju un skatīt piekļuves žurnālu. PHP aizpildīs lietotāju vārdu ar atbilstošo RFID kodu piekļuves žurnālā. Varat arī eksportēt gan piekļuves žurnālu, gan lietotāju datu bāzi uz CSV failu, kas skatāms izklājlapā. Piekļuves žurnāls iztīrīs visu, kas ir vecāks par 60 dienām.
2. darbība. Daļas


Arduino Yun
Raspberry Pi Zero W
Micro SD kartes - 2 GB YUN un 32 GB Raspberry Pi
Inovācijas ID-20 RFID lasītājs
Breakout dēlis RFID lasītājam
16x2 rakstzīmju LCD ekrāns
Sērijveida mugursoma LCD ekrānam
RGB gaismas diode
DS3231 RTC - nepieciešams tikai tad, ja tas neveidos savienojumu ar internetu
Signāls
Jumper Wire
Galvenes un tapas
125KHz RFID kartes
12V piekļuves kontroles barošanas avots
Līdzstrāvas relejs, ko var vadīt ar 5 V līdzstrāvu un iziet 12 V līdzstrāvu - es izmantoju cietvielu releju
12V automašīnas kontaktdakša cigarešu šķiltavu stilā
12V USB automašīnas lādētājs ar 2 USB portiem ar vismaz 2 ampēru jaudu
12V elektrisko durvju streiks
Plastmasas korpuss - pietiekami liels, lai ievietotu lasītāju un LCD ekrānu
10 "X 10" X 4 "elektriskā kaste sastāvdaļu novietošanai.
2 modulāri Ethernet spraudņi (sievietes) ar iespiešanas spēju
Ethernet kabelis
mazs PCB plates prototips (tie, kuriem ir caurumi un vara gredzeni ap caurumiem, lai izveidotu savu PCB.)
Kāds 16 gabarītu vads
2 mikro USB kabeļi
2 vadu lampas vada garums (pietiekami garš, lai pārietu no durvju sitiena līdz galvenajai kastei)
3. darbība: salieciet lasītāja kasti un komponentus


Vispirms sagatavosim lasītāju. Lodējiet 90 grādu tapu galviņas pie RFID sadalīšanas plates, pēc tam lodējiet sadalīšanas paneli pie RFID lasītāja un nolieciet malā.
Tālāk mēs sagatavosim LCD ekrānu, pielodējot sērijveida mugursomas tapas pie LCD ekrāna PCB. Kad visas tapas ir pielodētas, ar diagonālajiem griezējiem nogrieziet līdz pat augstumam pieguļošās excel tapas. Novietojiet LCD ekrānu uz sāniem.
Izgrieziet kvadrātveida PCB gabalu, lai tajā būtu 2 caurumu rindas pa 6. Ņemiet 2 6 kontaktu galvenes un lodējiet pie PCB plates. Savienojiet lodēšanas savienojumus tālu gar tapām, lai izveidotu 2 lodēšanas līnijas, bet saglabājiet 2 līnijas atsevišķi. Tas būs mūsu krustojumā visiem 5 voltiem un zemei, kas nepieciešama lasītāja kastē.
RGB LED būs 4 vadi, tāpēc izgrieziet vēl vienu PCB plāksnes gabalu ar 4 caurumiem un 2 caurumiem. Lodējiet 4 vadus pie tāfeles un salieciet LED 90 degees, lai tie būtu vienā līnijā ar dēli. Lodējiet 4 kontaktu galviņu atlikušajā PCB pusē un pievienojiet katru tapu gaismas diodes vadam ar lodēšanu, veidojot 4 mazas rindas. Tas prasīs stabilu roku, un varbūt daži mēģinās novērst 4 rindu pieskārienu viens otram.
Paņemiet plastmasas kasti un aizmugurē izurbiet pietiekami lielu caurumu, lai tajā varētu ievietot Ethernet kabeli, pēc tam priekšpusē izgrieziet kvadrātveida caurumu LCD ekrānam un nelielu caurumu, kas ir mazāks par LED, un cieši iespiediet tajā gaismas diodi.
Paņemiet džemperu vadus un pievienojiet šādus savienojumus, pierakstiet krāsas, kuras katra sastāvdaļa tiek iespiesta Ethernet modulārajā ligzdā.
1 tapa uz GND savienojuma --- Ethernet perforators (atcerieties, kura krāsa)
1 tapa uz 5 V savienojuma ------ Ethernet perforators (atcerieties, kura krāsa)
RFID lasītājs norāda:
PIN 1 - GND krustojums
PIN 2 - 5V savienojums
PIN 7 - GND krustojums
PIN 9 Ethernet perforators (atcerieties, kura krāsa) ----- Galu galā līdz Arduino PIN 10
PIN 10 - BUZZER GND savienojums
PIN 11 - 5V savienojums
Led Pin out
Sarkans ---- Ethernet perforators (atcerieties, kura krāsa) ------ Visbeidzot līdz Arduino Pin 9
Zaļa-Ethernet perforators (atcerieties, kura krāsa) ------ Visbeidzot, līdz Arduino Pin 8
Zils ---- Ethernet perforators uz leju (atcerieties, kura krāsa) ------ Visbeidzot līdz Arduino 7. pin
GND ---- GND krustojums
LCD ekrāna tapas izvads:
RX ------- Ethernet perforators (atcerieties, kura krāsa) ----- Visbeidzot līdz Arduino Pin 11
5V ------- 5V savienojums
GND ----- GND krustojums
Signāls savienojas ar GND krustojumu (-) un RFID pārtraukuma 10. tapu (+)
Pēc tam būs 1 neizmantots perforators. Tam nepieciešami tikai 7 no 8 Ethernet kabeļa vadiem.
Izbīdiet Ethernet kabeli caur izveidoto aizmugurējo caurumu un pievienojiet kontaktligzdai. Izmantojiet divpusēju līmlenti gar LCD ekrāna malu un nospiediet priekšējā kvadrātveida izgriezuma lasītāja kastē, sakārtojiet komponentus kastes iekšpusē un aizveriet to.
Lasītāja kaste tagad ir gatava uzstādīšanai.
4. darbība: salieciet galveno kasti

Izgrieziet nelielu saplākšņa gabalu, kas var ietilpt 10 X 10 X 4 galvenajā kastē, un piestipriniet to pie kastes iekšpuses, ieskrūvējot skrūves caur skapja aizmuguri saplāksnī. Saplāksnis būs mūsu sastāvdaļu stiprinājums.
Piestipriniet saplāksnim 12 V barošanas avotu, Arduino Yun korpusu, Raspberry Pi korpusu, 12 V kontaktligzdu un releju. Nogrieziet datora strāvas vada galu un noņemiet 3 vadus atpakaļ. Pievienojiet melnbalto vadu 12 V barošanas avota 120 V kontaktligzdai un zaļo tieši metāla korpusam. Izslēdziet vienu no galvenajā kastē esošajiem caurumiem, lai izvadītu strāvas vadu.
12 V kontaktligzdai būs divi vadi, sarkani un melni, noņemiet galus. Sarkanā krāsa nonāks pie barošanas avota +12 V spailes, bet melnā - uz barošanas avota COM termināli. Izgrieziet 16 gabarītu vadu, lai sasniegtu releju no barošanas avota, un noņemiet abus galus. Releja 12 V pusē pieskrūvējiet šo vadu pie negatīvās spailes un pēc tam pie barošanas avota GND spailes. Izgrieziet vēl 16 gabarītu stieples garumu, lai pārietu no releja 12 voltu puses uz pozitīvā spailes un uz PUSH spaili barošanas avotā. Pievienojiet lampas vadu, vienu pie barošanas avota NO spailes (negatīvs uz durvju atvēršanas), bet otru - ar releja pozitīvo spaili (tagad no šīs spailes atvienosies 2 vadi) (iet uz pozitīvo durvju streiks.) Jūs varat vadīt šo vadu ar tādu pašu nokautu kā strāvas vadu.
Tagad izmantojiet 2 džemperu vadus un savienojiet no releja 5 V puses uz Arduino, pozitīvi līdz 12. tapai, negatīvi pret GND.
RTC ir 4 tapas, jauda, GND, SDA, SCL. Pievienojiet tiem 4 džemperu vadus. Jauda tiks pievienota Arduino 3.3V tapai, GND - GND tapai Arduino, SDA - SDA tapai Arduino un SCL - SCL tapai Arduino.
Tagad paņemiet 7 džemperu vadus un piespiediet tos citas Ethernet ligzdas aizmugurē, tās pašas krāsas, kuras izmantojāt iepriekš.
Pievienojiet Arduino 5V tapu krāsai, kas atbilst 5V krustojumam, un dariet to pašu ar GND ar GND un atlikušajiem vadiem. 7., 8. un 9. tapas ir gaismas diodēm, 10. tapa RFID lasītājam un 11. tapa RX LCD ekrānā. Jūs varat vadīt Ethernet kabeli no lasītāja kastes, izmantojot galvenās kastes nokautu, un pievienojiet to kontaktligzdai, kuru tikko iespiedāt. Pievienojiet USB automašīnas lādētāju un palaidiet Micro USB kabeļus no turienes uz Raspberry Pi un Arduino. Galvenā kaste tagad ir samontēta. un visa aparatūra ir pabeigta.
5. darbība: Arduino YUN sākotnējā iestatīšana
Pirms YUN barošanas pievienojiet 2 GB MicroSD karti.
Iestatiet YUN, izmantojot Arduino vietnē sniegtos norādījumus, lai iestatītu YUN vietējā tīklā un pievienotu paroli. Izpildiet norādījumus, lai uzstādītu SD karti.
Izmantojot PUTTY, piesakieties YUN ar IP adresi, ID būs root un PW.
Mums būs jāinstalē MySQL un Python Connector, lai varētu piekļūt MySQL Raspberry Pi tipam:
opkg instalēt mysql-server opkg
instalējiet python-mysql
Tagad iestatiet Arduino Yun, lai tas darbotos kā bezvadu piekļuves punkts ar noklusējuma IP adresi (192.168.240.1), kas ir noklusējuma.
6. darbība: iestatiet Raspberry Pi
Vispirms jums vajadzēs ierakstīt jaunāko Rasbian kopiju 32 GB Micro SD kartē. Ir daudz pamācību, kā to izdarīt, tāpēc es tajā neiedziļināšos.
Paņemiet Raspberry Pi un pievienojiet tam tastatūru, monitoru un peli. Ievietojiet 32 GB SD karti un ieslēdziet to.
Piesakieties ar lietotājvārdu pi un pw aveņu, to varat mainīt vēlāk. Kad ekrāns ir ielādēts, noklikšķiniet uz wifi ikonas un pievienojiet to mājas WiFi. Pierakstiet IP adresi. Atveriet konsoles logu (melna kvadrāta ikona ar kursoru) un ierakstiet šīs komandas, lai atjauninātu pakotņu sarakstu un atjauninātu programmatūru, kas jau atrodas Pi.
sudo apt-get update
sudo apt-get jauninājums
sudo raspi-config
Šeit jūs vēlaties paplašināt failu sistēmu, iespējot SSH un atspējot darbvirsmu startēšanas laikā. Arī šeit jūs varat mainīt savu paroli. restartējiet, piesakieties.
Tagad mēs instalēsim attālo darbvirsmu (tāpēc mums ir jāiespējo SSH). Komandrindas ierakstā
sudo apt-get install xrdp
Tagad jūs varat atvērt attālo darbvirsmu no sava Windows datora un ierakstīt Raspberry Pi IP adresi un lietotājvārdu un paroli. Saglabājiet tastatūras, monitora un peles iestatījumus, jo mums tas būs jāizmanto vēlāk.
Mums ir jāpievieno Raspberry Pi sāknēšanas aizkave, tāpēc vēlāk, kad kopā ieslēgsim Raspberry Pi un Arduino YUN, tas ļaus sākt YUN wifi darbību pirms Raspberry Pi. No konsoles veida:
sudo nano /boot/config.txt
Ritiniet līdz apakšai un pievienojiet šo rindu:
boot_delay = 75
Nospiediet CNTRL X, Y, Enter, lai saglabātu. Tas palielinās 75 sekunžu sāknēšanas aizkavi. Pārstartējiet Raspberry Pi un pārbaudiet.
Kamēr mēs esam jūsu datorā, ir īstais laiks instalēt datorā PUTTY un WinSCP. Mums tas būs vajadzīgs, lai turpinātu. PUTTY ir tālvadības konsoles logs Raspberry Pi un Arduino YUN vēlāk, un WinSCP ir drošs FTP failu pārsūtīšanai no datora uz Raspberry Pi no datora.
7. darbība: iestatiet MySQL, PHP un Python Raspberry Pi
Datorā atveriet PUTTY un ierakstiet Raspberry Pi IP adresi un piesakieties. Mēs instalēsim MySQL, ierakstiet komandu:
sudo apt-get install mysql-server
Tagad, lai atvērtu MySQL tipu:
sudo mysql -u sakne
Tagad, kad esam, mums ir jākonfigurē MySQL, lai tas darbotos mūsu lietojumprogrammā, jebkurā vietā, kur es ierakstīšu vārdu, ko ieskauj &, un tur jūs ievadīsit savus datus, komandās saglabājiet visu 'un noteikti izmantojiet; komandas beigās. Tips:
IZVEIDOT LIETOTĀJU '& user &'@'localhost' IDENTIFICĒJA & parole & ';
Piešķiriet visas privilēģijas pakalpojumā *. * TO & user & '@' localhost 'AR GRANT OPTION;
atmest;
jūs izveidojāt lietotājvārdu un paroli ar visām MySQL atļaujām. Tagad piesakieties ar saviem jaunajiem akreditācijas datiem.
mysql -u & user & -p
Tagad tas prasīs jūsu paroli.
& parole &
Tagad jūs ievadāt savu lietotājvārdu un paroli. Tagad mēs izveidosim datu bāzi un tabulu:
CREATE DATABASE arduino;
Piešķiriet visas privilēģijas uz arduino.* TO '& lietotājs & IDENTIFICED BY' & parole & 'AR GRANT OPTION;
Izmantojiet to pašu lietotājvārdu un paroli, ko izveidojāt, lai pieteiktos MySQL. Zemāk mēs izveidosim tabulu ar nosaukumu usersrfid zem datu bāzes arduino.
USE arduino;
CREATE TABLE usersrfid (id INT (255) NOT NULL AUTO_INCREMENT PRIMARY KEY);
Mums vienkārši vajadzēja to izveidot, lai to vēlāk pievienotu. id ir tabulas pirmā kolonna, un tas būs skaitlis, kas automātiski palielinās, un katrai tabulai ir nepieciešama primārā atslēga, tāpēc mēs iestatām šo kolonnu kā atslēgu. Tagad izejiet no MySQL, ierakstot:
atmest;
Tagad mums jāinstalē tīmekļa serveris, PHP, Python un visi MySQL savienotāji. Ierakstiet šādas komandas:
sudo apt-get install mysql-client
sudo apt-get install python-mysqldb
sudo apt-get instalēt apache2 php5 libapache2-mod-php5
sudo apt-get install php5-mysqlnd
Tālāk mēs instalēsim PHPMyAdmin. tas tiks izmantots, lai izveidotu MySQL tabulas, neizmantojot komandrindu. sudo apt-get install phpmyadmin
parādīsies dažas iespējas, izvēlieties apache2, jā, lai dbcommon, un ievadiet paroli phpmyadmin.
Tagad mums ir jārediģē apache2.conf, lai izmantotu PHPMyAdmin, lai veiktu šo veidu:
sudo nano /etc/apache2/apache2.conf
Ritiniet līdz apakšai un ierakstiet:
Iekļaujiet /etc/phpmyadmin/apache.conf
Pēc tam nospiediet CNTRL X, Y, pēc tam ievadiet, lai saglabātu. Pēc saglabāšanas mums būs jārestartē apache2 tips:
restartējiet sudo /etc/init.d/apache2
Tagad atveriet tīmekļa pārlūkprogrammu sistēmā Windows un adreses joslā ierakstiet aveņu Pi IP adresi, kam seko ar /phpmyadmin, un piesakieties PHPMyAdmin ar savu MySQL pieteikumvārdu un paroli.
Šeit mēs rediģēsim un pievienosim jūsu datu bāzi.
Kreisajā slejā izvērsiet arduino un pēc tam noklikšķiniet uz iepriekš izveidotā usersrfid. Noklikšķiniet uz ievietot un pievienojiet slejas:
pirmais, vidējais, pēdējais, iela, apt, pilsēta, štats, zip, hphone, cphone, pozīcija, rfid, rev_rfid, access247, attēls
Tie visi ir 500
Pēc tam izveidojiet vēl 2 tabulas, kreisajā kolonnā zem arduino noklikšķinot uz jaunas. Zvaniet pirmajai tabulai usersrfid247 un ievietojiet kolonnas:
id, pirmais, pēdējais, pozīcija, rfid, attēls.
id būs INT 255 pārbaudiet AI, lai automātiski palielinātu, un noklikšķiniet uz atslēgas, lai izveidotu primāro atslēgu, pārējais būs varchar 500
Otrajā tabulā zvaniet ControlUsers ar kolonnām:
id, rfid, rfid_st, date, first, last.
Atkal ID būs INT 255 automātiskais pieaugums, primārā atslēga un pārējie ir 500
Tagad visas MySQL tabulas ir izveidotas, pagaidām atstājiet tās tukšas
Tabula usersrfid ir galvenā tabula, kurā tiks pievienoti visi lietotāji ar savu informāciju un RFID kodu. Tabulā usersrfid247 tiks izvietoti lietotāji ar diennakts piekļuvi. un ControlUsers ir tabula, kurā atradīsies piekļuves žurnāls. Visi šie lauki tiks aizpildīti vēlāk.
Tagad, kad tabulas ir izveidotas, mēs iestatīsim Raspberry Pi, lai varētu augšupielādēt lietotāju attēlus, atvērt PUTTY un ierakstīt IP adresi un pieteikties, ja vēl neesat to izdarījis. Iestatiet mapes atļaujas, lai tās varētu rediģēt. Ierakstiet komandu:
sudo chmod a+w/var/www/html
Tagad izmantojiet attālo darbvirsmu un dodieties uz Raspberry Pi darbvirsmu. Dodieties uz failu pārlūku un uz direktoriju/var/www/html. Izdzēsiet failu index.html no šīs mapes un izveidojiet jaunu mapi ar nosaukumu images. Ar peles labo pogu noklikšķiniet uz jaunās mapes un dodieties uz atļaujām, atļaujiet ikvienam atļauju šai mapei.
8. darbība. Savienojiet Raspberry Pi ar YUNs tīklu
No datora attālās darbvirsmas uz Raspberry Pi
Mainiet wifi tīklu, lai izveidotu savienojumu ar Arduino wifi. Jūs zaudēsit attālās darbvirsmas savienojumu.
Piesakieties Raspberry pi, izmantojot tastatūru, peli un monitoru, ko atstājām savienotus. Komandrindā ierakstiet startx, lai nokļūtu GUI un paskatītos, kādu IP adresi Arduino piešķīra Raspberry Pi, un pierakstiet to.
Atgriezieties pie datora un pievienojiet to Arduino wifi. Tagad varat izmantot attālo darbvirsmu, lai piekļūtu Raspberry Pi ar jauno IP adresi.
Mums ir jāiestata Arduino wifi savienojums uz augstāku prioritāti Raspberry Pi. Piesakieties Raspberry Pi ar Putty, izmantojot jauno IP adresi. Tips:
sudo nano /etc/wpa_supplicant/wpa_supplicant.conf
zem tīkla, kas norādīts arduino, iekavās pievienojiet vēl vienu rindu un ierakstiet:
prioritāte = 1
Visiem savienojumiem automātiski tiek piešķirta 0, un tiem nav jāpievieno šī rindiņa, ja tā ir 0. Savienojumam ar lielāko skaitli ir prioritāte.
Saglabājiet ar CNTRL X, Y un ievadiet, lai saglabātu, un pārstartējiet Raspberry Pi.
Piesakieties atpakaļ Raspberry, izmantojot PUTTY, izmantojot IP adresi, kas piešķirta no Arduino.
Tagad mēs iestatīsim MySQL piekļuvi no YUN attālināti, pēc noklusējuma MySQL liegs visu attālo piekļuvi. Lai to izdarītu, ierakstiet:
sudo vi /etc/mysql/mariadb.conf.d/50-server.cnf
Ritiniet uz leju līdz: saistīt *ip adresi *, novietojiet kursoru šīs rindiņas sākumā un nospiediet i (lai rediģētu) un ievietojiet tur #. Nospiediet ESC, lai pārtrauktu rediģēšanu, un ritiniet līdz apakšai. Saglabājiet un izejiet, ierakstot: wq
Restartējiet MySQL pakalpojumus:
sudo pakalpojuma mysql restartēšana
Tagad mums ir nepieciešams MySQL, lai varētu identificēt YUNs IP adresi. Piesakieties mysql tāpat kā iepriekš, ierakstot:
mysql -u & user & -p
uzvednē ierakstiet savu paroli
Tips:
Piešķiriet visas privilēģijas *. * TO '& user &'@'& YUNip &' IDENTIFIED BY '
SELECT * FROM information_schema.user_privileges WHERE GRANTEE LIKE "'& user &'%";
Jums vajadzētu redzēt tur norādīto lietotājvārdu@ipaddress.
FLUSH PRIVILĒGAS:
Iziet;
9. solis: ieprogrammējiet Arduino YUN
Lejupielādējiet Python skriptus no šīs lapas savā datorā. Rediģējiet python skriptus, izmantojot Notepad ++. Atrodiet datu bāzes informāciju augšpusē un rediģējiet to, lai tā atbilstu jūsu datu bāzes akreditācijas datiem. IP adrese ir jaunā Raspberry Pi IP adrese un jūsu MySQL pieteikšanās informācija.
Pievienojiet datoru Arduino tīklam, ja tas vēl nav, un tīmekļa pārlūkprogrammā ierakstiet Arduino IP adresi, tam vajadzētu būt 192.168.240.1. Piesakieties YUN un dodieties uz papildu konfigurācijām, kas jūs novirzīs uz Luci GUI. Dodieties uz tīkla sadaļu DHCP un iestatiet Raspberry Pi kā statisku IP. Tas liks Arduino vienmēr piešķirt šo IP adresi Raspberry Pi, lai tā nemainītos.
Datorā atveriet WinSCP un augšupielādējiet 3 rediģētos python skriptus Arduino mapē/mnt/sda1/arduino/python.
Atspējojiet YUN NTP serveri, lai RTC darbotos pareizi. Datorā atveriet Putty un izveidojiet savienojumu ar YUNs IP adresi un piesakieties. Komandas ierakstā:
/etc/init.d/sysntpd stop/etc/init.d/sysntpd atspējot
Ja vēl neesat lejupielādējis DS3132 bibliotēku no vietnes https://www.rinkydinkelectronics.com/library.php?id…, lai to izdarītu, jums būs atkārtoti jāpievieno datora wifi vietējam tīklam. Pēc atkārtota savienojuma ar YUN.
Datorā atveriet Arduino IDE un iestatiet to uz YUN un portu uz IP adresi. Atveriet failu> piemēri> DS3231> DS3231_Serial_easy un iestatiet RTC laiku, atcerieties, ka datums ir d/m/gadā un augšupielādējiet
augšupielādējiet pēdējo Arduino skici Arduino, izmantojot Arduino IDE.
10. solis: Raspberry Pi tīmekļa serveris
Tagad lejupielādējiet php, html un css failus no šīs lapas savā datorā. Rediģējiet sekojošo, izmantojot Notepad ++, dbinfo.php un auth.php. dbinfo.php būs nepieciešama datu bāzes informācija, kas rediģēta uz MySQL ip adresi, lietotājvārdu, paroli utt. Auth.php būs jārediģē, lai izveidotu vietnes pieteikumvārdu un paroli. Tas ir mazs fails, un jūs to varat viegli atrast, vienkārši pārlūkojot.
Pārliecinieties, vai jūsu dators joprojām ir savienots ar Arduino Wifi, un izmantojiet WinSCP un ievietojiet datora php, html un css failus Raspberry Pi mapē/var/www/html.
Datorā atveriet tīmekļa pārlūkprogrammu un ierakstiet Raspberry Pi IP adresi, un parādīsies tīmekļa lapas pieteikšanās ekrāns. Piesakieties, izmantojot UID un paroli, ko izveidojāt, rediģējot auth.php failu. Viss būs tukšs. Dodieties, lai pievienotu dalībnieku, un sāciet aizpildīt savus lietotājus.
11. solis: izbaudiet
Pievienojiet datoru/tālruni/planšetdatoru arduino wifi, atveriet pārlūkprogrammu, ierakstiet Raspberry Pi statisko IP, piesakieties tīmekļa lapā un varat sākt pievienot dalībnieku akreditācijas datus.
Lai atrastu kartes RFID kodu, skenējiet to un pārbaudiet piekļuves žurnālu. Kopējiet kodu un ielīmējiet to jauno dalībnieku RFID laukā.
Parastā piekļuve ir iestatīta tikai otrdienās no pulksten 16:00 līdz 23:00. Lai mainītu šo rediģējamo python skriptu salīdzinājums.py, tajā ir rindiņa IF ar nedēļas dienu un laikiem ar lielākām un mazākām zīmēm. Mainiet dienas un laikus, kad vēlaties, lai visiem lietotājiem būtu piekļuve. Piekļuve visu diennakti tiek pieņemta visu laiku.
Kad dalībnieks ir pievienots, skenējiet karti un redziet atvērto durvju triecienu. Atgriezieties žurnālā un skatiet to pievienotu.
Izbaudi
Ieteicams:
Kā pārvērst Raspberry Pi par attālās piekļuves vārteju: 6 soļi

Kā pārvērst savu Raspberry Pi par attālās piekļuves vārteju: Hei puiši! Ņemot vērā neseno notikumu gaitu, mūsu komanda remote.it ir smagi strādājusi, meklējot idejas, kā attālinātu darbu padarīt nesāpīgu un pieejamu. Mēs esam izstrādājuši tālvadības pulti. ItPi SD kartes attēlu, kas ir SD karte, kuru varat ievietot jaunā
Kaķu barības piekļuves kontrole (ESP8266 + servomotors + 3D drukāšana): 5 soļi (ar attēliem)

Kaķu barības piekļuves kontrole (ESP8266 + servomotors + 3D drukāšana): Šis projekts attiecas uz procesu, kuru izmantoju, lai izveidotu automatizētu kaķu barības bļodu manam vecāka gadagājuma diabēta kaķim Chaz. Redzi, viņam ir jāēd brokastis, pirms viņš var saņemt insulīnu, bet es bieži aizmirstu paņemt viņa ēdiena trauku, pirms es eju gulēt, un tas
Arduino YÚN piekļuves kontrole ar MySQL, PHP5 un Python: 11 soļi (ar attēliem)

Kontrolējiet piekļuvi Arduino YÚN, izmantojot MySQL, PHP5 un Python: Sveiki draugi! Nu, kā jūs zināt, septembrī jaunais Arduino pirmizrādes vairogs Arduino YUN. Šim mazajam draugam ir Linux iegultā sistēma, ar kuru mēs varam palaist visu, ko vien varat iedomāties (vismaz līdz šim). Lai gan informācijas ir ļoti maz
RFID NFC ARDUINO PIEKĻUVES KONTROLES SISTĒMA: 3 soļi

RFID NFC ARDUINO PIEKĻUVES KONTROLES SISTĒMA: Man bija nepieciešama mana biroja piekļuves kontroles sistēma. Visu projektu ir diezgan viegli izveidot. Man mājās bija rezerves Aduino Mega un Ethernet vairogs, tāpēc ar vēl dažiem komponentiem man ir varēju izveidot piekļuves kontroles sistēmu manai atpūtai
RFID DURVJU PIEKĻUVES KONTROLE AR Skaitītāju: 8 soļi
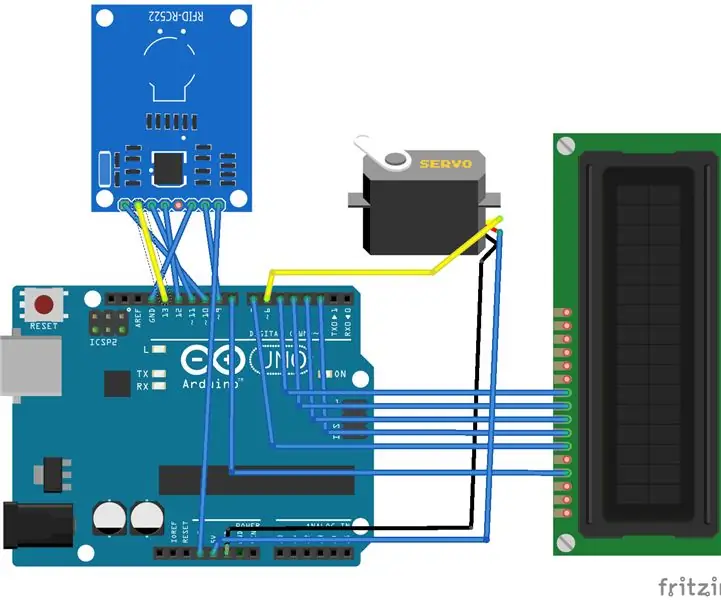
RFID DURVJU PIEKĻUVES KONTROLE AR Skaitītāju: RFID DURVJU PIEKĻUVES KONTROLE AR Skaitītāju Apmācība
