
Satura rādītājs:
2025 Autors: John Day | [email protected]. Pēdējoreiz modificēts: 2025-01-23 14:59

Šajos detalizētajos norādījumos ir paskaidrots, kā izveidot diagrammu, izmantojot Microsoft Excel. Jebkurš lietotājs, kuram ir datu kopums un piekļuve programmai Excel, varēs izveidot diagrammu, stingri ievērojot šos norādījumus. Katram rakstiskajam norādījumam ir pievienots attēls, lai sniegtu vizuālu palīglīdzekli. Šajā piemērā izmantotais datu kopums ir M & M skaits maisiņā, taču, izpildot šos norādījumus, var izmantot jebkādus kvantitatīvus datus, lai izveidotu grafiku.
1. darbība: Excel 2016 palaišana
Lai gan šī apmācība darbosies lielākajā daļā moderno Excel versiju, mēs izmantosim jaunāko 2016. gada izdevumu.
OS X:
- Atveriet palaišanas paliktni
- Atveriet programmu Excel
- Izveidojiet tukšu darbgrāmatu
Operētājsistēmai Windows:
- Nospiediet sākuma pogu
- Ierakstiet Excel
- Atveriet programmu Excel
- Izveidojiet tukšu darblapu
2. darbība. Ierakstiet un ievadiet datus

Lai gan jūs varat izmantot jebkurus vienkāršus kvantitatīvus datus, šajā piemērā mēs saskaitīsim dažādu M & M krāsu krāsu attiecību.
Gan OS X, gan Windows:
- Ievadiet datu kategorijas A slejā, sākot ar etiķeti A1 lodziņā. Šajā piemērā etiķete "krāsas" tiek ievietota A1 ailē, bet M & M krāsas ir ailēs A2 - A6.
- Ievadiet atbilstošos datus B slejā, sākot ar etiķeti lodziņā B1. Šajā piemērā etiķete "M & M skaits" tiek ierakstīta ailē B1, un katras atbilstošās M & M krāsas ir norādītas ailēs B2 - B6.
3. darbība: izveidojiet grafiku


OS X:
- Iezīmējiet datus, ieskaitot katras kolonnas etiķetes, noklikšķinot un velkot, turot nospiestu peles kreiso pogu.
- Programmas augšdaļā noklikšķiniet uz cilnes "Diagrammas".
- Izvēlieties diagrammas veidu, kuru vēlaties izveidot, noklikšķinot uz vienas no opcijām zem virsraksta "Ievietot diagrammu". Šajā piemērā mēs esam izvēlējušies sektoru diagrammu.
- Parādītajā nolaižamajā izvēlnē izvēlieties diagrammas attēlojuma stilu.
Operētājsistēmai Windows:
- Iezīmējiet datus, ieskaitot katras kolonnas etiķetes, noklikšķinot un velkot, turot nospiestu peles kreiso pogu.
- Programmas augšdaļā noklikšķiniet uz cilnes "Ievietot".
- Izvēlieties diagrammas veidu, kuru vēlaties izveidot, noklikšķinot uz vienas no opcijām sadaļā “ieteicamās diagrammas”
- Parādītajā izvēlnē izvēlieties diagrammas attēlojuma stilu
4. darbība: pievienojiet nosaukumu un iezīmes




OS X:
- Noklikšķiniet jebkurā vietā diagrammas robežās, lai to iezīmētu.
- Augšdaļā noklikšķiniet uz cilnes "Diagrammas izkārtojums", pēc tam izvēlieties "Diagrammas nosaukums". Nolaižamajā izvēlnē atlasiet virsraksta stilu.
- Rediģējiet nosaukumu, vienu reizi noklikšķinot uz faktiskā diagrammas nosaukuma, lai izceltu tekstlodziņu, un pēc tam vēlreiz, lai ļautu parādīties kursoram.
- Izvēlieties "Leģenda" (sadaļā "Diagrammas izkārtojums"). Nolaižamajā izvēlnē atlasiet leģendas stilu.
- Izvēlieties "Datu etiķetes" (sadaļā "Diagrammas izkārtojums"). Nolaižamajā izvēlnē atlasiet iezīmes stilu.
Operētājsistēmai Windows:
- Vienkārši veiciet dubultklikšķi uz jebkura iepriekš ģenerēta nosaukuma vai etiķetes, lai to rediģētu.
- Lai pievienotu jaunas iezīmes, augšējā kreisajā stūrī noklikšķiniet uz cilnes Pievienot diagrammas elementu
5. darbība: rediģējiet krāsu shēmu


Šajā piemērā mēs grafikā esošās krāsas saskaņosim ar pārstāvēto M & M krāsām.
OS X:
- Noklikšķiniet uz cilnes "Formāts", kas atrodas augšpusē blakus "Diagrammas izkārtojums".
- Noklikšķiniet vienreiz uz pīrāgu diagrammas, lai izceltu visu pīrāgu, un pēc tam noklikšķiniet uz viena pīrāga “gabala”, lai izceltu šo gabalu.
- Lai mainītu šī gabala krāsu, noklikšķiniet uz nolaižamās bultiņas blakus vārdam "Aizpildīt", pēc tam izvēlieties krāsu.
- Atkārtojiet 2. un 3. darbību katram pīrāga gabalam.
Operētājsistēmai Windows:
- Noklikšķiniet uz cilnes "Formāts", kas atrodas pa labi no cilnes "Dizains".
- Veiciet dubultklikšķi uz grafika daļas, kuru vēlaties mainīt.
- Augšējā labajā stūrī atlasiet "Shape Fill" un izvēlieties vajadzīgo krāsu
- Atkārtojiet 2. un 3. darbību katram pīrāga gabalam
6. darbība: saglabājiet diagrammu



OS X:
- Ar peles labo pogu (vai divu pirkstu klikšķi) jebkurā vietā diagrammas robežās.
- Parādītajā nolaižamajā izvēlnē izvēlieties "Saglabāt kā attēlu".
- Saglabājiet diagrammu kā attēlu savā datorā drukāšanai, e -pasta nosūtīšanai, augšupielādēšanai utt.
Operētājsistēmai Windows:
- Ar peles labo pogu noklikšķiniet jebkurā vietā grafika robežās.
- Parādītajā nolaižamajā izvēlnē izvēlieties "Saglabāt kā veidni"
- Atlasiet atrašanās vietu, kurā vēlaties saglabāt diagrammu.
Ieteicams:
Cēzara šifra programma programmā Python: 4 soļi
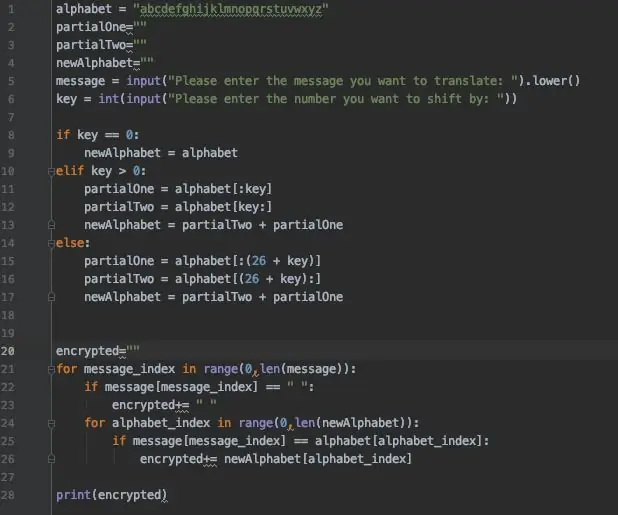
Cēzara šifra programma programmā Python: Cēzara šifrs ir sens un plaši izmantots šifrs, kuru ir viegli šifrēt un atšifrēt. Tas darbojas, pārvietojot alfabēta burtus, lai izveidotu pilnīgi jaunu alfabētu (ABCDEF varētu pārvietot vairāk par 4 burtiem un kļūt par EFGHIJ). Cēzars C
Kā izveidot pielāgotu DIY temperatūras mērītāju, izmantojot joslu diagrammu un Atmega328p: 3 soļi (ar attēliem)

Kā izveidot pielāgotu DIY temperatūras mērītāju, izmantojot joslu diagrammu un Atmega328p: šajā rakstā es jums parādīšu, kā izveidot temperatūras mērītāju, izmantojot joslu diagrammu & Atmega328p. Ziņojumā tiks iekļauta visa informācija, piemēram, shēma, PCB izgatavošana, kodēšana, montāža & Testēšana. Esmu iekļāvis arī video, kurā ir viss
Kā izveidot makro programmā Excel un vieglāk kopēt datus: 4 soļi

Kā izveidot makro programmā Excel un kopēt datus vienkāršākā veidā: Sveiki, šī pamācība iemācīs jums izveidot makro vienkāršā un labākā veidā, lai kopētu un ielīmētu datus, kas tiks parādīti kā piemēri
ESP8266 NodeMCU ar BME280 mērierīcēm un diagrammu: 5 soļi
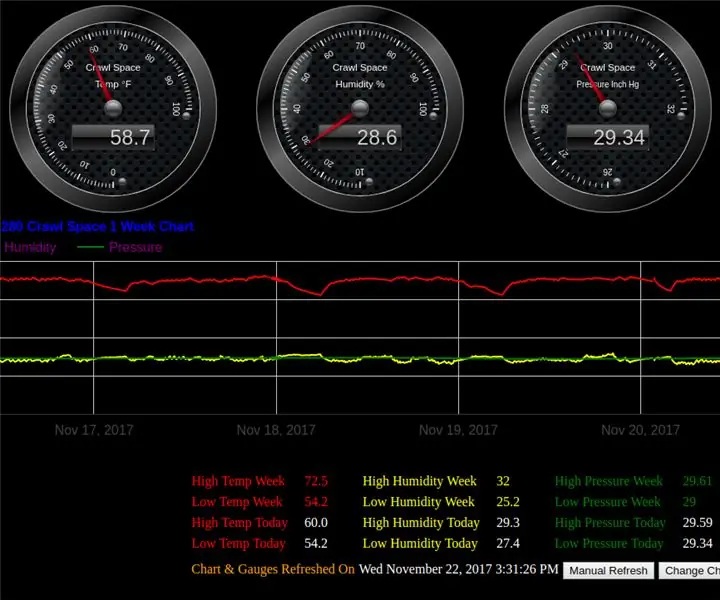
ESP8266 NodeMCU ar BME280 mērierīcēm un diagramma: iedomāti mērinstrumenti un diagramma jūsu ESP8266 NodeMCU attīstības plāksnei ar BME280 temperatūras, mitruma un spiediena sensoru. Thingspeak saglabās visus jūsu datus mākonī, lai tos varētu izgūt jebkurā laikā (cerams). Mērītāji un diagramma
Programmēšanas uzsākšana ar plūsmas diagrammu: 7 soļi
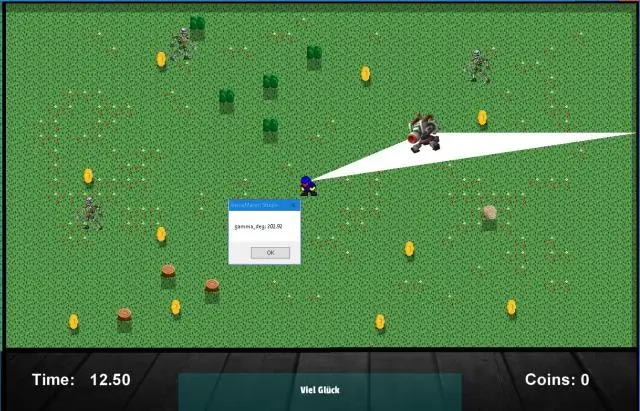
Programmēšanas sākšana ar blokshēmu: vai sākat izmantot PIC mikrokontrolleri saviem projektiem? tie ir ļoti noderīgi, bet ļoti nomākti, ja jūsu programma vienkārši nedarbojas. Tas ir viens no veidiem, kā sakārtot savas idejas, uzzīmējot plūsmas diagrammu. Profesionāli programmētāji bieži šādi
