
Satura rādītājs:
- Solis: iegūstiet detaļas
- 2. solis: izdrukājiet detaļas
- 3. solis: pamatnes detaļu iegūšana
- 4. solis: lodējiet galveni pie Pi
- 5. darbība: Kippah pievienošana un SD kartes ievietošana
- 6. darbība: vadu ievietošana
- 7. darbība: lentes kabeļa piestiprināšana
- 8. darbība. Krekinga atvēršana Atveriet USB centrmezglu
- 9. darbība: ievietojiet to korpusā un slēdža lodēšanu
- 10. darbība: programmatūras un SD kartes kodēšana
- 11. darbība. Tastatūras turētāja un tastatūras piestiprināšana
- 12. solis: akumulatora un ekrāna ievietošana augšējā korpusā
- 13. darbība: ekrāna un eņģu kontūras uzlikšana
- 14. solis: palaišana
- 15. solis: ko jūs saņemat par 130 USD
- 16. darbība: Wifi+Bluetooth iegūšana un barošanas slēdža kodēšana
- 17. solis: slīpēšana un spīdēšana
- Autors John Day [email protected].
- Public 2024-01-30 10:57.
- Pēdējoreiz modificēts 2025-01-23 14:59.


Lūdzu, balsojiet par šo projektu mikrokontrolleru konkursā apakšā:)
Šis ir aveņu pi dators par pieņemamu cenu 100 USD. Šis dators nav plānākā vai skaistākā lieta Instructables. Tas ir paredzēts, lai paveiktu darbu. Apvalks ir izdrukāts 3D formātā. Mātesplatei ir 1 uzlādes ports. Tastatūrai ir vads, kas paredzēts tastatūras uzlādēšanai, un tā nebūs pamanāma no ārpuses. Ievadīšanai ir 3 USB 2.0 porti. 1 izmantos jūsu Bluetooth + bezvadu USB zibatmiņa. Par laimi, esmu iekļāvis USB turētāju, kurā ir jūsu USB. Ekrāns ir 4,3 collas un nav skārienekrāns. Jūs varat viegli padarīt to saderīgu ar skārienekrānu. Aveņu pi ir nulle. Tas ir tāpēc, ka Adafruit Kippah pašlaik neatbalsta nulles w. Jums joprojām būs nepieciešams wifi tīkls! Tajā darbojas NOOBS, taču tajā joprojām varat lejupielādēt datorspēles. Viss, kas jums jādara, ir meklēt Google, kā instalēt PC spēles NOOBS. To varat izmantot, lai pārbaudītu lietas, spēlētu spēles un izmantotu lietojumprogrammas, kas parasti ir personālajos datoros. Ar to var paveikt daudzas lietas, ko spēj tālruņi, taču dators ir ievērojami lētāks. Daļas ir izvietotas 3 dažādās vietnēs. Ja jums nav 3D printera vai lodāmura, jums būs jāveic dažādas detaļas. Tas tiks izskaidrots soļos. Izgatavošanai vajadzētu aizņemt aptuveni 1 stundu, taču, ņemot vērā piegādes laiku un 3D printera daļu drukāšanu, tas varētu būt ilgāks.
Iedvesmas
www.instructables.com/id/Pocket-Sized-Linux-Computer-Pi-Micro/, es centos to padarīt pēc iespējas līdzīgāku šim, bet tas neizdevās tik labi.
Priekšrocības
- Maināma krātuve un programmatūra
- Tastatūra ar visiem simboliem + daži papildu simboli
- 2500mAh akumulators
- Salīdzinoši lēti salīdzinājumā ar citiem.
- Wfi+Bluetooth
- Tastatūra nekad nemirs
- 3 USB porti
- Ir programmas, kuras varat atrast klēpjdatoros un galddatoros (piemēram, Word versija)
Trūkumi
- Ļoti bieza
- 1 USB ports, ko izmanto wifi+Bluetooth
- Nav skārienekrāna
- Uz ekrāna viss ir diezgan mazs
- Ietilpst tikai lielās kabatās
- Nav audio (ja vien jums nav USB audio)
Solis: iegūstiet detaļas
Lai to izdarītu, jums būs nepieciešamas šādas detaļas:
40 kontaktu FPC pagarinātājs + 200 mm kabelis: https://www.adafruit.com/product/2098 4,50 USD
Adafruit DPI TFT Kippah priekš Raspberry Pi: https://www.adafruit.com/product/2454 $ 13,95
Mini Bluetooth tastatūra: https://www.adafruit.com/product/3601 12,95 ASV dolāri
Micro B USB divvirzienu Y sadalītāja kabelis: https://www.adafruit.com/product/3030 2,95 ASV dolāri
Raspberry Pi Zero Budget Pack - iekļauts Pi Zero v1.3: https://www.adafruit.com/product/2817 $ 29,50
Akumulators: https://www.amazon.com/Attom-Tech-External-Emerge… $ 12,95
Bezvadu pele: https://www.amazon.com/Foutou-Super-Optical-Wirel… $ 4,20
Displejs: https://www.aliexpress.com/item/CHIMEI-4-3-inch-4… $ 13.52
USB sadalītājs: https://www.amazon.com/Onvian-Port-Speed-Splitter… $ 8.99
Bluetooth un Wifi dongle: https://www.adafruit.com/product/2649 $ 19,95
2 AAA baterijas
Karstās līmes pistole
Lodāmurs
Slēdzis
Vads
Lai ietaupītu matemātiku, kopējās izmaksas ir USD 124 + nodoklis un piegāde, tāpēc kopējās izmaksas būs atšķirīgas. Ja jums nav 3D printera, kopējais skaits palielināsies. (Ja jums jau ir dažas no šīm detaļām, jums tās nav jāpērk. Man jau ir pele un man jau bija Bluetooth un bezvadu zibatmiņa no iepriekšējā projekta, tāpēc man tas bija 100 USD)
2. solis: izdrukājiet detaļas

USB turētājus varat lejupielādēt šeit: https://www.thingiverse.com/thing:989003 (es to neizdarīju, es neuzņemos nekādu kredītu)
Ja jums nav 3D printera, detaļas varat pasūtīt vietnē Shapeways:
Faili, kurus es izveidoju.
3. solis: pamatnes detaļu iegūšana



Šim solim jums būs nepieciešamas šādas detaļas:
Raspberry Pi Zero
Galvenes tapas
SD karte ar NOOBS
Uzlādes kabelis
Kippah
USB OTG resursdators
Mikro USB sadalītājs
Bluetooth tastatūra
40 kontaktu pagarinājuma kabelis
Pele
USB centrmezgls
Akumulators
4. solis: lodējiet galveni pie Pi

Lodējiet galveni tieši pie Pi. Smieklīgi, man tas bija jādara divreiz, vienu reizi par pi zero w (ko es vēlāk uzzināju, ka tas nedarbojas ar Kippah) un pi nulli.
5. darbība: Kippah pievienošana un SD kartes ievietošana


Garš nosaukums, bet viegls solis. Ievietojiet SD karti un ievietojiet Kippah, kā parādīts attēlā.
6. darbība: vadu ievietošana

Tas vēlāk kļūs sarežģīti, un, iespējams, vēlēsities marķēt vadus. Pievienojiet USB OTG resursdatoru mikro USB portam ar apzīmējumu "USB", KAS IR SVARĪGI. Pēc tam pievienojiet vienu no Micro USB sadalītāja galiem otram portam ar apzīmējumu "PWR" ARĪ SVARĪGI. Man bija jāatgriežas vēlāk, lai novērstu problēmu, jo mani kabeļi nebija pareizajos portos.
7. darbība: lentes kabeļa piestiprināšana


Šī ir delikāta procedūra. Uz pagarinātāja virzieties uz augšu vienu no atlokiem. Ievietojiet kabeli ar metāla tapām uz leju. Zilajam jābūt vērstam uz augšu. Tad paņemiet otru galu un ievietojiet to Kippah. Kippah ir atšķirīgs, tā vietā, lai kaut ko paceltu uz augšu, uzmanīgi pavelciet ārējās daļas, līdz melnā plastmasas josla ir pilnībā izkritusi. Pēc tam, kad esat ievietojis lentes kabeli, ievietojiet melnās daļas. Metāla cilnēm jābūt vērstām uz augšu, nevis kā attēlā. (Tas ietaupīs laiku problēmu novēršanai, jo man vajadzēja 10 minūtes, lai saprastu, kas ar manu displeju nav kārtībā.)
8. darbība. Krekinga atvēršana Atveriet USB centrmezglu


Paņemiet nelielu priekšmetu un izvelciet to caur USB centrmezgla plastmasas korpusu. Uzmanīgi noņemiet plastmasas detaļas un pievienojiet to USB portam. Sākotnēji es negribēju noņemt vāku, bet tas neietilpa korpusā, tāpēc man tas bija jādara.
9. darbība: ievietojiet to korpusā un slēdža lodēšanu



Tagad sāc likt lietas lietā. Izņemiet SD karti. Kippah varētu būt nedaudz noliekts, bet tas ir labi. Lodējiet tālākās 2 tapas līdz 2 tapām uz dpdt slēdža, kā parādīts attēlā. Beigās jūs ieprogrammēsit šo slēdzi. Varat arī rediģēt korpusu tā, lai nebūtu slēdža porta, un pievienojiet slīpuma slēdzi, lai to ieslēgtu. Dariet to pirms Kippah ievietošanas. Kad es uzliku Kippah, man bija jānoņem plastmasa no Micro USB uz USB kabeli. Ja to darāt, USB sānos ielieciet nedaudz karstas līmes, lai nekas nesabojātu. Tagad karsti pielīmējiet visas detaļas. Pārliecinieties, ka ostās nenokļūst karsta līme! Jūs varat izjaukt, lai labāk kontrolētu detaļas. Iespējams, šī ir mana trešā vai ceturtā šīs lietas versija.
10. darbība: programmatūras un SD kartes kodēšana

Jūs gatavojaties lejupielādēt maizes ceptuvi no vietnes https://www.pibakery.org/download.html. Ievietojiet SD karti SD kartes adapterī un palaidiet programmu. Pārliecinieties, vai esat izvēlējies SD karti (manējā tika nosaukta par atkopšanu) un nospiediet "sagatavoties NOOBS". Kad tas ir izdarīts, lejupielādējiet Raspian attēlu šeit: https://www.pibakery.org/download.html. Neatlasiet LITE. Pēc apmēram 10 minūtēm to vajadzētu instalēt un atgriezties programmā un noklikšķināt uz "atjaunot dublējumu". Pēc tam izvēlieties raspian-stretch img un gaidiet, līdz programma beigsies. Kad tas ir izdarīts, pievienojiet SD karti vēlreiz, jo tā ir izņemta. Pēc tam atveriet "config.txt" un ritiniet uz leju. Pēc tam apakšā ielīmējiet šīs koda rindiņas:
# Atspējojiet spi un i2c, mums ir nepieciešami šie tapas.
dtparam = spi = izslēgts
dtparam = i2c_arm = izslēgts
# Iestatiet ekrāna izmēru un visu nepieciešamo skenēšanu
overscan_left = 0
overscan_right = 0
overscan_top = 0
overscan_bottom = 0
kadru bufera platums = 480
framebuffer_height = 272
# iespējojiet DPI displeju
enable_dpi_lcd = 1
display_default_lcd = 1
# iestatiet izmēru līdz 480x272
dpi_grupa = 2
dpi_ režīms = 87
# iestatiet hsync/vsync/clock polaritāti un formātu
dpi_output_format = 520197
# iestatiet izmēru līdz 480x272
hdmi_timings = 480 0 40 48 88 272 0 13 3 32 0 0 0 60 0 32000000 3
Tas attiecas uz displeju saitē. Saglabājiet teksta failu un izņemiet SD karti. Pievienojiet SD karti atpakaļ Pi. Es to uzmeklēju adafruit, kur es saņēmu detaļas, un es ietaupu jums daudz laika, zinot, ka varat to izdarīt, nevis iestatīt pi uz ārējā HDMI ekrāna utt.
11. darbība. Tastatūras turētāja un tastatūras piestiprināšana


Karsti pielīmējiet tastatūru ar caurumiem uz leju, kā parādīts attēlā. Caurumiem jābūt vērstiem pret muguru! (aizmugurē nav USB portu) SVARĪGI: pārliecinieties, vai lentes kabelis iet caur caurumu kopā ar tastatūras uzlādes kabeli. Rezerves akumulatora vads ir jāpievieno garākajam kabelim un jāiebāž kastē. Akumulatoram joprojām jābūt ārpus pamatnes. Pēc tam pielīmējiet tastatūru uz augšu. Jūsu bāze tagad ir pabeigta! Manējais ir nedaudz saliekts manas nepacietības dēļ, saliekot to kopā. Kippa nav līdz galam manējā!
12. solis: akumulatora un ekrāna ievietošana augšējā korpusā

Daļas nākamajiem soļiem:
Ekrāns
Smilšpapīrs
Elektriskā lente
Krāsains papīrs
Pievienojiet ekrānu zaļajam 40 kontaktu pagarinātājam. Tad, bet gudrs kabelis pašā korpusa apakšā. Novietojiet akumulatoru virs tā, atstājot pieejamo zaļo shēmas plati un dzelteno vadu. Pēc tam salieciet lentes kabeli atpakaļ ekrāna aizmugurē un karsti pielīmējiet ekrānu akumulatora augšpusē. Es vēlos teikt, ka šis solis noritēja bez problēmām, bet nē, man bija jāizveido 3 ekrāna versijas.
13. darbība: ekrāna un eņģu kontūras uzlikšana

Izdrukājiet Pi kontūru un karsti pielīmējiet to pie ekrāna. Tas var aizsegt ekrānu par milimetru, bet tas ir labi. Tas neietekmēs ekrānā redzamo daudzumu, jo no displeja malas līdz faktiskajam attēlam ir 2 mm robeža. Ielieciet stieņus un novietojiet tos vienā pusē. Līmējiet vienu pusi pie eņģes. No otras puses, stienim nevajadzētu caurdurties. Tas ir labi. Karstā līme šajā galā (tikai nedaudz!), Lai tā neizkristu. YAY! Man nebija nekādu problēmu ar šo soli!
14. solis: palaišana


Gandrīz pabeigts! Pievienojot akumulatoru strāvas kabelim, vajadzētu redzēt baltu ekrānu, pēc tam varavīksnes kvadrātu. Pagaidiet, līdz tiek parādīts darbvirsmas ekrāns. Ja tā notiek, labs darbs! Jūs esat veiksmīgi instalējis programmatūru! Ja nē, pārliecinieties, vai akumulators ir uzlādēts, vai dodieties uz problēmu novēršanas lapu.
15. solis: ko jūs saņemat par 130 USD
Tu dabū
- Internets
- Failu sistēma
- Terminālis
- BlueJ Java IDE
- Geany programmētāja redaktors
- Greenfoot Java IDE (YAY)
- Matemātika
- Python 2 & 3 IDLE
- 1. un 2. skrāpējums
- Sense HAT emulators
- Sonic Pi
- Thonny Python IDE
- Thonny (vienkāršs režīms)
- Volframs
- Bezmaksas birojs- Base, Calc, Draw, Impress, Math, Writer (būtībā tas, ko atrodat Windows datorā)
- Pasts
- MagPi
- VNC skatītājs
- Minecraft Pi
- Python spēles (daudzas no tām)
- Arhivētājs
- Kalkulators
- Attēlu skatītājs
- PDF skatītājs
- SD karšu kopētājs
- Uzdevumu pārvaldnieks
- Teksta redaktors
- Palīdzība
- Preferences
Oho!
16. darbība: Wifi+Bluetooth iegūšana un barošanas slēdža kodēšana

Pievienojiet savu atslēgu un palaidiet sistēmu! Piesakieties savā wifi tīklā un noklikšķiniet uz tastatūras pogas, lai izveidotu savienojumu pārī. Kad tas ir ielādējies, atveriet termināli. Ierakstiet šo: curl https://pie.8bitjunkie.net/shutdown/setup-shutdown.sh-output setup-shutdown.sh, pēc tam nospiediet taustiņu Enter. Pēc tam ierakstiet šo: sudo chmod +x setup-shutdown.sh, pēc tam nospiediet taustiņu Enter. Visbeidzot, ierakstiet šo:./setup-shutdown.sh, pēc tam nospiediet taustiņu Enter. Dodieties uz izvēlnēm un nospiediet "shutdown", lai to izslēgtu. Pagrieziet to divreiz, lai atgrieztos iepriekšējā pozīcijā, un tam vajadzētu atkal ieslēgties.
17. solis: slīpēšana un spīdēšana

Noslīpējiet visas rupjas malas vai atklāto karsto līmi. Līmes noņemšanai izmantoju skuvekļa asmeni. Pēc tam paņemiet elektrisko lenti un aptiniet to apakšā.
Ieteicams:
Milzīga elastīga caurspīdīga LED matrica zem 150 USD. Viegli izgatavojams: 8 soļi (ar attēliem)

Milzīga elastīga caurspīdīga LED matrica zem 150 USD. Viegli pagatavojams: Es vēlos sākt ar to, ka neesmu profesionālis, man nav nekādu grādu elektronikā. Man vienkārši patīk strādāt ar rokām un izdomāt lietas. Es to saku, lai uzmundrinātu visus jūs, tādus neprofesionāļus kā es. Jums ir iespēja
Mini burvju spogulis par USD 60 USD: 5 soļi (ar attēliem)
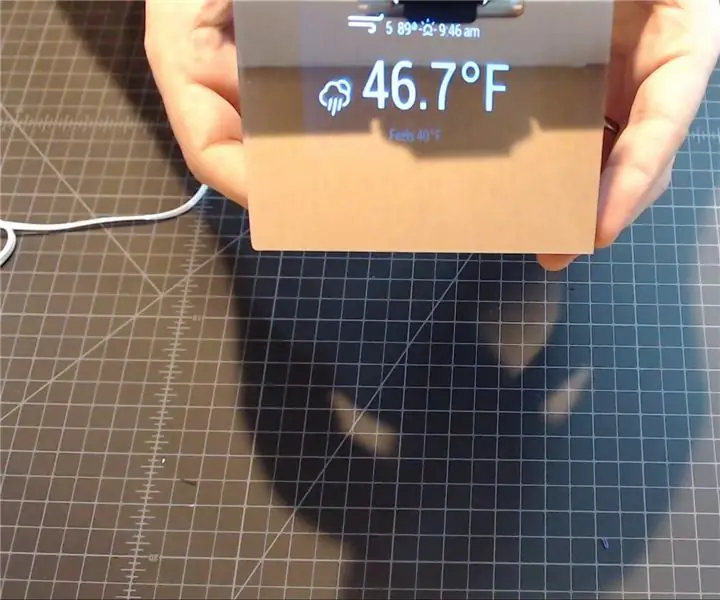
Mini burvju spogulis zem 60 ASV dolāriem: “Magic MIrror” ir projekts, kurā divvirzienu spogulis ir novietots virs kāda veida ekrāna. Ja ekrānā redzami melni pikseļi, spogulis ir atstarojošs. Ja ekrānā redzami balti vai gaišāki pikseļi, tie spīd cauri. Tas rada b efektu
1A līdz 40A pašreizējais BOOST pārveidotājs līdz 1000 W līdzstrāvas motoram: 3 soļi

1A līdz 40A pašreizējais BOOST pārveidotājs līdz 1000 W līdzstrāvas motoram: Sveiki! Šajā videoklipā jūs uzzināsit, kā izveidot strāvas pastiprinātāja ķēdi jums ar lielu jaudu līdzstrāvas motoriem līdz 1000 W un 40 ampēriem ar tranzistoriem un centrālo krāna transformatoru. Lai gan, strāva pie izejas ir ļoti augsta, bet spriegums būs r
Privāta tālruņa līnija līdz 10 USD: 6 soļi

Privātā tālruņa līnija zem 10 ASV dolāriem: Es iemācīšu jums izveidot privātu tālruņa līniju ar diviem bezvadu tālruņiem ar lietām, kuras galvenokārt varat atrast ap māju! Lieliski piemērots bērniem un klubu mājām! Sekojiet maniem norādījumiem un/vai vienkārši skatieties šo soli pa solim videoJa jums patīk manas instrukcijas
Izveidojiet savu profesionālo ierakstu tīrīšanas mašīnu par mazāk nekā 80 USD un ietaupiet līdz 3000 USD un vairāk: 6 soļi (ar attēliem)

Izveidojiet savu profesionālo ierakstu tīrīšanas mašīnu par mazāk nekā 80 ASV dolāriem un ietaupiet līdz 3000 ASV dolāriem un vairāk. Atvainojiet manu angļu valodu. Pēc tam, kad atgriezos pie vecā labā vinila skaņas, man radās problēma katram ierakstu cienītājam. Kā pareizi notīrīt ierakstus? Internetā ir daudz veidu. Lētāki veidi, piemēram, Knosti vai Discofilm, bet arī
