
Satura rādītājs:
2025 Autors: John Day | [email protected]. Pēdējoreiz modificēts: 2025-01-23 14:59

Sakarā ar Reddit ieraksta popularitāti (saite), Esmu nolēmis apkopot apmācību savam kriptogrāfijas marķētājam. ATRUNA: Es nekādā gadījumā neesmu programmatūras vai datoru inženieris (kā tas būs redzams, kad apskatīsit manu kodu), tāpēc, lūdzu, veiciet labojumus tur, kur uzskatāt par vajadzīgu! Šo projektu ir iesācējs, iesācējiem! Visi mani attēli parāda gatavo produktu, nevis veidošanas procesu, tāpēc es centīšos padarīt savu valodu pēc iespējas aprakstošāku.
Apraksts:
Šis projekts izmanto Raspberry Pi Zero W un 16x2 LCD displeju, lai parādītu kriptovalūtas cenas no Cryptocompare API un 24 stundu datumu/laiku.
1. darbība: apkopojiet materiālus
Pirmā lieta, ko vēlaties darīt, uzsākot šo projektu, ir apkopot visus savus materiālus. Es pieņemu, ka ikvienam savā datorā darbosies raspbian versija, WiFi ir savienots, un jums ir bezvadu tastatūra/pele, ar kuru strādāt, pirms sākat šo projektu (šeit ir apmācība, ja nezināt, kur sākums: saite)
Materiāli:
(1) Raspberry Pi Zero W komplekts: (saite)
-Lūdzu, ņemiet vērā: šajā komplektā NAV iekļauts microUSBUSB dongle, kas nepieciešams, lai savienotu peli/tastatūru. Šajā versijā (saite) ir iekļauti visi nepieciešamie dongļi.
(1) 16x2 LCD ar I2C mugursomu: (saite)
-Šim displejam vajadzētu būt tāda paša izmēra, kādu izmantoju šajā projektā
(4) M3x8 skrūves
(4) Džemperu vadi
(1) Super līme
(1) lodāmurs
Drukātās daļas:
Visas 3D drukātās daļas var atrast šeit: (saite)
2. solis: pievienojiet LCD un ievadiet Pi Some kodu


Liela daļa šīs sadaļas informācijas tika iegūta no raksta, kas ievietots vietnē circuitbasics.com, ieskaitot papildu kodu, lai jūsu teksts padarītu jautras lietas. Izlasiet šo rakstu, ja apmaldāties: saite
Iespējot I2C
atveriet Raspberry Pi termināli (saite) un ierakstiet šādas komandas:
sudo raspi-config
Tādējādi tiks atvērta konfigurācijas izvēlne.
- Izvēlnē atrodiet un atlasiet “Papildu iestatījumi” (saite)
- Atlasiet “I2C Iespējot/atspējot automātisko ielādi” (saite)
- Izvēlieties "Jā", pēc tam izejiet no konfigurācijas izvēlnes
- Izslēdziet un atvienojiet savu Pi (pirms atvienošanas nogaidiet, līdz aktivitātes gaismas diode beigs mirgot)
Pievienojiet LCD
Pievienojiet džempera kabeļus, izmantojot tālāk norādīto (Raspberry Pi Zero W pin out [link]):
Pi tapas LCD tapas GPIO 8 SDAGPIO 9 SCL5.0 VDC (vai nu izeja) VCCGround (jebkura izeja) GND
- Kad esat divreiz un trīskārši pārbaudījis savienojumus, pielodējiet kabeļus ar Raspberry Pi
- Pievienojiet savu Pi. LCD ekrānam vajadzētu iedegties, bet nekas netiks parādīts.
Instalējiet nepieciešamos komponentus
- Atveriet Pi termināli
- Ievadiet:
sudo apt-get install i2c-tools
Pagaidiet, līdz instalēšana ir pabeigta, un pēc tam ievadiet:
sudo apt-get instalēt python-smbus
- Pārstartējiet Pi (vai vēl redzat tēmu?)
- Tālāk mēs pārbaudīsim mūsu savienojumu ar:
i2cdetect -y 1
- Tas parādīs jūsu pi savienoto ierīču tabulu (saite)
- Piemērā I2C adrese ir "21". Ņemiet vērā savu numuru, tas jums būs vajadzīgs vēlāk.
Instalējiet bibliotēku
- Atveriet Python 3 apvalku (saite)
- Kopējiet šo kodu no GitHub lietotāja DenisFromHR (saite) un saglabājiet to failā ar nosaukumu "I2C_LCD_driver.py"
- 19. rindā jūs vēlaties mainīt "I2CBUS = 0" uz "I2CBUS = 1"
- 22. rindā ievadiet savu I2C adresi, kuru atradām sadaļā "Instalēt nepieciešamos komponentus". Izmantojot piemēru, 22. rindiņa tiks mainīta uz: "ADDRESS = 0x21"
Pārbaudiet displeju
- Uzrakstīsim "Sveika pasaule!" uz displeju
- Atveriet jaunu Python 3 apvalku
-
Ievadiet sekojošo:
importēt I2C_LCD_driver no laika importēšanas * mylcd = I2C_LCD_driver.lcd () mylcd.lcd_display_string ("Sveika pasaule!", 1)
- Nospiediet "F5", lai saglabātu un palaistu savu python kodu.
- Ja parādās jūsu ziņojums, apsveicam! LCD ir gatavs lietošanai. Ja nē, vēlreiz pārbaudiet savienojumus
- Šis ir arī lielisks laiks, lai pielāgotu kontrastu. Izmantojiet skrūvgriezi uz mazās zilās kastītes I2C ierīces aizmugurē, lai pielāgotu ekrāna kontrastu.
Augšupielādējiet kodu
- Lejupielādējiet un atveriet kodu: saite
- Nospiediet "F5", lai saglabātu un palaistu kodu
Lieciet kodam sākt sāknēšanas laikā
- Vispirms atzīmējiet CryptoTicker.py faila atrašanās vietu. (Piemērs: /home/pi/Desktop/CryptoTicker.py)
- Atveriet termināli un ierakstiet šo:
crontab -e
Visa hashtagged teksta apakšā ievadiet šādu informāciju:
@restartējiet sudo python (TYPE SAVAS CRYPTOTICKER VIETĀ. PY FILE)
- Lai saglabātu, ierakstiet Crtl-X, Y (jā) un ievadiet
- Tagad pārstartējiet savu Pi un pārbaudiet, vai tas darbojas!
3. solis: Līme, Līme, LĪME


Visas detaļas tika veidotas tā, lai tās būtu cieši pieguļošas, lai atvieglotu līmēšanu. Atkarībā no printera pielaidēm jūsu detaļas var nederēt kopā perfekti (izmantojiet smilšpapīru vai nazi, lai tās sagrieztu pēc izmēra). Noteikti noslīpējiet visas vietas, ar kurām saskarsies ar līmi.
Ir pienācis laiks salikt detaļas
Vispirms izslēdziet un atvienojiet savu Pi.
Salieciet priekšējo plāksni:
- Man šķita, ka pirms līmēšanas visvieglāk ir atvienot un uzstādīt LCD ekrānu
- Ekrānam caurumā jāiekļaujas tikai vienā virzienā.
- Izmantojiet 4 M3x8 skrūves, lai LCD displeju piestiprinātu pie korpusa. NESPIEDRĪGIET, jo pie skrūvēm plastmasa tiks noņemta no integrētajiem caurumiem. Lai nodrošinātu cieši pieguļošu, ir neliela iegrime.
Piestipriniet priekšējo plāksni pie pamatnes:
- Uzlieciet nelielu daudzumu superlīmes uz priekšējās plāksnes un pamatnes piestiprināšanas vietas. Izmantojiet skavas, lai nodrošinātu vienmērīgu un cieši pieguļošu stiprinājumu.
- Pēc žāvēšanas izvadiet četrus kabeļus caur sava korpusa augšpusi un piestipriniet pie pareizajām tapām (DIVOTĀK PĀRBAUDIET SAVU VADU)
Piestipriniet virspusi pie vāciņa:
- Novietojiet virskārtu tā, kā vēlaties, lai tā sēž augšējā caurumā un izveido superlīmes šuvi ap augšu.
- Pēc žāvēšanas piestiprināšanas vietai korpusa iekšpusē uzklājiet līmes šuvi,.
Visbeidzot, ievietojiet pi korpusā, pārklājiet ar vāciņu un pievienojiet to!
4. solis: APSVEICAM

Jūsu kriptovalūtas atzīme ir pabeigta!
(Lūdzu, ņemiet vērā: šai ierīcei ir nepieciešams funkcionējošs WiFi savienojums, lai tā darbotos pareizi. Ja jūsu augšējā rindā vairs netiek rādītas cenas, iespējams, jūsu joslas platumam ir problēmas!)
Bet, anonananananabatman, es vēlos savai atzīmei pievienot vēl vienu kriptogrāfijas cenu
Diemžēl šī nav python apmācība, taču ņemiet vērā koda modeli, lai pievienotu vai atņemtu tik daudz apmaiņas, cik vēlaties! Es uzrakstīju šo kodu, izmantojot gandrīz vienu un to pašu izmēģinājumu un kļūdu, tāpēc es aicinu jūs darīt to pašu!
Palaižot to python apvalkā, jūs saņemsiet arī atkļūdošanas informāciju, lai jūs varētu vēlreiz pārbaudīt, vai ekrānā redzamā vērtība ir atbilstoša.
Laimīgu apmaiņu!
Ieteicams:
XRP kriptogrāfijas marķieris, izmantojot HTTPS URL: 3 soļi
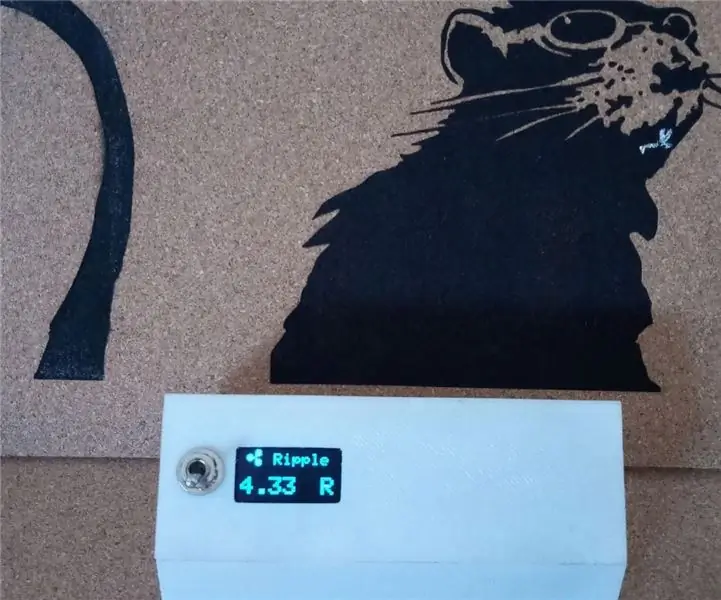
XRP kriptogrāfijas marķieris, izmantojot HTTPS Url. ir orientēti uz USD un Bitcoin, tomēr
Tranzistora līknes marķieris: 7 soļi (ar attēliem)

Tranzistora līknes marķieris: Es vienmēr esmu gribējis tranzistora līknes marķieri. Tas ir labākais veids, kā saprast, ko ierīce dara. Kad esmu izveidojis un izmantojis šo ierīci, es beidzot saprotu atšķirību starp dažādām FET garšām. Tas ir noderīgi, lai saskaņotu tranzistorus
Kriptovalūtas marķieris: 4 soļi
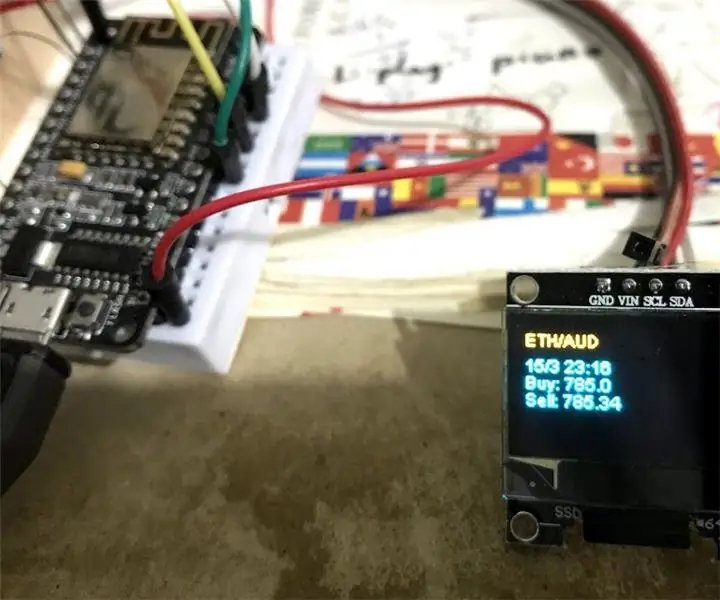
Kriptogrāfijas valūtas atzīme: Tā kā nesen samazinājās Bitcoin un cita kriptogrāfijas valūta, un es turpinu interesēties uzzināt vairāk par Arduino, pēc vairāku citu OLED displeja lietošanas instrukciju izlasīšanas man bija jāapvieno tas viss, lai izveidotu BTCmarket atzīmi, izmantojot ESP8266. Kopš
Kriptovalūtas marķieris / reāllaika Youtube abonentu skaitītājs: 6 soļi (ar attēliem)

Kriptovalūtas marķieris / reāllaika Youtube abonentu skaitītājs: kompakts LED displejs, kas darbojas kā kriptogrāfijas valūtas atzīme un vienlaikus darbojas kā YouTube abonentu reāllaika skaitītājs. Šajā projektā mēs izmantojam Raspberry Pi Zero W, dažas 3D drukātas detaļas un pāris max7219 displeja vienības lai izveidotu reāllaika attēlu
Pusvadītāju līknes marķieris: 4 soļi (ar attēliem)

Pusvadītāju līknes marķieris: Sveicieni! Zināšanas par jebkuras ierīces darbības īpašībām ir būtiskas, lai gūtu ieskatu par to. Šis projekts palīdzētu jums uzzīmēt diodes, NPN tipa bipolāru savienojumu tranzistoru un n tipa MOSFET līknes savā klēpjdatorā mājās! Tiem
