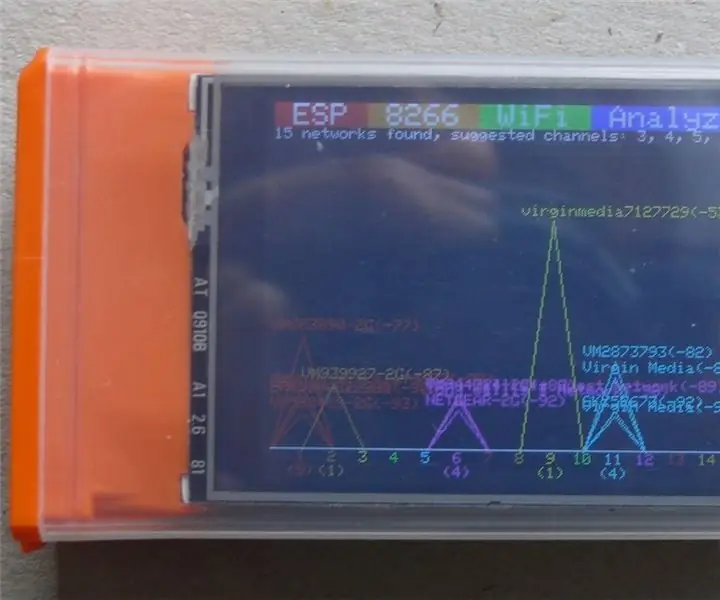
Satura rādītājs:
2025 Autors: John Day | [email protected]. Pēdējoreiz modificēts: 2025-01-23 14:59
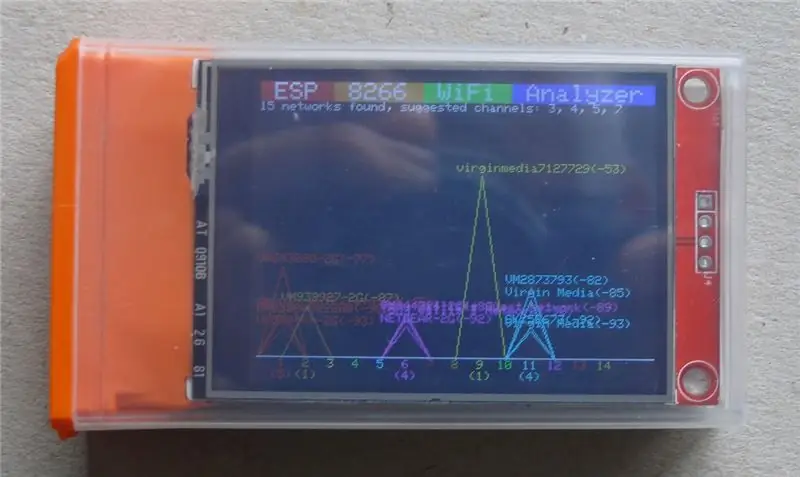

Šis projekts balstās uz sākotnējo mēnessdegšanas kodu un TicTac kastes kā iežogojuma izmantošanas koncepciju.
Tomēr tā vietā, lai izmantotu pogu, lai sāktu rādījumus, tiek izmantots skārienpanelis ar TFT SPI displeju. Kods ir mainīts, lai labāk kontrolētu LED fona apgaismojumu un ieslēgtu displeju miega režīmā (jo skārienjutīgajai mikroshēmai displeja modulim jābūt ieslēgtam). Vienības strāva miega laikā ir pietiekami zema, lai 1000 mAh lipo varētu darboties vairākus gadus. Ir arī akumulatora uzlāde un zemsprieguma aizsardzība.
Skatiet pēdējo darbību, lai redzētu video par tā darbību.
Daļas:
- 48 g TicTac kaste
- ESP12 (vēlams ESP-12F)
- 2,4 collu SPI TFT displejs
- Lipo uzlādes modulis
- PNP tranzistors
- 3.3v zema mierīga strāva, sprieguma regulators
- Saistītie rezistori un kondensatori (sīkāk vēlāk)
1. solis: attīstība

Es domāju, ka es ieskicēšu šī projekta attīstības ceļu. Jūs varat izlaist šo sadaļu, ja vēlaties uzreiz to izveidot.
Šis ir viens no maniem pirmajiem ESP8266 projektiem. Mani uztvēra glītā koncepcija izmantot TicTac kasti kā Wifi analizatora korpusu un nolēmu to izveidot. Paldies: Portatīvais WiFi analizators. Es nolēmu izmantot lielāku 2,4 collu displeju - tam bija skārienpanelis un PCB ar tapām, kurām būtu vieglāk pieslēgties.
Kad es sāku būvēt, es izpētīju pasākumus, kas ļautu ESP12 antenai atbrīvoties no elektronikas. Vienīgā iespēja bija, lai tā būtu vāciņa iekšpusē. Es arī gribēju lādētāja moduli zem dozatora. Tad jautājums bija, kur atrast pogu “ieslēgt”? Es negribēju izveidot caurumu korpusa aizmugurē. Vislabāk būtu augšējais vāciņš, bet nav vietas, ja man ir divi moduļi.
Tas radīja ideju izmantot skārienpaneli kā ieslēgšanas pogu. Es pamanīju, ka vienam no displeja savienotājiem bija uzraksts “T_IRQ” - tas izskatījās iepriecinoši. Skārienjutīgā mikroshēma ir XPT2046. Jā, man par prieku ir automātiskā miega režīms, un, pieskaroties panelim, tas pazemina T_IRQ. Tas ir ideāli piemērots stumšanas slēdža nomaiņai, un to var vienkārši savienot ar ESP12 atiestatīšanu.
Man vajadzēja minēt, ka kods vairākas reizes skenē wifi tīklus un pēc tam noņem strāvu no displeja un ievieto ESP12 dziļā miegā - to pamodina atiestatīšanas ievade.
Tā kā šī koncepcija bija skaidra, es to savienoju, izmantojot NodeMcu - un tas nedarbojās! Tātad bija vēl nedaudz jāstrādā. Es arī apzinājos, ka es nevaru pārbaudīt miega strāvu ar NodeMcu, jo ir iebūvēta USB mikroshēma un augsts strāvas sprieguma regulators. Es arī gribēju sistēmu, lai viegli ieprogrammētu ESP12. Tā rezultātā es izveidoju ESP12 sadalīšanas paneli/izstrādes sistēmu, kuru varētu ieprogrammēt tikpat viegli kā NodeMCU, bet izmantojot FTDI programmētāju. Tādā veidā regulators un USB mikroshēma ir atsevišķi. Skatīt: ESP-12E un ESP-12F programmēšanas un sadalīšanas padome
Tad es to pieslēdzu, izmantojot savu jauno dēli, kurā bija ESP-12F-un tas strādāja. Vienīgās izmaiņas, ko es veicu, bija īsslēgt sprieguma regulatoru displeja modulī, lai viss tiktu darbināts ar 3,3 V. Es sāku darīt savus koda modifikācijas, jo īpaši kodu, lai displeja mikroshēmu (ILI9341) ieslēgtu miega režīmā, jo šī un skārienpaneļa mikroshēma būtu jāieslēdz (miega režīmā), kad arī ESP modulis ir miega režīmā. Pēc tam es pārbaudīju miega strāvu. Tas bija 90uA. Tātad 1000 mAh akumulators ilgs vienu gadu. Labs sākums.
Tad es noņēmu displeja moduļa sprieguma regulatoru. Būtu pieticis, ja tikko paceltu zemes tapu. Tagad sistēmas miega strāva bija 32uA. Man vēl bija jāpievieno 3,3 V regulators, bet es zināju tādu, kuram ir tikai 2uA mierīga strāva. Tātad tagad mēs skatāmies uz 3 gadu akumulatora darbības laiku!
Es arī gribēju pēc iespējas vairāk montēt komponentus uz PCB, lai elektroinstalācija būtu sakārtotāka. Tātad šajā brīdī es devos uz priekšu ar PCB dizainu vienībai. Es būtu gribējis izveidot savienojumu tieši ar displeja moduļa tapām. Tas bija diezgan grūti, tāpēc es izvēlējos cieto vadu no PCB uz displeja moduli.
Es mazliet vairāk papētīju kodu. Es pievienoju miega paziņojumu - ekrāna aizpildīšana melnā krāsā un ZZZ drukāšana pirms gulētiešanas. Es arī aizkavēju LED fona apgaismojuma ieslēgšanu, līdz ekrāns bija piepildīts. Tas ļauj izvairīties no baltas zibspuldzes sākotnējā koda sākumā. Beigās es izdarīju līdzīgus modifikācijas, izslēdzot gaismas diodes, pirms displeja iemidzināšanas.
Jums varētu rasties jautājums, kā izmērīt uA. Miris viegli! Ievietojiet 1k rezistoru sērijā ar pozitīvu strāvas vadu. Īssavienojiet to ar pārejas vadu, lai sistēma varētu darboties. Tad, kad tas ir miega režīmā, noņemiet džempera vadu un izmēriet sprieguma kritumu pret rezistoru. Ar 1k rezistoru 100mv nozīmē 100uA. Ja sprieguma kritums ir pārāk liels, es izmantoju zemākas vērtības pretestību. Esmu izmantojis šo metodi, lai izmērītu vienu skaitli nA, izmantojot 1 m rezistoru citās sistēmās ar patiešām zemu miega strāvu.
2. solis: būvniecība


PCB vai cietais vads?
Ierīce, kuru es šeit uzbūvēju, izmanto PCB, lai turētu ESP12F un lādētāja moduļus, kā arī sprieguma regulatoru un PNP tranzistoru un ar tiem saistītos kondensatorus un uzvilkšanas rezistorus. Šis ir veiklākais ceļš, taču tam ir nepieciešams PCB kodināšanas un SMD lodēšanas aprīkojums. Tomēr sistēmu varēja izveidot, vadu moduļus tieši pievienojot un sprieguma regulatoru un PNP tranzistoru uzliekot uz sloksnes plāksnes - kā tas bija iepriekšējā TicTac projektā (iepriekš saistīts).
Ja jūs nolemjat izmantot PCB opciju, iespējams, vēlēsities izveidot arī manu ESP12 programmēšanas paneli, it īpaši, ja plānojat veikt vairāk projektu ar ESP12 plāksnēm.
Detaļu saraksts:
- 49 g TicTac kaste
- ESP-12F (vai ESP-12E) Ņemiet vērā, ka ESP-12F diapazons ir labāks, citādi tāds pats kā ESP-12E
- 2,4”SPI TFT displejs ar ILI9341 draiveri un pieskarieties piem. TJCTW24024-SPI
- Lādētāja modulis - skatiet fotoattēlu
- 2 mm tapas (pēc izvēles, bet vērts izmantot)
- PNP tranzistors SOT23 formātā. Es izmantoju BCW30, bet jebkuram citam ar vairāk nekā 100ma iespējām un līdzstrāvas pieaugumam> 200 vajadzētu būt labam.
- 3v3 250ma (min) regulators SOT23 formātā. Es izmantoju mikroshēmu MCP1703T-33002E/CB. Citi strādās, bet pārbaudīs viņu mierīgo strāvu. (ierosiniet mazāk nekā 30uA).
- Rezistori (visi 0805 izmēri)
- 10k 4off
- 3k3 1 atlaide
- Kondensatori (visi 0805 izmēri)
- 2n2 2 izslēgts
- 0.1u 1 atlaide
- Pievienots PCB kā WiFiAnalyserArtwork.docx fails.
- Vienšūnu LiPo akumulators. Jauda 400-1000 mAh - tas būs piemērots korpusā. 400 mAh ir pietiekami liels.
Ja nav PCB, izmantojiet ekvivalentus ar svinu, rezistori ¼W un augstāki ir piemēroti, un kondensatori ar darba spriegumu 5v vai vairāk.
Izgatavojot PCB - urbiet caurumus 0,8 mm. Ja jums ir asa acs - ESP12 2 mm tapu sloksnes atveres var būt 0,7 mm, lai nodrošinātu labāku atbalstu.
Komponentu izvietojums:
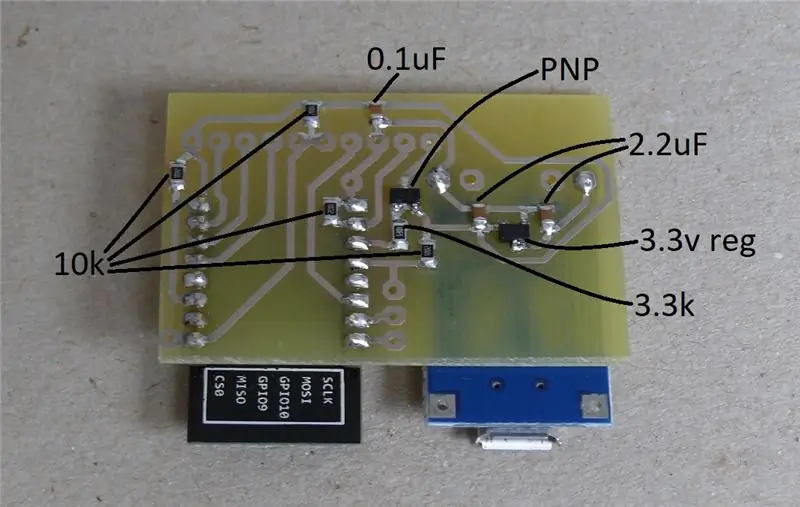
Saliekot PCB, vispirms veiciet rezistorus un kondensatorus, pēc tam regulatoru un PNP tranzistoru, kam seko lādētāja modulis un ESP12 tapas. Es nelodēju ESP12 vietā, jo tas ir pietiekami stingrs, piespiests pie tapas sloksnes, un to ir vieglāk pārprogrammēt no tāfeles. Jūs pamanīsit, ka PCB ir savienotāji TX, RX, GPIO 0, Reset un zemei, ja kādreiz vēlaties pārprogrammēt uz vietas. Ņemiet vērā, ka, lai samazinātu GPIO līmeni, būs nepieciešama poga. Atiestatīt var zemu, pieskaroties displejam. Var izmantot pogu, bet tikai tad, ja ir atvienots vads pie displeja T_IRQ.
3. darbība: elektroinstalācija
Pirms displeja pievienošanas shēmas plates noņemiet regulatoru i1 un uzlieciet lodmetālu uz J1, kas pēc tam to aizvieto. Pēc tam tam vajadzētu izskatīties šādi:

Pēc tam noņemiet tapas sloksni vai sagrieziet tapas īsas. Labākais veids, kā noņemt tapas sloksni, ir viens tapa vienlaikus. Uzlieciet lodāmuru vienā pusē, bet otru velciet ar knaiblēm.
Tagad var sākt elektroinstalāciju, sākot ar lentes kabeļa pievienošanu displejam. Izgrieziet aptuveni 7-8 cm garu PC lentes kabeli un izvēlieties 10 veidus. Apgrieziet 9 virzienus atpakaļ 10 mm, atstājot vienu garāku vienā malā T-IRQ tapai. Pārējo var pēc tam izkliedēt vietā, kur tie tiks pielodēti un vajadzības gadījumā nedaudz vairāk apgriezti.
Es ievietoju un lodēju vienu vadu vienlaikus, sākot ar VCC.

Novietojiet PCB vietā, kur tam jāatrodas attiecībā pret displeju. Pēc tam pa vienam sagrieziet vadus līdz 5 mm vai ilgāk, nekā nepieciešams, un noņemiet 2 mm izolāciju, novietojiet galu un lodējiet vietā. Vadu maršrutēšana notiek šādi (skaitot tapas no VCC):
| Displejs | PCB | Komentēt |
| 1 | 1 | VCC |
| 2 | 8 | GND |
| 3 | 9 | CS |
| 4 | 5 | ATiestatīt |
| 5 | 7 | D/C |
| 6 | 2 | SDI (MOSI) |
| 7 | 4 | SCK |
| 8 | 10 | LED |
| 9 | 3 | SDO (MISO) |
| 10 | 6 | T_IRQ |

Tagad atliek tikai pievienot akumulatoru un ieprogrammēt ESP12. Ja programmēšana notiek uz vietas, pievienojiet akumulatoru tūlīt. Ja programmēšana tiek izslēgta, pēc tam pievienojiet akumulatoru.
4. solis: programmēšana
Lejupielādējiet pievienoto failu ESP8266WiFiAnalMod.ino, izveidojiet mapi ar nosaukumu “ESP8266WiFiAnalMod” savā Arduino skiču mapē un pārvietojiet failu uz šo.
Sāciet Arduino IDE (ja nepieciešams, lejupielādējiet un instalējiet no Arduino.cc) un pievienojiet ESP plates informāciju, ja jums tās nav (skatiet: Sparkfun).
Ielādējiet kodu (Fails> Sketchbook>… ESP8266WiFiAnalMod).
Pēc tam iestatiet programmēšanas informāciju (rīki):
Izvēlieties dēli: vispārējais ESP8266 modulis
Pārējos iestatījumus skatiet zemāk. Atlasiet atiestatīšanas metodi: “nodemcu”, ja izmantojat programmētāju ar automātisko atiestatīšanas disku un GPIO0. Pretējā gadījumā iestatiet uz “ck”, ja programmējat uz vietas vai tieši savienojot ar USB-sērijas pārveidotāju.
Porta numurs, visticamāk, būs atšķirīgs.
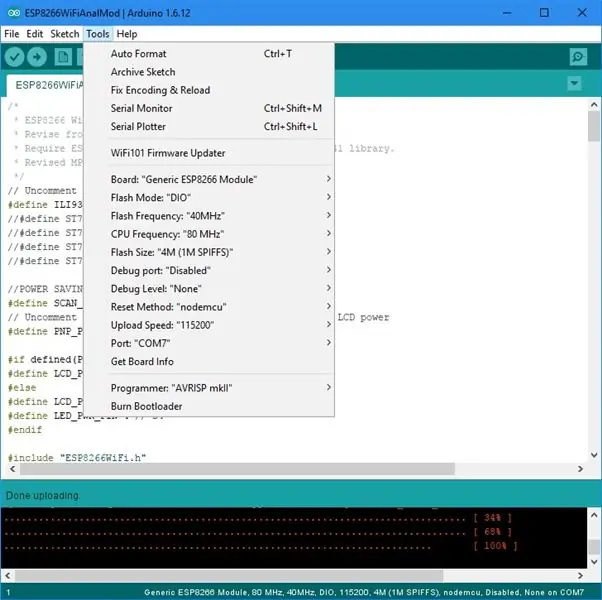
Ja vēlaties programmēt uz vietas, jums būs jāpielodē vadi pie slēdža, lai samazinātu GPIO 0 līmeni un izveidotu savienojumu ar Tx un Rx-skatīt zemāk:
Vienkāršāka iespēja ir izmantot programmēšanas paneli: ESP-12E un ESP-12F programmēšanas un sadalīšanas paneli
Ja programmēšana notiek uz vietas, pievienojiet, kā norādīts zemāk. Piezīme. Ja displejs ir pievienots, atiestatīšanu var aktivizēt ar skārienekrānu, pretējā gadījumā ir nepieciešams pārslēgties no atiestatīšanas uz GND. Plātnei ir nepieciešama jauda, vislabāk, ja OUT+ un OUT-pin tiek pielietota 3.7v. Ja izmantojat akumulatoru, lādētājs ir jāatiestata, īslaicīgi pievienojot USB vadu.

Ja manuāli iestatāt programmēšanas režīmu, atlaidiet atiestatīšanu zemu (skārienekrāns), pavelciet GPIO 0 zemu un, kamēr zems, atlaidiet atiestatīšanu. Tagad noklikšķiniet uz lejupielādes pogas. Programmēšanai vajadzētu turpināties.
Ja izmantojat programmēšanas un sadalīšanas paneli, vienkārši pievienojiet FTDI USB seriālo pārveidotāju, pievienojiet 3,3 V strāvu programmēšanas platei un noklikšķiniet uz lejupielādēt.
5. solis: galīgā montāža un pārbaude
Tagad ir labs laiks iepriekšējai pārbaudei. Ja ESP12 bija ieprogrammēts uz vietas, tam vajadzētu darboties - vienkārši viegli pieskarieties ekrānam, un tam jāsākas. Ja ierīce ir ieprogrammēta - ievietojiet ESP12 un pievienojiet vadu akumulatoram, un tam vajadzētu darboties.
Es atvienoju akumulatoru, veicot gala montāžu, daļēji ērtības labad un daļēji, lai izvairītos no neparedzēta īssavienojuma.
Displejs būs kārtīgi novietots starp vāciņu un korpusa apakšdaļu. Paaugstinātā daļa pamatnē labi notur ekrānu kastes pusē.
Shēma ir jāpiestiprina pie displeja plates, lai tā ietilptu vāciņa iekšpusē un parādītu USB uzlādes ligzdu. Kad ir redzama vajadzīgā attiecība starp dēļa pozīcijām, pie abām plāksnēm uzlieciet divpusēju lenti (1 mm biezs veids). Tas nodrošinās 2 mm atstarpi, lai izvairītos no jebkāda elektriskā kontakta. Es piesardzības nolūkos ievietoju izolācijas lenti, kas pārklāj displeja elektroniku:

Tālāk mums ir jānoņem apmēram 2 mm no augšējā vāciņa. Es padarīju to cieši pieguļošu ekrānam ar papildu gabaliem, kas izgriezti skārienekrāna lentes kabelim un ekrāna plastmasas stiprinājumam. Skatīt zemāk:


Visbeidzot, mums ir jāievieto akumulators un jāizmanto tas, lai displeju turētu pret kastes pusi. Es izmantoju veco putupolistirola gabalu, sagriezu un noslīpēju līdz vajadzīgajam biezumam. Es to pielīmēju pie displeja PCB, izmantojot plānu divpusēju lenti, un izmantoju pāris mazākus lentes gabalus, lai apturētu akumulatora slīdēšanu.

Kad esat to visu savienojis un konstatējat, ka nekas nenotiek, neuztraucieties (pagaidām). Lādētāja moduļa akumulatora aizsardzības ķēde ir jāatiestata. Tas tiek darīts, savienojot to, izmantojot mikro USB vadu, pie 5 V barošanas avota. Dažas sekundes ir pietiekami ilgs laiks.
Un tagad jums ir noderīga ierīce, kas parāda ESP8266 sistēmu jaudu, un manā gadījumā lika man mainīt savu WiFi kanālu, jo tajā pašā laikā tika atklāti 5 citi!
Es ceru, ka jums patiks šis brīnišķīgais projekts.
Maiks
Ieteicams:
Divu joslu WiFi analizators: 6 soļi (ar attēliem)

Divu joslu WiFi analizators: šīs instrukcijas parāda, kā izmantot Seeedstudio Wio termināli, lai izveidotu 2,4 GHz un 5 GHz divu joslu WiFi analizatoru
Liela izmēra akrila spektra analizators: 7 soļi (ar attēliem)

Īpaši liela izmēra akrila spektra analizators: Kāpēc jūs vēlaties apskatīt šos mazos LED displejus vai mazos LCD, ja varat to izdarīt lielā veidā? Šis ir soli pa solim apraksts par to, kā izveidot savu milzu izmēra spektra analizatoru. vadīja sloksnes, lai izveidotu telpu piepildošu gaismu
Saules daļiņu analizators: 5 soļi (ar attēliem)
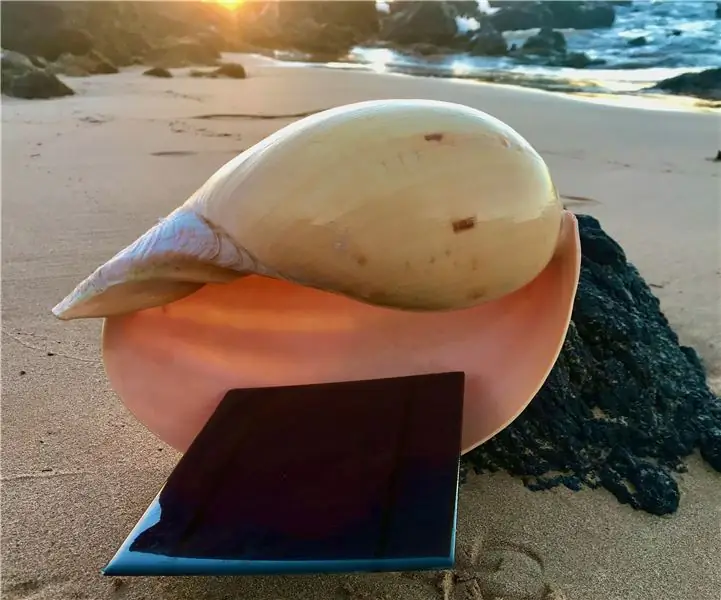
Saules daļiņu analizators: Es nesen biju konferencē Fairbanksā, Aļaskā, kur vietējais ogļu uzņēmums (Usibelli Coal Mine) sponsorēja novatorus, lai domātu par veidiem, kā uzlabot gaisa kvalitāti. Acīmredzot ironiski, bet arī patiešām lieliski. Šķiet, ka tas nebija pētījums
HF antenas analizators ar Arduino un DDS moduli: 6 soļi (ar attēliem)

HF antenas analizators ar Arduino un DDS moduli: Sveiki Šajā pamācībā es jums parādīšu, kā es izveidoju lētu antenu analizatoru, kas var izmērīt antenu un parādīt tās VSWR jebkurā vai visās HF frekvenču joslās. Tas atradīs minimālo VSWR un atbilstošo frekvenci katrai joslai, bet arī
Pārnēsājams WiFi analizators: 10 soļi (ar attēliem)

Pārnēsājams WiFi analizators: šajā instrukcijā ir parādīts, kā izmantot saldo kasti Tic Tac, lai izveidotu pārnēsājamu WiFi analizatoru. Vairāk informācijas varat atrast manos iepriekšējos norādījumos: https: //www.instructables.com/id/ESP8266-WiFi-Anal .. .https: //www.instructables.com/id/IoT-Power-Consump
