
Satura rādītājs:
- 1. darbība: dodieties uz maršrutētāja iestatījumu lapu
- 2. darbība. Piesakieties, kad tiek parādīts uzaicinājums
- 3. darbība: dodieties uz portu pāradresācijas lapu
- 4. solis: ostas pārsūtīšana
- 5. darbība: ievadiet informāciju
- 6. solis: nospiediet Lietot
- 7. darbība: pārbaudiet, vai tas darbojas
- 8. solis: Uzziniet vairāk
2025 Autors: John Day | [email protected]. Pēdējoreiz modificēts: 2025-01-23 14:59

Neatkarīgi no tā, vai vēlaties mitināt spēļu serveri vai mēģināt uzņemt tīmekļa servera portu pāradresāciju, ir nepieciešams solis, lai jūsu serveris sazinātos ar pārējo internetu.
Tagad dažiem no jums var rasties jautājums: "kas ir ostas pāradresācija?". Vienkārši sakot, portu pāradresācija ir tad, kad jūs sakāt savam maršrutētājam, ka visi dati, kas nāk caur noteiktu portu (kas ir kā virtuāls ceļš), ir jānovirza uz konkrētu jūsu tīkla datoru. Tādā veidā, ja datorā darbojas serveris, visas atbilstošās atbildes var saņemt pareizi.
1. darbība: dodieties uz maršrutētāja iestatījumu lapu

Pirmais solis portu pāradresācijai ir doties uz maršrutētāja iestatījumu lapu. Šeit jūs varat pārvaldīt un konfigurēt maršrutētāja iestatījumus. Parasti to var izdarīt, atverot pārlūkprogrammu un adreses joslā ierakstot "192.168.1.1" un pēc tam ievadot. Tagad tas, kas jums jāievada adreses joslā, katram maršrutētājam var atšķirties, lielākoties "192.168.1.1" darbojas, taču, lai uzzinātu specifiku, konsultējieties ar savu maršrutētāju. Piemēram, maršrutētājs, ar kuru es demonstrēšu, ir Netgear WNR2000v4, un, lai piekļūtu maršrutētāja iestatījumu lapai, varat doties uz "192.168.1.1" vai "routerlogin.net".
2. darbība. Piesakieties, kad tiek parādīts uzaicinājums


Kad lapa tiks ielādēta, jums, visticamāk, tiks piedāvāts pieteikties. Ja nekad neesat iestatījis lietotājvārdu vai paroli, lielākajā daļā maršrutētāju noklusējuma lietotājvārds ir admin un noklusējuma parole ir parole. Tomēr tas var atšķirties atkarībā no maršrutētāja, tāpēc, ja tas nedarbojas, skatiet maršrutētāja dokumentāciju.
3. darbība: dodieties uz portu pāradresācijas lapu


Tagad, kad esat pieteicies, jums vajadzētu redzēt maršrutētāja galveno lapu. Šajā brīdī jūs vēlaties doties uz maršrutētāja cilni Port Forwarding. Ja jums ir Netgear WNR2000v4, tad to var izdarīt, noklikšķinot uz cilnes Papildu sānos un pēc tam uz Papildu iestatījumi un zem tā noklikšķiniet uz Portu pārsūtīšana / Portu aktivizēšana.
4. solis: ostas pārsūtīšana


Lapai Port Forwarding vajadzētu izskatīties līdzīgi pirmajam attēlam iepriekš. Tagad, lai pārsūtītu portu, ko vēlaties darīt, noklikšķiniet uz pogas apakšā, kas saka Pievienot pielāgotu pakalpojumu, kas jūs aizvedīs uz lapu, kas izskatās līdzīga otrajam attēlam.
5. darbība: ievadiet informāciju


Tagad šajā brīdī jūs vēlaties ievadīt nosaukumu, porta numuru (vai porta numuru, ja nepieciešams pārsūtīt vairākus portus) un IP adresi, uz kuru pārsūtīt.
Piemēram, šeit minētais vārds ir “Instructables Demo”, taču jums noteikti jānorāda aprakstošs nosaukums, kas attiecas uz to, uz ko jūs pārsūtāt. Protokolam atstājiet to kā TCP/UDP vai citu noklusējuma iestatījumu. Ostas diapazonam ievietojiet vienu porta numuru, ja jums ir jāpārsūta tikai viens ports, tomēr, ja jums jāpārsūta vairāki porti, ievadiet diapazonu vai vairākus numurus. Labs īkšķa noteikums ir portu pārsūtīšana no 1024 līdz 65534. Tas ir tāpēc, lai jūs varētu izvairīties no jebkādiem datora izmantotajiem portiem, kas ir zemāki par 1024. Turklāt, tā kā augstākais porta numurs ir 65534, tas nodrošina portu diapazonu no 1024 līdz 65534, no kā izvēlēties ir vairāk nekā pietiekami! Otrais attēls iepriekš ir daži no sistēmas portiem, no kuriem jums nevajadzētu izvairīties no pārsūtīšanas. Tagad, ja jums ir opcijas iekšējiem un ārējiem portiem, norādiet abām vienādas vērtības (ja vien jums nav konkrēta iemesla vai ja dokumentācijā nav norādīts citādi). Visbeidzot ievadiet tās ierīces IP adresi, kuru vēlaties pārsūtīt. Šajā piemērā tiek izmantots 192.168.1.123, bet tas atkal ir atkarīgs no ierīces, uz kuru mēģināt pārsūtīt. Ja jūsu maršrutētājs nodrošina pievienoto ierīču sarakstu, piemēram, iepriekš redzamo, tas atvieglo dzīvi, jo viss, kas jums jādara, ir izvēlēties ierīci, uz kuru pārsūtīt.
6. solis: nospiediet Lietot


Kad esat ievadījis visu savu informāciju, piesakieties! Ja viss ir pareizi, jums vajadzētu atgriezties iepriekšējā ekrānā, izņemot to, ka tagad tabulā būs jauns ieraksts, kā parādīts pirmajā attēlā. Tomēr, ja radās kļūdas, jūs varat redzēt ziņojumu, kas līdzīgs otrajam attēlam. Ja tā notiek, atgriezieties un labojiet problēmu.
7. darbība: pārbaudiet, vai tas darbojas

Tagad, lai pārliecinātos, ka mēs pareizi nosūtījām ostu, mēs varam veikt ātru pārbaudi.
Ierīcē, kuru pārsūtījāt, lai palaistu lietojumprogrammu, serveri utt., Kuram bija nepieciešams pārsūtītais ports.
Kad tas darbojas tajā pašā ierīcē, atveriet pārlūkprogrammas logu un dodieties uz vietni canyouseeme.org.
Laukam “Jūsu IP” jau jābūt iepriekš aizpildītam ar tās ierīces ārējo IP adresi, no kuras jūs piekļūstat vietnei.
Laukā "Pārbaudāmā osta" ievadiet pārsūtīto portu.
Kad tas ir ievadīts, noklikšķiniet uz "Pārbaudīt ostu". Ja viss darbojas, jūs saņemsit veiksmīgu ziņojumu, pretējā gadījumā jūs redzēsit kļūdas ziņojumu. Ja tā notiek, iespējams, jums būs jāatgriežas un jāpārbauda, vai esat norādījis pareizo IP numuru, porta numuru vai esat pareizi startējis serveri vai lietojumprogrammu.
8. solis: Uzziniet vairāk
Ja jums patika šī pamācība un vēlaties uzzināt vairāk par ostu pāradresāciju, tālāk esmu sniedzis dažas saites. Šīs ir saites, kuras man personīgi šķita noderīgas, mēģinot apgūt ostu pāradresāciju, un tajās ir labs padziļinājums, un tās ir lielisks veids, kā izprast dažas detaļas, kas šajā pamācībā tika pārklātas vai īslaicīgi skartas.
Ieteiktās saites, lai uzzinātu vairāk:
-
Šī ir lieliska vietne, kurā ir labs ātrs kopsavilkums un pēc tam saites, lai iegūtu sīkāku informāciju!
https://portforward.com
-
Šī saite norāda uz ziņu vietnē superuser.com. Turpmāk sniegtā atbilde ir tā, kas patiesībā ir galvenā lasāmā informācija. Tam ir labi attēli, tas sniedz daudz fona un ir uzrakstīts tā, lai objekts nebūtu pārāk sarežģīts, lai to saprastu. Turklāt ir papildu informācija par tādām lietām kā NAT un drošība, kas man personīgi šķita ļoti interesanta un noderīga!
https://superuser.com/questions/284051/what-is-port-forwarding-and-what-is-it-used-for
Ieteicams:
Arduino brīdinājuma sistēma par automašīnas novietošanu atpakaļgaitā Soli pa solim: 4 soļi

Arduino brīdinājuma sistēma par automašīnas novietošanu atpakaļgaitā Soli pa solim: Šajā projektā es izveidošu vienkāršu Arduino automašīnas atpakaļgaitas stāvvietas sensora shēmu, izmantojot Arduino UNO un ultraskaņas sensoru HC-SR04. Šo uz Arduino bāzēto automašīnas reverso brīdinājuma sistēmu var izmantot autonomai navigācijai, robotu diapazonam un citiem diapazoniem
Kinematika uz priekšu, izmantojot Excel, Arduino un apstrādi: 8 soļi

Pārsūtīt kinemātiku, izmantojot Excel, Arduino un apstrādi
Akustiskā levitācija ar Arduino Uno soli pa solim (8 soļi): 8 soļi

Akustiskā levitācija ar Arduino Uno soli pa solim (8 soļi): ultraskaņas skaņas pārveidotāji L298N līdzstrāvas adaptera strāvas padeve ar vīriešu līdzstrāvas tapu Arduino UNOBreadboard un analogie porti koda konvertēšanai (C ++)
DIY MusiLED, mūzikas sinhronizētas gaismas diodes ar viena klikšķa Windows un Linux lietojumprogrammu (32 bitu un 64 bitu). Viegli atjaunot, ērti lietot, viegli pārvietot: 3 soļi

DIY MusiLED, mūzikas sinhronizētas gaismas diodes ar viena klikšķa Windows un Linux lietojumprogrammu (32 bitu un 64 bitu). Viegli atjaunojams, ērti lietojams, viegli pārvietojams: Šis projekts palīdzēs jums savienot 18 gaismas diodes (6 sarkanas + 6 zilas + 6 dzeltenas) ar Arduino plati un analizēt datora skaņas kartes reāllaika signālus un pārsūtīt tos uz gaismas diodes, lai tās iedegtos saskaņā ar sitienu efektiem (Snare, High Hat, Kick)
Kā pārvietot un izdzēst pamācību: 3 soļi
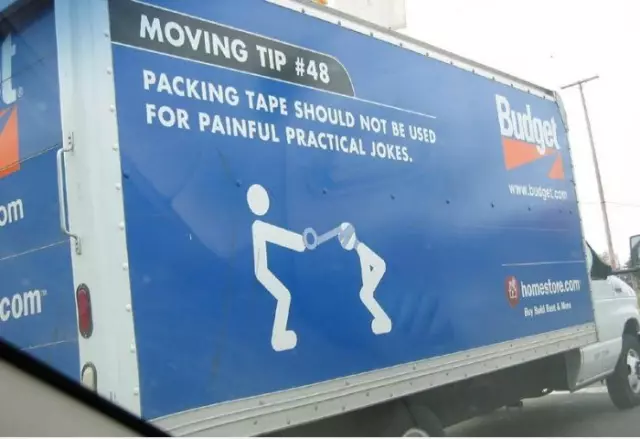
Kā pārvietot un izdzēst pamācību: vai atklājāt, ka jūsu iesniegums atrodas nepareizā vietā un ir jāpārvieto? Šeit ir viens veids, kā to pārvietot un pēc tam izdzēst nepareizi ievietoto saturu
