
Satura rādītājs:
- 1. darbība: lejupielādējiet lietotni Hummingbird
- 2. darbība. Noskatieties video par elektronikas pievienošanu kolibri kontrolierim
- 3. darbība. Pievienojiet savu kolibri kontrolieri savam Chromebook datoram
- 4. darbība. Noklikšķiniet, lai savā Chromebook datorā atvērtu lietotni Hummingbird Controller
- 5. darbība: atveriet SNAP
- 6. solis: kolibri kontrolieru LED gaismas
- 7. solis: LED gaismas kontrolē bloki kategorijā Izskatās
- 8. solis: LED gaismām ir savas izraudzītās pieslēgvietas
- 9. solis: trīs dažādi motori
- 10. solis: kustību bloki kontrolē motorus
- 11. darbība. Motoriem ir sava izraudzītā osta
- 12. solis: četri dažādi sensoru veidi
- 13. solis: sensorus vada zilo sensoru programmēšanas bloki
- 14. solis: uzrakstiet savu pirmo programmu
- 15. solis: video par gaismas sensoru, kas iedarbina vibrācijas motoru
- 16. solis: programma aplaudēšanai / izslēgšanai
- 17. darbība. Skaņu iedarbinošu gaismu video
- Autors John Day [email protected].
- Public 2024-01-30 10:57.
- Pēdējoreiz modificēts 2025-01-23 14:59.


Lielākajai daļai mūsdienu tirgū pieejamo robotikas rīku lietotājam ir nepieciešams lejupielādēt īpašu programmatūru cietajā diskā. Kolibri robotu kontroliera skaistums ir tas, ka to var palaist, izmantojot tīmekļa datoru, piemēram, chromebook. Tas ir arī uzbūvēts tā, lai to varētu izmantot 8 gadus veci bērni - ar atbalstu.
Šis ir soli pa solim ievads Hummingbird kontroliera izmantošanā-īpaši, kā palaist sensoru iedarbinātu komponentu, piemēram, motoru vai LED gaismu. Šī apmācība ir piemērota 8-18 gadu vecumam (+).
1. darbība: lejupielādējiet lietotni Hummingbird
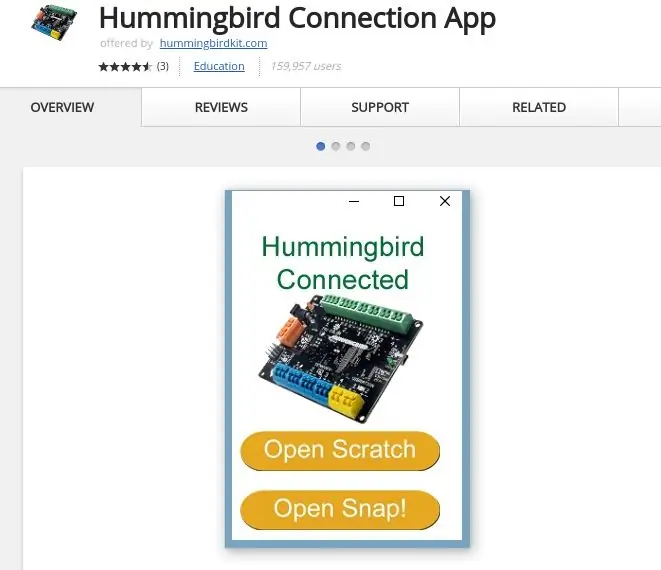
Lietotnes Hummingbird lejupielāde ir bezmaksas, vienkārša un ātra. Vienkārši apmeklējiet Chromebook interneta veikalu, lai instalētu lietotni Hummingbird Connection.
2. darbība. Noskatieties video par elektronikas pievienošanu kolibri kontrolierim
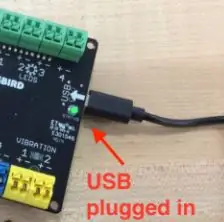

Šis ir īss video, kurā parādīts, kā savienot dažādus sensorus, gaismas vai motorus ar Kolibri kontrolieri. Jūsu komplektā ir mazs oranžs skrūvgriezis (kas izskatās kā ventilatora lāpstiņa), kas vislabāk darbojas šajā nolūkā!
3. darbība. Pievienojiet savu kolibri kontrolieri savam Chromebook datoram
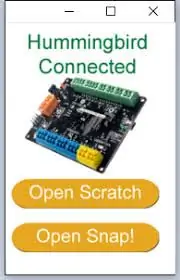
Nākamais solis ir pievienot Hummingbird kontrolieri Chromebook datoram, izmantojot komplektācijā iekļauto USB kabeli. Šis ports ir apzīmēts kā USB.
4. darbība. Noklikšķiniet, lai savā Chromebook datorā atvērtu lietotni Hummingbird Controller
Nākamais solis ir noklikšķināt uz lietotnes Hummingbird Controller. Kad tas tiks atvērts, tas izskatīsies kā iepriekš redzamais attēls. Pārliecinieties, vai tajā ir uzraksts "SAVIENOTS". Varat arī pārbaudīt, vai jūsu Hummingbird ir savienots, meklējot nepārtraukti zaļu "statusa" gaismu savā Hummingbird vadības panelī. Ja gaisma pulsē, jūs NAV pieslēgts. Aizveriet lietotni un mēģiniet vēlreiz.
5. darbība: atveriet SNAP
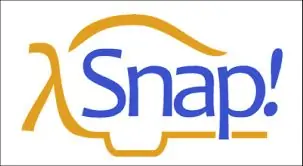
SNAP! ir bezmaksas, uz blokiem un pārlūkprogrammām balstīta izglītības grafiskā programmēšanas valoda.
Snap! ir pilnībā balstīta uz pārlūkprogrammu un bez programmatūras, kas jāinstalē vietējā ierīcē. Lietotnes Hummingbird savienojumā ir iepriekš ielādēti Hummingbird bloki, kas ir gatavi lietošanai.
6. solis: kolibri kontrolieru LED gaismas

Jūsu kolibri kontrolieru komplektam ir divu veidu gaismas:
1. Ir četras dažādas vienas krāsas gaismas diodes - sarkana, dzeltena, zaļa un oranža.
2. Ir arī trīskrāsainas gaismas diodes, kas mirgo trīs dažādās krāsās.
7. solis: LED gaismas kontrolē bloki kategorijā Izskatās
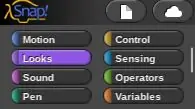
Bloki, kas kontrolē gaismas diodes, ir kategorijā Izskats. Noklikšķiniet uz šīs kategorijas un ritiniet uz leju, lai atrastu HB blokus, kas kontrolē gaismas.
8. solis: LED gaismām ir savas izraudzītās pieslēgvietas
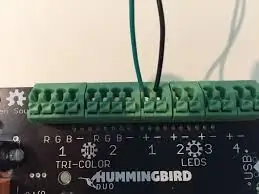
Gaismas diodes ir jāpievieno savam speciālajam portam. Vienas krāsas gaismas diodēm ir pievienoti divi vadi. Viens ir melns, un tas ir jāpievieno terminālim. Otra ir gaismas krāsa un ir pievienota + portam. Tie nedarbosies, ja ir pievienoti pretējā veidā.
Trīskrāsu gaismas diodes ir pievienotas ar stieples krāsu, kas atbilst ostas burtam.
9. solis: trīs dažādi motori

Kolibri kontrolieru komplektos ir trīs dažādi motori.
1. Servo Motors - kas var pagriezties līdz 180 grādiem, ir labs rokām un svirām.
2. 360 Motori nepārtraukti griežas un ir piemēroti riteņiem vai pārnesumiem
3. Vibrācijas motori ir piemēroti signāliem vai vibrācijas trauksmēm.
10. solis: kustību bloki kontrolē motorus
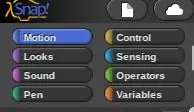
Ekrāna augšējā kreisajā stūrī varat atrast dažādus programmēšanas blokus, kuros darbojas Hummingbird. Bloki, kas pārvieto servos, motorus un vibrācijas motorus, atrodas kustību kategorijā. Noklikšķiniet uz šīs kategorijas un ritiniet uz leju, lai atrastu HB blokus, kas kontrolē motorus.
11. darbība. Motoriem ir sava izraudzītā osta

Motoriem ir pievienoti divi dzelteni vadi. Tie ir jāpievieno savam īpašajam portam. Nav svarīgi, kurš dzeltenais vads ir pievienots + portam vai kurš - portam. Tie darbosies vienā virzienā, ja tie tiks pievienoti vienā veidā: tie darbosies pretējā virzienā, ja tie tiks pievienoti pretējā veidā.
12. solis: četri dažādi sensoru veidi
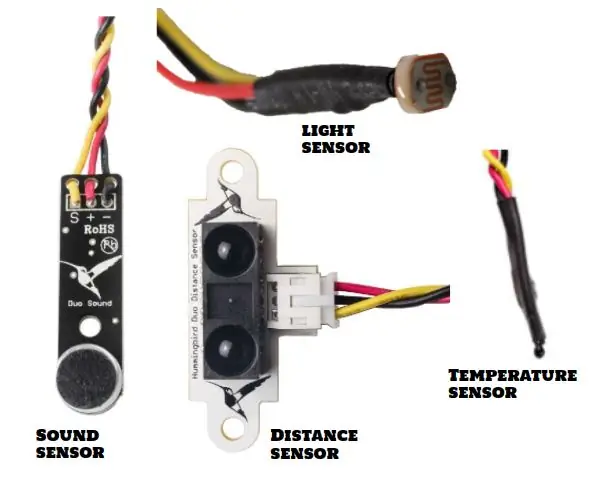
Kolibri kontrolieru komplektā ir četri dažādi sensoru veidi:
1. Ir skaņas sensors, ko var iedarbināt skaņa
2. Ir gaismas sensors, ko var iedarbināt gaisma vai tumsa
3. Ir attāluma sensors, kas var noteikt, vai kaut kas ir tuvu vai tālu
4. Ir temperatūras sensors, kas var noteikt karstu vai aukstu.
13. solis: sensorus vada zilo sensoru programmēšanas bloki
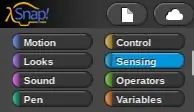
Bloki, kas lasa sensoru datus, ir kategorijā Sensing. Visi Kolibri bloki atrodas noteiktas kategorijas bloku saraksta beigās, un tie visi sākas ar “HB”.
14. solis: uzrakstiet savu pirmo programmu
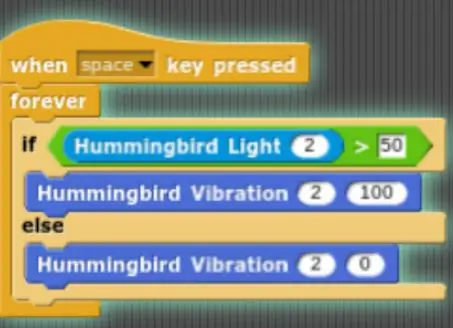
Šeit ir programmas piemērs, kas darbinās vibrācijas motoru, ko iedarbina gaismas sensors.
15. solis: video par gaismas sensoru, kas iedarbina vibrācijas motoru
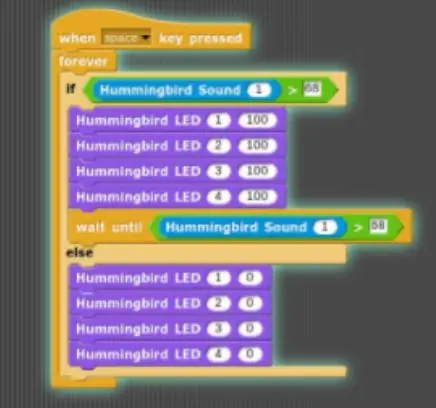

16. solis: programma aplaudēšanai / izslēgšanai
Ieteicams:
Kā izveidot vairāku spēlētāju spēli ar Arduino kontrolieriem: 6 soļi

Kā izveidot vairāku spēlētāju spēli ar Arduino kontrolieriem: Vai esat kādreiz domājuši, kā spēļu izstrādātāji rada pārsteidzošas spēles, kuras cilvēkiem patīk spēlēt visā pasaulē? Nu, šodien es jums sniegšu tikai nelielu mājienu par to, izveidojot nelielu vairāku spēlētāju spēli, kuru kontrolēs vai nu Arduino kontrole
Skolas zvans tālmācības skolēniem: 6 soļi

Skolas zvans tālmācības skolēniem: līdz ar COVID-19 pandēmiju daudzas bērnu skolas ir devušas tālvadības pakalpojumus. Šis mājas skolas zvans ir jautrs veids, kā saglabāt grafiku, izmantojot Raspberry Pi un USB skaļruni. Jūs varat to pagatavot kopā ar savu bērnu, un viņi var uzzināt par programmēšanu
Micro: bit Ar kolibri: 6 soļi

Micro: bit Ar Hummingbird: kolibri (ar Birdbrain Technologies) var kontrolēt gaismas diodes, dažādus sensorus (ieskaitot gaismu, ciparnīcu, attālumu un skaņu); servomotori un citi pagarinājumi. Šī pamācība parādīs, kā izmantot mikro: bitu kolibri tāfelē
Bezvadu spēļu kontrolieris ar Arduino un NRF24L01+ (atbalsts vienam vai diviem kontrolieriem): 3 soļi

Bezvadu spēļu kontrolieris ar Arduino un NRF24L01+ (atbalsts vienam vai diviem kontrolieriem): visu projektu varat atrast manā vietnē (tas ir somu valodā): https://teukka.webnode.com/l/langaton-ohjain-atmega-lla- ja-nrf24l01-radiomoduulilla/Šis ir patiešām īss instruktāža par projektu. Es tikai gribēju ar to padalīties, ja kāds iepriecinātu
Rokas konsole ar bezvadu kontrolieriem un sensoriem (Arduino MEGA & UNO): 10 soļi (ar attēliem)

Rokas konsole ar bezvadu kontrolieriem un sensoriem (Arduino MEGA & UNO): ko es izmantoju:- Arduino MEGA- 2x Arduino UNO- Adafruit 3.5 " TFT 320x480 skārienekrāns HXD8357D- skaņas signāls- 4 Ohm 3 W skaļrunis- 5 mm LED gaismas- Ultimaker 2+ printeris ar melnu PLA kvēldiegu- lāzergriezējs ar MDF koku- Melna aerosola krāsa (kokam)- 3x nRF24
