
Satura rādītājs:
- 1. darbība: iestatiet Audacity
- 2. darbība. Mikrofona iestatīšana
- 3. darbība: Audacity testa ieraksts
- 4. darbība. Mācību atlase un laika maiņa
- 5. darbība. Klusuma/nevēlamas audio dzēšana, celiņu sadalīšana
- 6. darbība: vairāku maršrutu apvienošana
- 7. solis: Trokšņa noņemšana: pastiprināšana
- 8. solis: trokšņa noņemšana: trokšņu noņemšanas efekts
- 9. solis: pēdējais rīks: aploksnes rīks
- 10. darbība: audio eksportēšana un secinājumi
2025 Autors: John Day | [email protected]. Pēdējoreiz modificēts: 2025-01-23 14:59

Šajā rokasgrāmatā es jums parādīšu, kā sākt darbu, izmantojot Audacity balss pārraides darbam.
Audacity ir intuitīva, ar funkcijām piepildīta audio rediģēšanas programma, kas var rediģēt ierakstīto audio daudziem mērķiem. Daži balss pārraides lietojumi ietver video demonstrācijas, stāstījuma audio, aplāžu un līdzīgu lietu dublēšanu.
Turpmākajās darbībās es parādīšu, kā iestatīt mikrofonu, izmantot drosmi, lai to ierakstītu, rediģēt dažādos veidos un eksportēt audio.
1. darbība: iestatiet Audacity

- Lejupielādējiet Audacity savai OS. Windows lietotāji to var lejupielādēt šeit, bet Mac lietotāji - šeit. Pārliecinieties, vai jūsu dators atbilst uzskaitītajām sistēmas prasībām lapas apakšdaļā. Izpildiet instalētāja norādījumus.
- Atveriet Audacity. Jums vajadzētu redzēt ekrānu, kas līdzīgs iepriekš redzamajam attēlam. Nospiediet “OK”, lai aizvērtu sveiciena uznirstošo logu.
- Ja projekta beigās vēlaties eksportēt MP3 failus, noteikti iegūstiet Audacity paplašinājumu LAME, kas ir pieejams operētājsistēmai Windows vai Mac. Izpildiet dotos instalēšanas norādījumus. UZMANĪBU. LAME lejupielādes lapā ir daži brīdinājumi par viltus antivīrusu karodziņiem un, iespējams, vajadzēs atļaut izņēmumu tās instalēšanai.
Atvērtajā Audacity logā jums jāatstāj pelēks fons. Pārejiet uz nākamo darbību, lai konfigurētu mikrofonu.
2. darbība. Mikrofona iestatīšana


Šis solis uzlabos jūsu ieraksta audio skanējumu pirms Audacity lietošanas.
Windows lietotājiem veiciet tālāk norādītās darbības.
- Novietojiet mikrofonu efektīvi un prom no pārmērīga trokšņa. 2-3 collu attālums austiņu mikrofoniem un 6-7 collas atsevišķam mikrofonam ir labs sākums.
- Windows lietotājiem ar peles labo pogu noklikšķiniet uz audio ikonas sistēmas teknē un noklikšķiniet uz ierakstīšanas ierīcēm. Ar peles labo pogu noklikšķiniet uz mikrofona un atlasiet rekvizītus un noklikšķiniet uz cilnes "klausīties". Atzīmējiet izvēles rūtiņu "Klausīties šo ierīci" un nospiediet lietot. Piezīme. Jums vajadzētu dzirdēt atsauksmes no mikrofona uz skaļruņiem vai austiņām. Ja neko nedzirdat, mēģiniet nomainīt atskaņošanas ierīci vai sekojiet tālāk norādītajam 3. vienumam.
- Mēģiniet pielāgot slīdni cilnē "līmeņi" dažādās pozīcijās un klausīties, kā jūs skanat. Eksperimentējiet ar dažādām mikrofona pozīcijām. Atrodiet iestatījumus un pielāgojumus, kas ļauj jums izklausīties visskaidrāk.
- Noņemiet atzīmi no “Klausīties šo ierīci” un nospiediet Lietot, lai apturētu atsauksmes
Mac lietotājiem:
- Pielāgojiet mikrofona līmeni zem skaņas sistēmas preferencēs Piezīme. Man nav datora ar Macintosh OS, tāpēc nevaru nodrošināt nevienu attēlu.
- Dodieties uz nākamo darbību, lai pārbaudītu Audacity
Tā kā ierakstīšanas iestatījumi atšķiras, jums būs jārīkojas ar šo darbību. Ja audio atgriezeniskā saite 2. punktā jūs traucē, pārejiet pie nākamās darbības un noregulējiet mikrofona līmeni, vienlaikus pārbaudot ierakstīšanu programmā Audacity.
3. darbība: Audacity testa ieraksts


Šajā solī mēs pārbaudīsim savu mikrofonu Audacity, ierakstot īsus paraugus, un pēc tam klausīsimies atskaņošanu:
- Iepazīstieties ar apaļajām vadības pogām Audacity augšējā kreisajā stūrī (skatiet pirmo attēlu). No kreisās uz labo tie ir Pauze, Atskaņot, Apturēt, Sākt izlaist, Beigt izlaist un Ierakstīt. Pa labi no tiem ir arī kursora opcijas. Pārliecinieties, vai atlases rīks ir atlasīts, kā parādīts pirmajā attēlā. Piezīme. Novietojiet kursoru virs opcijas, lai iegūtu uznirstošo logu ar tā nosaukumu.
- Noklikšķiniet uz Ierakstīt, izrunājiet frāzi mikrofonā un pēc tam nospiediet Apturēt. Jums vajadzētu redzēt izveidotu skaņas viļņu formu.
- Noklikšķiniet uz viļņu formas sākuma (otrais attēls) (vai arī noklikšķiniet uz Pāriet uz sākumu) un pēc tam nospiediet Atskaņot. Jums vajadzētu dzirdēt balss atskaņošanu caur skaļruņiem.
- Lai izdzēstu ierakstu, viļņu formas lodziņa augšējā kreisajā stūrī noklikšķiniet uz X.
- Veiciet visus nepieciešamos mikrofona pielāgojumus, atkārtojot 2.-4.
Ja 3. darbībā rodas problēmas, kurās viļņu forma ir dīvaini ietekmēta, iespējams, atlases rīks nav atlasīts. Varat atsaukt visas darbības, augšējā kreisajā stūrī noklikšķinot uz Rediģēt un noklikšķinot uz atsaukšanas opcijas nolaižamās izvēlnes augšdaļā (darbojas arī Ctrl-Z).
4. darbība. Mācību atlase un laika maiņa



Šajā sadaļā mēs iemācīsimies izmantot atlases rīku kopā ar laika maiņu. Turklāt mēs redzēsim arī to, kā Audacity apstrādā ierakstus, kas pārklāti ar vairākiem ierakstiem.
- Dodieties uz "Rediģēt -> Preferences" un ierakstīšanas sadaļā noņemiet atzīmi no opcijas Overdubbing. Tas ļauj novērst citu audio celiņu atskaņošanu ieraksta ierakstīšanas laikā. Lai piemērotu izmaiņas, noklikšķiniet uz Labi.
- Izveidojiet audio celiņu, izmantojot pēdējo darbību.
- Pēc iepriekšējā ieraksta pārtraukšanas izveidojiet citu ierakstu.
- Noklikšķiniet un velciet atlasi, izmantojot atlases rīku vienā no ierakstiem. Pārliecinieties, ka jūsu izvēle ir iezīmēta
- Pārslēdzieties uz rīku Time Shift no atlases rīka. Noklikšķiniet un velciet atlasi, lai pārvietotu celiņu pa laika skalu.
- Noklikšķiniet uz atskaņot un klausieties, kā dziesmas sākas dažādos laikos.
- Izdzēsiet ierakstus, kad esat pabeidzis eksperimentēt ar laika nobīdes rīku.
Timeshift rīka pielietojums parādīsies vēlāk, taču atlases rīks ir ļoti svarīgs, lai veiktu daudzas lietas Audacity. Šajā brīdī katrs solis pieņems, ka jūs sāksit ar audio celiņa paraugu, kuru varēsit rediģēt un atbrīvoties.
5. darbība. Klusuma/nevēlamas audio dzēšana, celiņu sadalīšana




Kopš šī soļa mēs sāksim vairāk strādāt garākā skripta audio rediģēšanā. Skripta lasīšanā ir ļoti svarīgi kontrolēt klusumu un troksni. Klusumu un nevēlamus trokšņus, piemēram, "um" un elpošanu starp rindām, var viegli rediģēt. Lai izdzēstu daļu no ieraksta, pievienojoties atlikušajiem segmentiem, rīkojieties šādi:
- Izveidojiet jaunu audio celiņu, kas ietver vairākus teikumus. Noteikti atļaujiet pārtraukumu starp katru līniju.
- Izveidojiet klusuma izvēli un nospiediet tastatūras taustiņu DEL, lai izslēgtu klusumu un vienlaikus pievienotos galiem
Lai sadalītu celiņu un tādējādi ļautu vairāk klusuma starp daļām, rīkojieties šādi:
- Novietojiet kursoru vietā, kur vēlaties sadalīt celiņu (izmantojot atlases rīku)
- Nospiediet CTRL+I vai dodieties uz "Rediģēt -> Klipu robežas" un noklikšķiniet uz "Sadalīt"
- Pārslēdzieties uz laika nobīdes rīku
- Velciet vienu no segmentiem un atstājiet tukšu atstarpi, kas atbilst vēlamajam klusuma skaitam Piezīme. Velkot sadalīto sliežu gabalu uz citu gabalu un noklikšķinot uz atdalītāja līnijas, sliede atkal tiks pievienota
Šajā brīdī, ja jūs vienkārši izlasāt savu skriptu vienā pienācīgā secībā, jums ir pietiekami daudz zināšanu, lai to rediģētu atbilstoši savām vajadzībām. Nākamajās darbībās vienkārši tiks sīkāk aprakstīti citi noderīgi rediģēšanas rīki.
6. darbība: vairāku maršrutu apvienošana



Dažreiz ieraksts ir jāpārtrauc, neskatoties uz to, ka pirmajā ierakstā ir labs saturs. Kā mēs redzējām atlases un Timeshift ievadā, Audacity izveidos jaunu ierakstu katru reizi, kad sākat ierakstīšanu ar noklusējuma iestatījumiem. Šīs dziesmas var nebūt saskaņotas, lai atskaņotu īstajā laikā, un vislabāk ir apvienot tās vienā celiņā, ja vien nevēlaties pārspīlēt.
- Atlasiet otro izveidoto audio celiņu, ti, audio, kas jāpievieno cita celiņa beigās Piezīme. Šī celiņa atrašanās vieta var nebūt sākumā, atkarībā no tā, kur atlases kursors atradās pirms ierakstīšanas sākuma
- Rediģēšanas izvēlnē izmantojiet "CUT" vai nospiediet CTRL-X, lai izgrieztu audio celiņu
- Izmantojot atlases rīku, noklikšķiniet uz galvenās dziesmas tukšās daļas un pēc tam ielīmējiet celiņu, izmantojot taustiņu kombināciju CTRL-V vai nolaižamās izvēlnes Rediģēt opciju.
- Izmantojiet Time Shift rīku, lai savienotu ierakstus kopā
- Izdzēsiet tukšo celiņu, noklikšķinot uz tā (pēc izvēles)
Abas trases tagad ir jāapvieno vienā celiņā. Tas nav nepieciešams, ja jūs pārceļat katru celiņu uz īsto vietu, taču būtu vieglāk strādāt pie viena celiņa.
7. solis: Trokšņa noņemšana: pastiprināšana


Dažreiz ir troksnis, kur var būt ērtāk to pārvērst klusumā, nevis izgriezt visu segmentu. Lai to izdarītu, rīkojieties šādi:
- Atlasiet audio daļu, kuru vēlaties apklusināt/padarīt klusāku
- Dodieties uz "Efekti -> Pastiprināt"
- Ar slīdni atlasiet negatīvu vērtību. Ja vēlaties pilnīgu klusumu, izvēlieties augstu vērtību. Ja vēlaties samazināt skaļu skaņu, bet ne apklusināt, izvēlieties zemāku vērtību
- Noklikšķiniet uz priekšskatījuma un noregulējiet vērtību, līdz tiek sasniegts vēlamais skaļums
- Sit labi
Ietekmēt vajadzētu tikai izvēlēto audio. Ja netika izvēlēts audio, efekts attieksies uz visu celiņu. Tas ir vēl viens iemesls, kāpēc atlases rīks ir ļoti svarīgs Audacity. Daudzi efekti darbojas šādā veidā, ietekmējot atlasīto audio daļu, ja ir atlase, vai visu celiņu bez atlases.
Pastiprināšanai ir iespējams padarīt kaut ko skaļāku. Ja audio segments ir pārāk kluss, 3. pozīcijā var atlasīt pozitīvu vērtību.
8. solis: trokšņa noņemšana: trokšņu noņemšanas efekts



Audacity trokšņu noņemšanas efekts efektīvi novērš pastāvīgu fona troksni. Piemēram, nekontrolējamu vides troksni, piemēram, maiņstrāvu, var gandrīz pilnībā noņemt ar dažiem klikšķiem. Tālāk ir norādīts, kā izmantot trokšņu noņemšanas efektu programmā Audacity.
- Atlasiet nelielu audio fragmentu tikai no fona trokšņa
- Noklikšķiniet uz "Efekti -> Trokšņu noņemšana" un noklikšķiniet uz "Iegūt trokšņa profilu"
- Atlasiet visu celiņu, pēc tam vēlreiz noklikšķiniet uz "Efekti -> Trokšņu noņemšana"
- Pārliecinieties, vai ir atzīmēta trokšņa opcija “Noņemt”, pēc tam noklikšķiniet uz Labi
Trokšņi lielākoties jāapklusina, kamēr runājošās daļas paliek neskartas. Pieskārieni ar pastiprināšanu un atkārtotu trokšņu noņemšanu vēl vairāk novērsīs nevēlamos trokšņus, ja tie tiks veikti pareizi. Ir arī citas iespējas, kuras neesmu apskatījis trokšņa noņemšanas otrajā daļā, taču, atstājot to ar iestatījumiem, kas līdzīgi attēlam, vajadzētu dot labu rezultātu. Šīs lapas 2. solis sniedz sīkāku informāciju par iestatījumiem un to darbību.
9. solis: pēdējais rīks: aploksnes rīks



Pēdējais instruments, kas palīdz audio izlīdzināšanai, ir aploksnes rīks. Šis rīks ļauj izveidot neierobežotu skaitu atskaites punktu, kur varat manipulēt ar audio līmeņiem, salokot un izstiepjot sekcijas starp šiem punktiem. Tas ir mazliet dīvaini lietojams, taču ar nelielu praksi tas kļūst par ļoti noderīgu rīku. Šādi varat sākt mācīties un izmantot aploksnes rīku:
- Atlasiet aploksnes rīku
- Noklikšķiniet dažas reizes dažādās trases vietās. Tam vajadzētu izkropļot audio viļņu formas formu (un līdz ar to arī skaļuma līmeni), un vietās, kur noklikšķinājāt, jāparādās punktu pāriem
- Manipulējiet ar punktiem, lai mainītu audio līmeni, pārvietojot tos pa kreisi, pa labi, uz augšu un uz leju. Punktu pāri, kas atrodas netālu no ārpuses (sarkanā kaste), darbojas kā punkti, kurus var ietekmēt, pozitīvi nepaaugstinot skaņu, vienlaikus manipulējot ar iekšējiem punktiem (ūdens kaste), kas ļaus arī pozitīvi pastiprināt audio.
- Noklikšķiniet un aplūkojiet aploksnes rīku. Varat arī atbrīvoties no punktiem, velkot ārējos punktus uz ārējo malu (kas faktiski samazina tā izmērus atpakaļ normālā stāvoklī).
Aploksnes rīks ir ļoti spēcīgs, jo tas ļauj lietotājam kontrolēt audio līmeni jebkurā celiņa vietā un dinamiski mainīt līmeņus vienā celiņā, neprasot citus efektus.
10. darbība: audio eksportēšana un secinājumi


Pēdējā posmā mēs eksportēsim galīgo rediģēto audio. Šajā solī tiek pieņemts, ka esat pabeidzis audio rediģēšanu ar iepriekšējo darbību metodēm.
- Noklikšķiniet uz "Fails -> Eksportēt"
- Dodieties uz failu pārlūku vietā, kur vēlaties saglabāt failu
- Piešķiriet failam nosaukumu un izvēlieties faila tipu (iespējams, MP3 vēlaties)
- Noklikšķiniet uz Saglabāt
Šajā brīdī jums vajadzētu būt galīgajam rediģētajam audio, ko var izmantot jebkurā citā programmā. Ja vēlaties rediģēt failu vēlāk, varat to vienkārši atvērt programmā Audacity, noklikšķinot uz "Fails -> Atvērt" un atverot failu. Pēc tam varat turpināt, kur beidzāt, un rediģēt to tālāk.
Ja jums ir kādi ieteikumi vai jautājumi par šo rokasgrāmatu, lūdzu, rakstiet man ziņu, un es atbildēšu, kad varēšu. Kritiskās atsauksmes tiek ļoti novērtētas.
Ieteicams:
Alternatīvi neiekļaujot stereoskopiskās pārraides dichoptisko pārveidotāju 32 [STM32F103C8T6+STMAV340 VGA superpozitors]: 6 soļi
![Alternatīvi neiekļaujot stereoskopiskās pārraides dichoptisko pārveidotāju 32 [STM32F103C8T6+STMAV340 VGA superpozitors]: 6 soļi Alternatīvi neiekļaujot stereoskopiskās pārraides dichoptisko pārveidotāju 32 [STM32F103C8T6+STMAV340 VGA superpozitors]: 6 soļi](https://i.howwhatproduce.com/images/001/image-1929-j.webp)
Alternatīvi neiekļaujot stereoskopiskās pārraides dichoptisko pārveidotāju 32 [STM32F103C8T6+STMAV340 VGA superimposer]: kādu laiku esmu strādājis pie sākotnējā AODMoST pēcteča. Jauna ierīce izmanto ātrāku un labāku 32 bitu mikrokontrolleri un ātrāku analogo video slēdzi. Tas ļauj AODMoST 32 strādāt ar augstāku izšķirtspēju un ieviest jaunas funkcionālas
Alternatīvi neiekļaujot stereoskopiskās pārraides dihoptisko modifikatoru [ATmega328P+HEF4053B VGA superimposer]: 7 soļi
![Alternatīvi neiekļaujot stereoskopiskās pārraides dihoptisko modifikatoru [ATmega328P+HEF4053B VGA superimposer]: 7 soļi Alternatīvi neiekļaujot stereoskopiskās pārraides dihoptisko modifikatoru [ATmega328P+HEF4053B VGA superimposer]: 7 soļi](https://i.howwhatproduce.com/images/001/image-2612-j.webp)
Alternatīvi neiekļaujot stereoskopiskās pārraides dichoptisko modifikatoru [ATmega328P+HEF4053B VGA superimposer]: Pēc eksperimentiem ar šķidro kristālu brillēm, kas tika izmantotas acu aizsprostošanai (šeit un tur), es nolēmu izveidot kaut ko sarežģītāku un arī nepiespiest lietotāju valkāt PCB uz pieres (cilvēki dažreiz var izturēties
Lāzera audio pārraides konstrukcija: 3 soļi
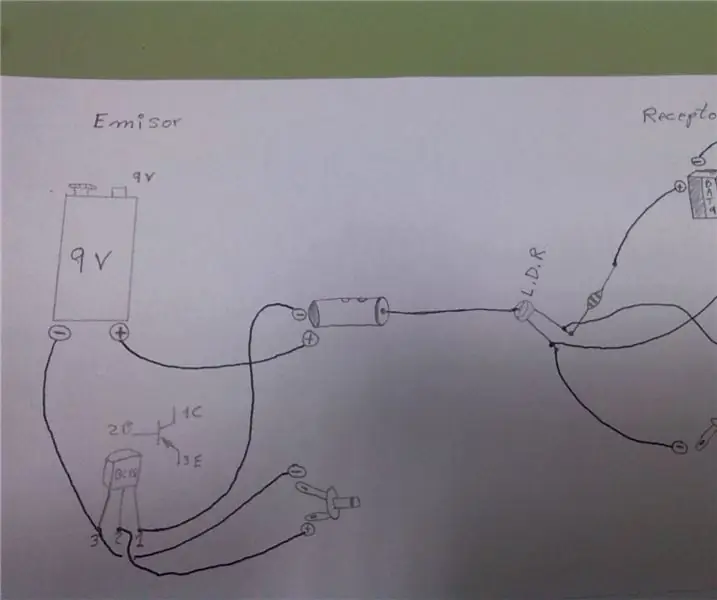
Audio un lāzera skaņas pārraides konstrukcija: audio un lāzera raidītāja konstrukcija
3D drukāts pārraides līnijas skaļrunis: 5 soļi

3D drukāts pārraides līnijas skaļrunis: šajā pamācībā es jums parādīšu, kā izveidot pārraides līnijas skaļruni. Pārraides līnijas skaļrunis ievērojami uzlabo skaļruņa skaņu
Betona pārraides līnijas Bluetooth skaļrunis: 7 soļi (ar attēliem)

Betona pārraides līnijas Bluetooth skaļrunis: Sveiki, es esmu Bens un man patīk gatavot lietas. Šodien es jums parādīšu, kā izveidot betona pārraides līnijas Bluetooth skaļruni. Es gribēju savai istabai izveidot mūsdienīgu skaļruni, tāpēc es izvēlējos konkrētu lietu. Man ir bijis daudz
