
Satura rādītājs:
- 1. darbība: atveriet utilītu lietojumprogrammu
- 2. darbība. Diska utilītas atvēršana
- 3. darbība. Ierīces izvēle
- 4. darbība. Ierīces formatēšana
- 5. darbība. Formāta veida izvēle
- 6. darbība. Drošības opcijas izvēle
- 7. darbība. Datu dzēšana
- 8. solis: Pagaidiet, līdz tiek pabeigta dzēšana
- 9. darbība: apstipriniet, ka dzēšana ir pabeigta
- 10. solis: pabeigšana
- Autors John Day [email protected].
- Public 2024-01-30 10:57.
- Pēdējoreiz modificēts 2025-01-23 14:59.

Šis projekts ir paredzēts ikvienam, kurš Mac OS lietošanas laikā vēlas notīrīt atmiņu no ārējas ierīces. To var izdarīt, tikai izmantojot datoru, kurā darbojas Mac OS jebkurā ārējā atmiņas ierīcē. Šim procesam vajadzētu ilgt mazāk nekā piecas minūtes, un tas var ilgt no dažām sekundēm līdz vairākām stundām, atkarībā no notīrītās ierīces lieluma un atlasītajām drošības opcijām.
Šīs procedūras priekšrocības ir drošība, daļēji ērtības un daļēja atkārtota lietojamība. Tas palīdzēs pārliecināties, ka jūsu dati nenonāk nepareizās rokās. Tas ļaus jums padarīt ierīci piemērotāku lietojumprogrammai, kurai to izmantojat. Tas ļaus jums atkārtoti izmantot atbrīvoto vietu vai notīrīt ierīci pārdošanai
1. darbība: atveriet utilītu lietojumprogrammu

Atrodoties darbvirsmā, ekrāna augšdaļā esošajā uzdevumjoslā atlasiet nolaižamo izvēlni "Iet". Atlasiet lietojumprogrammu "Utilities".
2. darbība. Diska utilītas atvēršana

Kad esat nokļuvis lietojumprogrammā Utilities, atlasiet ikonu Disk Utility
3. darbība. Ierīces izvēle

Tiklīdz tiek palaista lietojumprogramma Disk Utility, tiks parādītas visas pievienotās atmiņas ierīces. Pievienojiet ierīci, kuru vēlaties dzēst, un pārformatējiet. Izvēlnē labajā pusē atlasiet šo ierīci.
4. darbība. Ierīces formatēšana


Noklikšķiniet uz augšējās centra ikonas “Dzēst”, lai atlasītu formāta opcijas. Ja vēlaties, varat ievadīt jaunu ierīces nosaukumu.
5. darbība. Formāta veida izvēle

Pēc nosaukuma izvēles izvēlieties formāta veidu, kādā vēlaties saglabāt atmiņas ierīci, atlasot nolaižamo bultiņu blakus “Formatēt”. Operētājsistēmām, kuru pamatā ir OS X, noklusējums ir Mac OS Extended (Journaled). Izvēlieties ExFAT, ja diskdzinis ir jāmaina ar OS X, Windows vai Linux izplatīšanu.
6. darbība. Drošības opcijas izvēle


Pēc tam atlasiet Drošības opcijas, lai noteiktu, cik drošai jābūt salvetei. Velciet bultiņu, lai mainītu nepieciešamo caurlaides skaitu. Lielākajai daļai lietojumprogrammu pietiek ar vienu caurlaidi. Īpašās situācijās papildu drošībai var būt nepieciešamas vairākas caurlaides. Pievienojot caurlaides, ievērojami palielināsies formatēšanas laiks. Kad esat pabeidzis, noklikšķiniet uz Labi.
7. darbība. Datu dzēšana

Atlasiet “Dzēst” un sāksies formāts.
8. solis: Pagaidiet, līdz tiek pabeigta dzēšana


Formāts var ilgt no dažām sekundēm līdz vienai pārejai līdz vairākām dienām atkarībā no atmiņas ierīces veida, atmiņas ierīces lieluma un izvēlēto caurlaides gadījumu skaita.
9. darbība: apstipriniet, ka dzēšana ir pabeigta

Kad dzēšanas process būs pabeigts, parādīsies paziņojuma logs.
10. solis: pabeigšana


Pēc izvēles “Gatavs” atmiņas ierīce ir izdzēsusi vecos datus un ir gatava atkārtotai izmantošanai vai iznīcināšanai, nebaidoties no vecās informācijas atgūšanas.
Ieteicams:
Retro ārējās piedziņas spēles zēns: 3 soļi
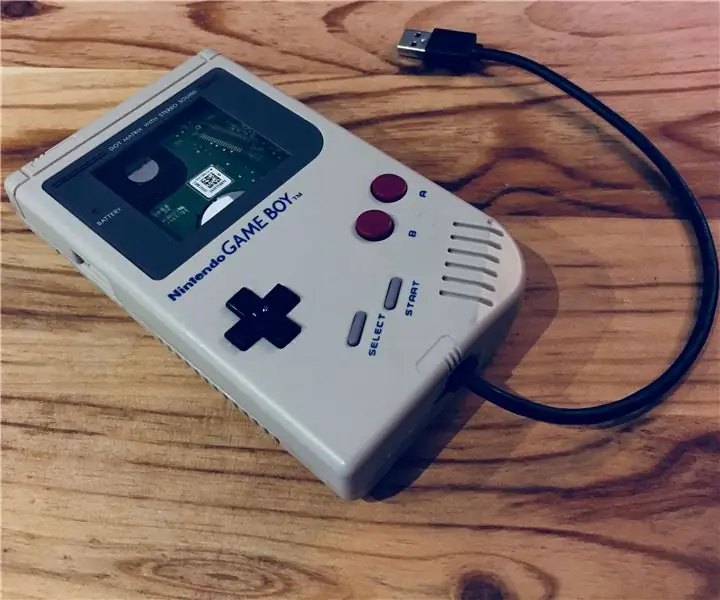
Retro ārējā diska spēles zēns: Dans cet article je vous présente mon disque dur externe unique au monde (du moins à ma connaissance). Sākot ar lorsque que la carte d'interface saskarni ar USB-SATA disku, kas paredzēts ārējai lietošanai. Après un some tempes passé sur cette c
Kā pārformatēt ārējo atmiņas ierīci, izmantojot Mac OS X: 10 soļi

Kā pārformatēt ārējo atmiņas ierīci, izmantojot Mac OS X: pārdodot veco USB? Vai datoru? Izmantojiet šo vienkāršo detalizēto rokasgrāmatu, lai pārformatētu ārējo atmiņas ierīci savā Mac datorā. Cietā diska pārformatēšanas priekšrocības ir daļēja drošība, daļēja ērtība un daļēja atkārtota lietojamība. Tas palīdzēs m
Modernizējiet RockBand centrmezglu datora lietošanai (bez ārējas barošanas): 4 soļi

Pārveidojiet RockBand centrmezglu datora lietošanai (bez ārējas barošanas): Labi, meklējot pieklājīgu cenu USB spēļu planšetdatoru, es nokļuvu GameStop, tur es atradu 10 dolāru USB spēļu paneli, bet es arī pamanīju, ka viņiem ir izmantota rokgrupa centrmezgls ar barošanas bloku par 2 dolāriem. Nu, tas man tiešām dod divus
Mac tastatūras tīrīšana: 8 soļi

Mac tastatūras tīrīšana: vai jūs zinājāt, ka jūsu tastatūrā ir 400 reizes vairāk baktēriju nekā tualetes sēdeklī !!! Tas vien ir pietiekami labs iemesls tastatūras tīrīšanai! Arī neviens nevēlas rakstīt uz rupjas tastatūras: PSo, lai rakstītu, rīkojieties šādi debesis: D Bildes ir no
Pilnīga MAC peles izjaukšana - tīrīšana/remonts/modifikācija: 6 soļi

MAC peles pilnīga izjaukšana - tīrīšana/labošana/modifikācija: Situācija: jūsu MAC peles ritināšanas bumba ritina nepareizi neatkarīgi no tā, vai tā ir uz leju, kā manā gadījumā, vai uz augšu vai apkārt. Darbība (vairākas izvēles): A) Nopirkt jaunu peli. B) Notīriet mazo bugger. C) Izmantojiet tikai skārienpaliktni (opcija tikai klēpjdatoram)
