
Satura rādītājs:
- 1. darbība: pievienojiet aparatūru
- 2. darbība. Izveidojiet IoT platformas resursus
- 3. darbība: izveidojiet ierīces tipu un ierīci
- 4. darbība. Izveidojiet pakalpojuma akreditācijas datus Cloudant
- 5. darbība: reģistrējieties Twilio
- 6. darbība: instalējiet nepieciešamos iepakojumus augu uzraudzības ierīcē
- 7. darbība: iestatiet mezgla sarkano lietojumprogrammu augu uzraudzības ierīcei
- 8. darbība: iestatiet mezgla sarkano lietojumprogrammu serverim
- 9. darbība: iestatiet Pi tīmekļa serveri
- 10. darbība: pievienojiet kodu kodam failiem tīmekļa serverī
- 11. solis: sāciet to
- Autors John Day [email protected].
- Public 2024-01-30 10:57.
- Pēdējoreiz modificēts 2025-01-23 14:59.

Pārskats
Augu uzraudzības sistēma (PMS) ir lietojumprogramma, kas veidota, strādājot ar indivīdiem, kuri domā par zaļo īkšķi.
Mūsdienās strādājošie cilvēki ir noslogotāki nekā jebkad agrāk; uzlabot savu karjeru un pārvaldīt savas finanses. Darba laiks kļūst aizvien garāks, atstājot šiem cilvēkiem mazāk laika darīt lietas, kas viņiem patīk.
Tas rada problēmas cilvēkiem, kuriem ir zaļi īkšķi, kuri strādā īpaši garas stundas un kuriem mājās nav palīgu, lai tie koptu savus augus.
Tādējādi PMS tika izveidots, lai palīdzētu šādām personām nodrošināt labāku aprūpi, vienlaikus nodrošinot optimālu augu augšanu mājās, kamēr viņi strādā.
Soļu kopsavilkums
Tālāk ir sniegts kopsavilkums par veicamajām darbībām
- Aparatūras savienošana
- IBM Bluemix IoT platformas iestatīšana
- Reģistrējieties twilio
- Iestatīt aveņu pi (augu uzraudzības ierīces) mezglu sarkanā krāsā
- Iestatiet bluemix mezglu redSetup Webserver
1. darbība: pievienojiet aparatūru


Prasības aparatūrai
- 2 Aveņu Pis
- 1 Maizes dēlis
- 1 GPIO lentes kabelis
- 1 GPIO pagarinātājs (T-kurpju komplekts)
- 1 MCP3008 ADC (analogais digitālais pārveidotājs)
- 1 DHT_11 sensors
- 2 10 kΩ rezistori
- 1 no gaismas atkarīgs rezistors
- 1 augsnes mitruma sensors (YL-69)
- 1 ūdens līmeņa sensors
- 26 kabeļi (no 16 vīriešiem līdz vīriešiem, 10 no vīriešiem līdz sievietēm)
Savienojiet detaļas
Skatiet šīs darbības 2. attēlu, lai iegūtu fritēšanas diagrammu un attiecīgi pievienojiet detaļas
2. darbība. Izveidojiet IoT platformas resursus

- Piesakieties savā Bluemix kontā un dodieties uz sadaļu IoT BoilerPlates sākuma lapahttps://new-console.ng.bluemix.net/catalog/starters/internet-of-things-platform-starter
- Ievadiet lietotnes nosaukumu un saimniekdatora nosaukumu. Pagaidiet, līdz Bluemix instalēs jūsu lietotni, un statuss parādīs “Jūsu lietotne darbojas”. Ja tā joprojām nedarbojas pēc 10 minūtēm, iespējams, jums būs jārestartē lietotne, noklikšķinot uz pogas, kas atrodas augšpusē labais stūris
- Sānjoslā noklikšķiniet uz “Savienojumi” Noklikšķiniet uz saites iotf pakalpojums no uzskaitītajiem savienojumiem Jūs tiksit novirzīts uz IOT pakalpojuma konfigurāciju Noklikšķiniet uz pogas “Palaist”, lai tiktu novirzīts uz iotf konsoli
- Ņemiet vērā saiti, uz kuru esat novirzīts, piemēram: https://suwdek.internetofthings.ibmcloud.com/dashboard/ 6 burti, kas atrodas priekšā.. Internetofthings.ibmcloud.com/dashboard/”ir jūsu organizācijas ID. Ņemiet to vērā.
3. darbība: izveidojiet ierīces tipu un ierīci


- Jums vajadzētu atrasties savā IOT platformas konsolē.
- Kreisajā sānjoslā noklikšķiniet uz ierīču ikonas
- Augšpusē noklikšķiniet uz "Ierīču veidi"
- Augšējā labajā stūrī noklikšķiniet uz “Pievienot ierīces tipu”
-
Ievadiet šādu informāciju:
- Tips: ierīce
- Nosaukums: aveņu
- Apraksts: Raspberry Pi
- Noklikšķiniet uz Tālāk, pēc tam noklikšķiniet uz Gatavs
- Augšpusē noklikšķiniet uz “Pārlūkot”
- Noklikšķiniet uz "Pievienot ierīci"
-
Ievadiet šādu informāciju:
- Izvēlieties esošās ierīces tipu: aveņu
- Ierīces ID: pms1
- Noklikšķiniet uz nākamā, līdz sasniedzat kopsavilkumu
- Noklikšķiniet uz darīts
- Jūs tiksit novirzīts uz lapu Ierīces akreditācijas dati. Lūdzu, ņemiet vērā ierīces informāciju. Tas ir svarīgi, jo autentifikācijas marķieri nevar atgūt
4. darbība. Izveidojiet pakalpojuma akreditācijas datus Cloudant
- Atgriezieties savā Bluemix konsolē (https://console.bluemix.net/dashboard/apps)
- Noklikšķiniet uz pakalpojuma cloudantNoSQLDB sadaļā Mākoņu lietušanas pakalpojumi
- Sānos noklikšķiniet uz pakalpojuma akreditācijas dati
- Noklikšķiniet uz pogas Jauna akreditācijas informācija
- Noklikšķiniet uz Pievienot
- Jaunizveidoto pakalpojumu akreditācijas datu slejā Darbība noklikšķiniet uz Skatīt akreditācijas datus
- Ņemiet vērā šos akreditācijas datus. Tie būs nepieciešami vēlāk, lai mainītu kodu app.py
5. darbība: reģistrējieties Twilio
- Reģistrējieties jaunam twilio kontam vietnē
- Pēc reģistrācijas jums tiks piedāvāts nosaukt projektu. Manā gadījumā es to nosaucu par augu uzraudzības sistēmu.
- Sānjoslā noklikšķiniet uz visiem produktiem un pakalpojumiem un noklikšķiniet uz programmējamām SMS.
- Noklikšķiniet uz “Sākt darbu” Tā kā jums nav twilio numura, noklikšķiniet uz “Iegūt numuru”
- Parādīsies uznirstošais logs ar numuru. Noklikšķiniet uz "izmantot šo numuru"
- Ņemiet vērā šo twilio numuru, jums tas būs vajadzīgs vēlāk.
- Dodieties uz konsoles informācijas paneli
- Ņemiet vērā sava konta SID un autentifikācijas marķieri
6. darbība: instalējiet nepieciešamos iepakojumus augu uzraudzības ierīcē
- Instalēt mezglu redsudo npm install -g --unsafe-perm node-red
- Instalējiet pahosudo pip install paho-mqtt
- Instalējiet Watson IoT mezglu mezglam redsudo npm i -g node-red-contrib-ibm-watson-iot
-
Instalējiet BCM2835
- wget
- darva zxvf bcm2835-1.52.tar.gz
- cd bcm2835-1.48
- ./konfigurēt
- veidot
- sudo veikt pārbaudi
- sudo veikt instalēšanu Instalēt
- Mezgls DHT-sensuroudo npm instalēt mezglu-dht-sensoru
- Instalējiet mezgla ieguldījumu DHT sensorus
- Tagad restartējiet pisudo atsāknēšanu
7. darbība: iestatiet mezgla sarkano lietojumprogrammu augu uzraudzības ierīcei


Sāciet savu mezglu sarkanā krāsā, atverot termināli un ierakstot
mezgla sarkans sākums
Laipni lūdzam mezglā SARKANS ===================
20. februāris 07:07:34 - [info] Mezgls -SARKANĀ versija: v0.16.2
20. februāris 07:07:34 - [info] Node.js versija: v7.8.0 20. februāris 07:07:34 - [info] Linux 4.4.50 -v7+ arm LE 20. februāris 07:07:36 - [info] Notiek ielāde paletes mezgli {MODE: {MODE_0: 0, MODE_1: 1, MODE_2: 2, MODE_3: 3}, CS: {none: 64, high: 4, low: 0}, ORDER: {msb: false, lsb: true}, Spi: [Funkcija: Spi]} 20. februāris 07:07:42 - [info] Iestatījumu fails: /home/pi/.node-red/settings.js 20. februāris 07:07:42 - [info] Lietotāju katalogs: /home/pi/.node-red 20. februāris 07:07:42 - [info] Plūsmu fails: /home/pi/.node-red/start 20. februāris 07:07:42 - [info] Serveris tagad darbojas vietnē https://127.0.0.1: 1880/20. Februāris 07:07:42 - [info] Sākuma plūsmas 20. februāris 07:07:43 - [info] Sāktās plūsmas
Atveriet pārlūkprogrammu un izveidojiet savienojumu ar mezgla sarkano lietojumprogrammu
Noklikšķiniet uz hamburgera ikonas, virziet kursoru virs “importēt” un noklikšķiniet uz “starpliktuve”, pēc tam ielīmējiet tālāk norādīto kodu
[{"id": "d9ac3f49.78dc1", "type": "tab", "label": "Flow 1"}, {"id": "9b23dde8.8ae15", "type": "pimcp3008", " z ":" d9ac3f49.78dc1 "," nosaukums ":" MCP3008 "," pin ": 0," dnum ": 0," x ": 636.996208190918," y ": 148.48046493530273," vadi ":
Noteikti mainiet IoT Watson mezglus "data" un "RecordValues" tā, lai tas varētu izveidot savienojumu ar jūsu lietojumprogrammu.
8. darbība: iestatiet mezgla sarkano lietojumprogrammu serverim


- Piesakieties savā Bluemix kontā un dodieties uz informācijas paneli (https://console.bluemix.net/dashboard/apps)
- Noklikšķiniet uz saites uz savu lietojumprogrammu, kas atrodama jūsu Cloud Foundry Apps saraksta slejā "Maršruts"
- Jūs tiksit novirzīts uz citu lapu, noklikšķiniet uz "doties uz sava mezgla sarkano redaktoru"
Līdzīgi kā iepriekšējā solī, noklikšķiniet uz hamburgera ikonas, virziet kursoru virs “importēt” un noklikšķiniet uz “starpliktuve”, pēc tam ielīmējiet tālāk norādīto kodu
[{"id": "5ef69739.4622e8", "type": "tab", "label": "Flow 4", "disabled": false, "info": ""}, {"id": "ff6a8be6.47bb08 "," type ":" ibmiot in "," z ":" 5ef69739.4622e8 "," autentifikācija ":" bindService "," apiKey ":" "," inputType ":" evt ", "gicInterfaceId": "", "ruleId": "", "deviceId": "", "applicationId": "", "deviceType": "", "eventType": "+", "commandType": "", "format": "json", "name": "My RaspberryPi Gateway", "service": "reģistrēts", "allDevices": true, "allApplications": "", "allDeviceTypes": true, "allEvents": true, "allCommands": "", "allFormats": "", "qos": 0, "x": 150, "y": 60, "stieples":
Noteikti nomainiet twilio mezglu tā, lai jūsu twilio akreditācijas dati un twilio numurs būtu konfigurēti mezglā
9. darbība: iestatiet Pi tīmekļa serveri

JŪSU OTRAJĀ AITU PI…
Instalējiet nepieciešamās paketes
Atveriet termināli un ierakstiet šādas komandas:
sudo pip instalējiet gpiozero
sudo pip instalācijas kolba
sudo pip instalēšanas rīks
sudo pip instalēt cloudant
Failu struktūra
Faila struktūru skatiet šīs darbības attēlā
Lejupielādējiet un pievienojiet papildu statisku saturu
Lai nodrošinātu, ka mūsu tīmekļa lietojumprogrammas izskatās un darbojas, kā aprakstīts, mums būs jālejupielādē un jāpievieno papildu statiskais saturs, lai tas darbotos.
- Bootstrap v3.3.7
- FontAwesome v5.0.1
- jQuery v3.1.0https://blog.jquery.com/2016/07/07/jquery-3-1-0-released-no-more-silent-errors/
- Morrisjs v0.5.0https://github.com/morrisjs/morris.js/archive/0.5.0.zip
- Raphael v2.2.0
Bootstrap
- Atvērt lejupielādēto zip failu (bootstrap-3.3.7-dist.zip)
- Atveriet mapi bootstrap-3.3.7-dist
- Izvelciet visu saturu uz Application/static/bootstrap
FontsAwesome
- Atvērt lejupielādēto zip failu (fontawesome-free-5.0.1.zip)
- Atveriet mapi fontawesome-free-5.0.2
- Atveriet mapi web-fonts-with-css
- Izvelciet visu saturu uz Application/static/font-awesome
jQuery
- Lejupielādēt jquery-3.1.0.js un jquery-3.1.0.min.js
- Ievietojiet abus javascript failus lietojumprogrammā/static/jquery
Morrisjs
- Atveriet lejupielādēto zip failu (morris.js-0.5.0.zip)
- Atveriet mapi morris.js-0.5.0
- Izvelciet visu saturu uz Application/static/morrisjs
Rafaēls
- Atveriet lejupielādēto zip failu (raphael-2.2.0.zip)
- Atveriet mapi raphael-2.2.0
- Izvelciet visu saturu uz lietojumprogrammu/static/raphael
10. darbība: pievienojiet kodu kodam failiem tīmekļa serverī
Lejupielādējiet šādus failus un pievienojiet tos attiecīgajiem katalogiem pi tīmekļa serverī
Neaizmirstiet mainīt pakalpojuma akreditācijas datus failā app.py pret mākoņa pakalpojuma akreditācijas datiem
PIEZĪME. Problēmas dēļ, augšupielādējot failu index.html, esmu to augšupielādējis kā.txt failu. Pēc lejupielādes, lūdzu, pārdēvējiet to par index.html
11. solis: sāciet to


Savā tīmekļa serverī pi palaidiet šādas komandas:
cd lietojumprogramma
sudo python app.py
Ieteicams:
Viedais iekštelpu augu monitors - ziniet, kad jūsu augu nepieciešams laistīt: 8 soļi (ar attēliem)

Viedais iekštelpu augu monitors - ziniet, kad jūsu augu nepieciešams laistīt: Pirms pāris mēnešiem es izveidoju augsnes mitruma uzraudzības nūju, kas darbojas ar akumulatoru un kuru var iestrēgt augsnē jūsu istabas auga podiņā, lai sniegtu jums noderīgu informāciju par augsni mitruma līmenis un zibspuldzes gaismas diodes, kas norāda, kad jāgaida
IoT APIS V2 - autonoma IoT iespējota automatizēta augu apūdeņošanas sistēma: 17 soļi (ar attēliem)

IoT APIS V2 - Autonoma IoT iespējota automatizēta augu apūdeņošanas sistēma: Šis projekts ir mana iepriekšējā pamācības evolūcija: APIS - automatizēta augu apūdeņošanas sistēma uzraudzīt augu attālināti. Šādi
Arduino un Raspberry Pi darbināta mājdzīvnieku uzraudzības sistēma: 19 soļi (ar attēliem)

Arduino un Raspberry Pi darbināta mājdzīvnieku uzraudzības sistēma: Nesen atvaļinājuma laikā mēs sapratām, ka trūkst savienojuma ar mūsu mājdzīvnieku Bīglu. Pēc dažiem pētījumiem mēs atradām produktus, kuros bija statiska kamera, kas ļāva uzraudzīt un sazināties ar savu mājdzīvnieku. Šīm sistēmām bija noteiktas priekšrocības
PInt@t10n: viedā augu uzraudzības sistēma: 9 soļi
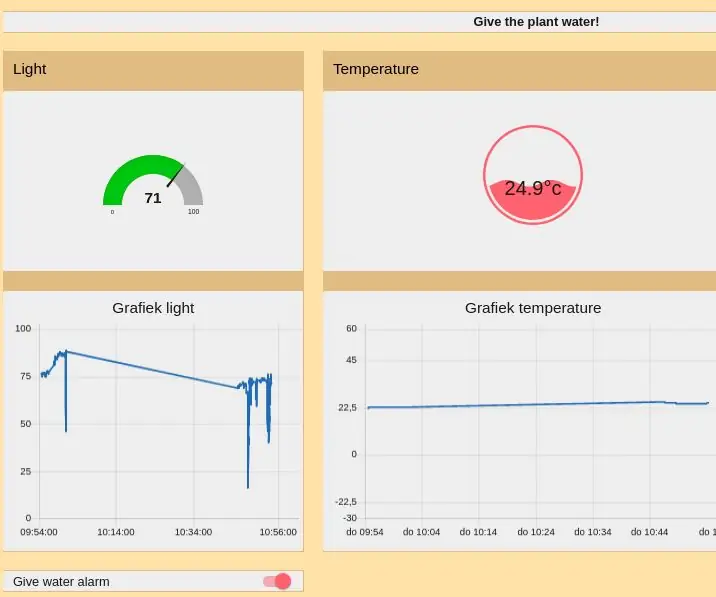
PInt@t10n: viedā augu uzraudzības sistēma: PI@nt@t10n Šis projekts tika izveidots kā ibm iot mākonis. Mēs izmantojam esp-8266, lai nosūtītu un saņemtu datus uz ibm mākoni un no tā. Saziņa starp esp un ibm mākoni notiek, izmantojot MQTT. Lai apstrādātu visus datus un prezentētu
Saules uz augu balstīta augu pārvaldība ar ESP32: 7 soļi (ar attēliem)

Saules uz augu balstīta augu pārvaldība ar ESP32: augu audzēšana ir jautra, un laistīšana un kopšana nav īsti apgrūtinoša. Mikrokontrolleru lietojumprogrammas, lai uzraudzītu viņu veselību, ir pieejamas visā internetā, un to dizaina iedvesma nāk no auga statiskā rakstura un vienkāršas uzraudzības
