
Satura rādītājs:
- 1. darbība: izveidojiet Blynk kontu
- 2. darbība: izveidojiet jaunu projektu
- 3. darbība: nosaukums/padome/saziņa
- 4. darbība: autentifikācijas kods
- 5. darbība. Izvēlieties Logrīki
- 6. darbība. Logrīka iestatījumi
- 7. darbība: palaidiet projektu
- 8. solis: Arduino kods
- 9. darbība: pārbaudiet APP, lai redzētu rezultātus
- 10. darbība: video
2025 Autors: John Day | [email protected]. Pēdējoreiz modificēts: 2025-01-23 14:59

Mēs izmantosim Wemos D1 Mini Pro, lai ievadītu laiku un datumu lietotnē Blynk.
Lai veiktu šo darbību, Wemos D1 Mini Pro nav jāpievieno nekādi komponenti.
1. darbība: izveidojiet Blynk kontu

Pēc lietotnes Blynk lejupielādes jums būs jāizveido jauns Blynk konts. Šis konts ir atsevišķi no Blynk forumos izmantotajiem kontiem, ja jums tāds jau ir. Mēs iesakām izmantot īstu e -pasta adresi, jo tas vēlāk vienkāršos lietas.
Kāpēc man ir jāizveido konts? Lai saglabātu savus projektus un tiem piekļūtu no vairākām ierīcēm no jebkuras vietas, ir nepieciešams konts. Tas ir arī drošības līdzeklis. Jūs vienmēr varat izveidot savu privāto Blynk serveri (saites uz ārēju vietni.) Saites uz ārēju vietni. un pilnībā kontrolēt.
2. darbība: izveidojiet jaunu projektu

Kad esat veiksmīgi pieteicies savā kontā, sāciet ar jauna projekta izveidi.
3. darbība: nosaukums/padome/saziņa

Piešķiriet tam nosaukumu un izvēlieties atbilstošo dēli (Wemos D1 Mini). Tagad noklikšķiniet uz izveidot.
4. darbība: autentifikācijas kods

Jūsu autentifikācijas marķieris tiks nosūtīts pa e -pastu, un jūs tam varēsit piekļūt arī sava projekta iestatījumos. Katram izveidotajam projektam tiks ģenerēts jauns numurs.
5. darbība. Izvēlieties Logrīki


Pievienot logrīkus
Jūsu projekta audekls ir tukšs, pievienosim 3 logrīkus - divus vērtību displeja logrīkus un vienu reāllaika pulksteņa logrīku. Pieskarieties jebkurai vietai uz audekla, lai atvērtu logrīku lodziņu. Visi pieejamie logrīki atrodas šeit.
6. darbība. Logrīka iestatījumi



Velciet un nometiet-pieskarieties logrīkam un turiet to, lai vilktu to uz jauno pozīciju.
Logrīka iestatījumi - katram logrīkam ir savi iestatījumi. Pieskarieties logrīkam, lai piekļūtu tiem. Iestatiet tos, izmantojot šādus iestatījumus.
Piezīme. Izvēlieties savu laika joslu.
7. darbība: palaidiet projektu

Kad esat pabeidzis iestatījumus - nospiediet pogu PLAY. Tas jūs pārslēgs no rediģēšanas režīma uz atskaņošanas režīmu, kur varēsit mijiedarboties ar aparatūru. PLAY režīmā nevarēsit vilkt vai iestatīt jaunus logrīkus, nospiediet STOP un atgriezīsieties rediģēšanas režīmā. Jūs saņemsiet ziņojumu, kurā teikts: “Arduino UNO ir bezsaistē”. Mēs par to runāsim nākamajā sadaļā.
8. solis: Arduino kods

Tagad apskatīsim Wemos D1 Mini Pro skices piemēru. Ņemiet vērā, ka jums ir jāiekļauj trīs galvenās sastāvdaļas:
1. char auth = ""; Konkrēts jūsu projektam (lietotne Blynk).
2. char ssid = ""; Īpaši tīklam, ar kuru mēs veidojam savienojumu (tīkla nosaukums). Varat arī "piekļūt karstajam punktam" no sava tālruņa.
3. char pass = ""; Īpaši tīklam, ar kuru mēs veidojam savienojumu (parole).
KODS
#define BLYNK_PRINT Seriāls
#iekļaut #iekļaut #iekļaut
#iekļaut
// Jums vajadzētu iegūt autentifikācijas marķieri lietotnē Blynk. // Dodieties uz projekta iestatījumiem (uzgriežņa ikona). char auth = ""; // Jūsu WiFi akreditācijas dati. // Iestatiet paroli uz "" atvērtiem tīkliem. char ssid = ""; char pass = ""; BlynkTimer taimeris; WidgetRTC rtc; String currentTime; String currentDate; void setup () {// Atkļūdošanas konsole Serial.begin (9600); // pinMode (LED, OUTPUT); Blynk.begin (auth, ssid, pass); // Sāc sinhronizēt laiku rtc.begin (); // Rādīt digitālo pulksteni ik pēc 10 sekundēm timer.setInterval (10000L, clockDisplay); } void loop () {Blynk.run (); taimeris.run (); } void clockDisplay () {// Jūs varat piezvanīt stundai (), minūtei (),… jebkurā laikā // Lūdzu, skatiet laika bibliotēkas piemērus, lai iegūtu sīkāku informāciju currentTime = String (hour ()) + ":" + minute () + ": " + otrais (); currentDate = Virkne (diena ()) + "" + mēnesis () + "" + gads (); Serial.print ("Pašreizējais laiks:"); Serial.print (currentTime); Serial.print (""); Serial.print (currentDate); Sērijas.println (); // Nosūtīt laiku lietotnei Blynk.virtualWrite (V1, currentTime); // Sūtīt datumu uz lietotni Blynk.virtualWrite (V2, currentDate); }
9. darbība: pārbaudiet APP, lai redzētu rezultātus

Dodieties atpakaļ uz lietotni Blynk un pārbaudiet diplay. Jums vajadzētu redzēt pašreizējo datumu un laiku.
Piezīme: Man ir iestatīts laiks atjaunināties ik pēc 10 sekundēm.
10. darbība: video
Piezīme: Man ir iestatīts laiks atjaunināties ik pēc 10 sekundēm.
Ieteicams:
Automātiskais Ovládání Varny Pomocí WEMOS D1 (mini) / lietotne Blynk: 5 soļi
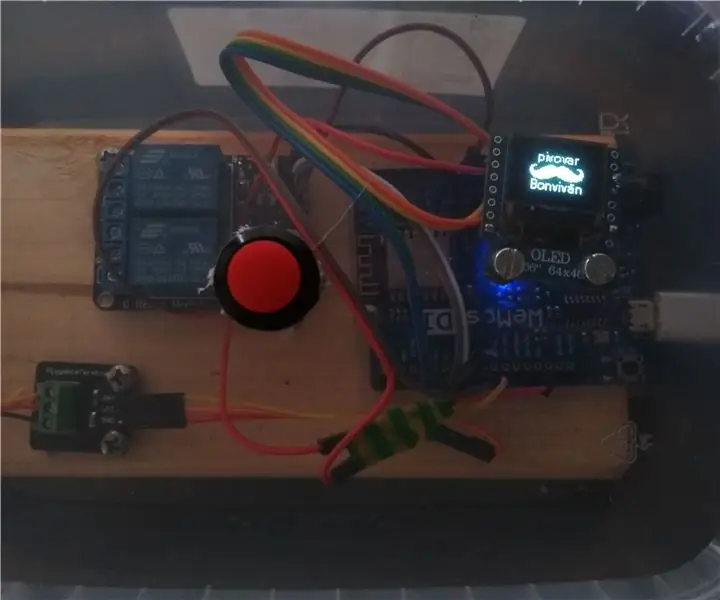
Automātiskais Ovládání Varny Pomocí WEMOS D1 (mini) / Blynk App: Ahoj všem domovařičům, kteří chtějí automatizovat svou varnu a mají omezený rozpočet nebo jen nechtějí investvat zbytečně velké sumy za keledjé vude Požitek z držení vařechy a regulace plynu je skvělý relax, ale ne vždy je na
Kā veikt datuma un laika reģistrēšanu - Liono Maker: 5 soļi

Kā veikt datuma un laika reģistrēšanu | Liono Maker: Ievads: -Šajā apmācībā mēs iemācīsimies reģistrēt datumu un laiku, izmantojot Arduino. Šim nolūkam es izmantoju DS3231 & Micro SD karšu moduļi. Galvenais modulis, kas tiek izmantots laika & datuma reģistrēšana ir DS3231. DS3231 ir RTC (īsts
Laika tīmekļa lietotne, izmantojot Esp8266: 7 soļi

Laika tīmekļa lietotne, izmantojot Esp8266: SHT 31 ir temperatūras un mitruma sensori, ko izgatavojis Sensirion. SHT31 nodrošina augstu precizitātes līmeni aptuveni ± 2% RH. Mitruma diapazons ir no 0 līdz 100%, un temperatūras diapazons ir no -40 līdz 125 ° C. Tas ir daudz uzticamāks un ātrāks ar
Arduino datuma/laika zīmēšana/reģistrēšana, izmantojot Millis () un PfodApp: 11 soļi

Arduino datuma/laika zīmēšana/reģistrēšana, izmantojot Millis () un PfodApp: nav nepieciešama Arduino vai Android programmēšana. Tiek atbalstīti arī RTC un GPS moduļi. Automātiska laika joslu korekcija, RTC novirze un GPS trūkstošās lēciena sekundes Ievads Šī apmācība parāda, kā izmantot savu Arduino millis ( ) laika zīmogi datu attēlošanai ag
Datuma, laika un temperatūras displejs, izmantojot XinaBox: 8 soļi

Datuma, laika un temperatūras displejs, izmantojot XinaBox: Vēss OLED displejs, kas parāda datumu, laiku un temperatūru pēc Celsija un Fārenheita, izmantojot Xinabox xChips, pamatojoties uz ESP8266
