
Satura rādītājs:
- 1. darbība: uzstādiet gaismas diodes un rezistorus …
- 2. darbība: vadu uzstādīšana…
- 3. darbība: slēdža pievienošana [izmanto, lai mainītu LED stāvokli]…
- 4. darbība: skices iestatīšana Visuino…
- 5. darbība: skices iestatīšana Visuino… [turpinājums]
- 6. darbība: skices iestatīšana Visuino… [turpinājums]
- 7. darbība: eksperimenta vidusposma eksperiments…
- 8. darbība: Visuino pabeigšana…
- 9. darbība. Pabeigšanas video un pabeigts
2025 Autors: John Day | [email protected]. Pēdējoreiz modificēts: 2025-01-23 14:59

Šis projekts iznāca no eksperimenta, kuru es gribēju izmēģināt, es gribēju redzēt, cik daudz UV gaismas bija nepieciešams, lai redzētu dažādas dolāru banknošu daļas un drošības pārbaudes. Man bija sprādziena ēka, un es vēlējos dalīties ar šīm instrukcijām šeit.
Nepieciešamās lietas:
#1 Arduino Nano vai līdzīga neliela tāfele [pat UNO derētu, tikai liela šim projektam]
#2 Viens standarta izmēra maizes dēlis, 720 pin veida.
#3 3 līdzīgu gaismas diožu komplekti, katram komplektam jābūt vienādām specifikācijām, ciktāl nepieciešams spriegums un rezistori. [Es izmantoju 6, 3 mm UV un 3, 5 mm UV manai, bet jūs varat izmantot jebkuru, kas jums ir pie rokas.]
#4 9 rezistori, kas atbilst jūsu LED pašreizējām prasībām.
#5 Īslaicīgs slēdzis no 37 vienā sensoru moduļu komplekta vai parastā, ko varat iestatīt, lai tas izmantotu 3 vadus.
#6 Salīdzinoši īsu džemperu vadu ķekars. [Es izmantoju dzeltenu, oranžu, sarkanu un melnu]
#7 Visuino Boiana Mitova vizuālās programmēšanas programma un Arduino IDE
1. darbība: uzstādiet gaismas diodes un rezistorus …


Šajā pirmajā solī mēs uzstādīsim gaismas diodes un rezistorus. Novietojiet gaismas diodes nelielā attālumā no vietas, kur atradīsies jūsu izvēlētā Arduino plāksne, un apmēram 1 vai 2 spraugām viena no otras, lai starp tām atstātu ērtu vietu. Skatīt 1. attēlu.
Pēc tam novietojiet rezistorus tā, lai viens gals būtu iestrēdzis maizes dēļa GND sliedē, bet otrs - gaismas diodes katoda tapas slotā. Atsauces attēls 2. [Es ievietoju džemperi, lai kopā savienotu 2 GND sliedes.]
2. darbība: vadu uzstādīšana…




Pirmkārt, šis solis ir savienot 2 GND vadus no Nano uz zemes sliedēm abās maizes dēļa pusēs. Jūs varat izmantot GND abās jūsu izvēlētā Arduino tipa dēļa pusēs, es tikko izmantoju to pašu abām. 1. un 2. attēls
Lūdzu, ņemiet vērā, ka uz jūsu maizes dēļa esošās sliedes var atrasties nedaudz savādāk.
3. attēlā esmu sācis pieslēgt 3 dažādas gaismas diodes 3 ciparu tapām, numuriem 2, 3 un 4. Dzeltenie vadi ir pievienoti 2. tapai un savienojas ar gaismas diodēm, kas atrodas vistālāk no Nano. 3. tapas vadi ir oranži un savienojas ar vidējo gaismas diožu komplektu, un sarkanie vadi savienojas ar tuvākajām gaismas diodēm un ir savienoti ar 4. tapu. 4. attēlā parādīti savienojumi maizes dēļa pozitīvajā pusē.
3. darbība: slēdža pievienošana [izmanto, lai mainītu LED stāvokli]…
![Slēdža pievienošana [izmanto, lai mainītu LED stāvokli]… Slēdža pievienošana [izmanto, lai mainītu LED stāvokli]…](https://i.howwhatproduce.com/images/001/image-918-120-j.webp)
![Slēdža pievienošana [izmanto, lai mainītu LED stāvokli]… Slēdža pievienošana [izmanto, lai mainītu LED stāvokli]…](https://i.howwhatproduce.com/images/001/image-918-121-j.webp)
![Slēdža pievienošana [izmanto, lai mainītu LED stāvokli]… Slēdža pievienošana [izmanto, lai mainītu LED stāvokli]…](https://i.howwhatproduce.com/images/001/image-918-122-j.webp)
Uz mana slēdža 1. attēlā signāls un negatīvais ir apzīmēti attiecīgi kreisajā un labajā pusē, tāpēc vidējais savienojums ir pozitīvais. Melnais vads tiek savienots ar GND sliedi Nano augšējā pusē, un baltais vads tiek pievienots Nano 3.3V tapai, bet brūnais vads nonāk 10. digitālajā tapā. Kā redzams 2. un 3. attēlā.
4. darbība: skices iestatīšana Visuino…



Tātad, šajā pirmajā Visuino solī jums būs jāatver Visuino vai lejupielādējiet to šeit: Visuino.com un instalējiet to atbilstoši ekrānā redzamajām norādēm.
Tālāk galvenajā logā jums būs jāizvēlas ar Arduino saderīgās plates, kuras izmantosit šim projektam. 1. attēlā redzams, ka man ir izvēlēts Nano, tad noklikšķiniet uz "Labi"
Pēc tam jūs vēlaties doties uz meklēšanas lodziņu augšējā labajā stūrī un ierakstīt 'bet' vārda pirmo daļu, pogu '2. attēlā parādīti šīs meklēšanas rezultāti. Velciet pogas komponentu pa kreisi no Arduino tāfeles un novietojiet to prom, kā parādīts 3. attēlā.
Pēc tam meklējiet “skaitītājs” tajā pašā meklēšanas lodziņā virs komponentu sānjoslas un velciet standarta skaitītāju bez + un - uz tā, [4. attēls] uz galveno logu tieši pogas komponenta labajā pusē. Skatīt 5. attēlu.
Pēc tam jūs vilksit savienojuma vadu no pogas izejas uz skaitītāja ieeju. Kā parādīts 6. attēlā.
5. darbība: skices iestatīšana Visuino… [turpinājums]
![Skices iestatīšana Visuino… [turpinājums] Skices iestatīšana Visuino… [turpinājums]](https://i.howwhatproduce.com/images/001/image-918-126-j.webp)
![Skices iestatīšana Visuino… [turpinājums] Skices iestatīšana Visuino… [turpinājums]](https://i.howwhatproduce.com/images/001/image-918-127-j.webp)
![Skices iestatīšana Visuino… [turpinājums] Skices iestatīšana Visuino… [turpinājums]](https://i.howwhatproduce.com/images/001/image-918-128-j.webp)
Šajā solī mēs turpināsim pievienot atsevišķus komponentus, nākamais būs dekodētājs, tāpēc meklēšanas lodziņā ierakstiet “dekodētājs”, un ir tikai viena iespēja, 2 dažādās kategorijās, 1. attēls. Velciet to pa labi no skaitītāju tā, lai tapas būtu vienā līnijā, kā parādīts 2. attēlā. 3. attēlā var redzēt savienotāja vilkšanu no skaitītāja uz dekodētāju.
Tagad jūs vēlaties tam pievienot dažas “izvades tapas” dažādiem pogas posmiem. Rekvizītu logā mainiet noklusējuma numuru uz “5” un pieskarieties tastatūras taustiņam “Enter”, lai to iestatītu kā 4. attēlā. Tagad jūs varat redzēt, ka tapas ir pievienotas 5. attēlā.
6. darbība: skices iestatīšana Visuino… [turpinājums]
![Skices iestatīšana Visuino… [turpinājums] Skices iestatīšana Visuino… [turpinājums]](https://i.howwhatproduce.com/images/001/image-918-129-j.webp)
![Skices iestatīšana Visuino… [turpinājums] Skices iestatīšana Visuino… [turpinājums]](https://i.howwhatproduce.com/images/001/image-918-130-j.webp)
![Skices iestatīšana Visuino… [turpinājums] Skices iestatīšana Visuino… [turpinājums]](https://i.howwhatproduce.com/images/001/image-918-131-j.webp)
Nākamais komponents, ko mēs pievienosim, ir operators OR, tāpēc meklējiet “boolean”, ierakstot “boo” 1. attēls un velciet OR komponentu pa labi no dekodētāja. Tad mums vajadzēs vēl 2, tāpēc velciet tos zem pirmā, kā redzams 2. attēlā. Tālāk velciet savienojumu no dekodētāja tapas [1] uz OR1 komponenta tapu [0], skatiet 3. attēlu un turpiniet lai vilktu tapu [2] no dekodētāja uz OR2 tapu [0] un pēc tam piespraustu [3] uz OR3 tapu [0], lūdzu, skatiet 4. attēlu.
Tagad jūs izveidosit savienojumus no VAI komponentiem ar Nano (vai jebkuru izmantoto plāksni). Tātad, velciet savienojumus no attālākajiem reģioniem uz 2., 3. un 4. tapām, kā redzams 5. attēlā. Šajā posmā jums ir darba skice, vai varat uzminēt, ko tā darītu, ja augšupielādētu tūlīt un nospiestu pogu ?
Apstājieties šeit, lai pats to izmēģinātu
Atbildi skatiet nākamajā solī
7. darbība: eksperimenta vidusposma eksperiments…

Tātad, vai jūs to pārbaudījāt, ja uzzinātu, ka, nospiežot pogas, tika ieslēgts gaismas diožu komplekts katram pirmajam 3 nospiešanas reizei, un, šķiet, ka ceturtais neko nedarīja, izņemot pēdējo izslēgšanu.
Projekta solī es paskaidrošu, kas notiek. Dekodētājam ir 5 pogas pozīcijas, pirmajā [0] viss ir izslēgts un tā ir sākuma vieta. Nākamie 3 katrs ieslēdz vienu gaismas diožu komplektu un piektais (4. izeja), kas, šķiet, neko nedara, pašlaik tiks iestatīts, lai tos visus ieslēgtu.
8. darbība: Visuino pabeigšana…



Tagad, lai pabeigtu šo skici, jums būs jāpabeidz pievienotās tālāko reģionu shēma. Tātad, velciet dažus savienojumus no dekodētāja tapas [4] uz katru no tālāko tapu [1], kopā 3. Skatīt 1. attēlu.
Pēc tam pievienojiet pogas ievadi Arduino tāfeles pin10. (Šī tapa ir jūsu ziņā, es to tieši pievienoju) 2. un 3. attēls.
4. attēlā parādīta pabeigtā shēmas skice, un, ja jums ir nepieciešams/vēlaties kontrolēt skaitītāja sērijas izvadi, pievienojiet šo izeju arī seriālajai ieejai. Skatīt 5. attēlu.
9. darbība. Pabeigšanas video un pabeigts


Tagad augšupielādējiet savu skici, izmantojot Visuino taustiņu F9, un pēc tam augšupielādējiet to uz dēļa no Arduino IDE, izmantojot CTRL+U. Tad jums būs arī šī projekta darba versija.
Spēlējiet ar to, lai redzētu, ko vēl varat pievienot, lai uzlabotu šo skici, un pēc tam dariet to zināmu komentāros.
Izbaudi!!
Ieteicams:
Izveidojiet savu roku pagrieztu avārijas enerģijas banku: 4 soļi (ar attēliem)
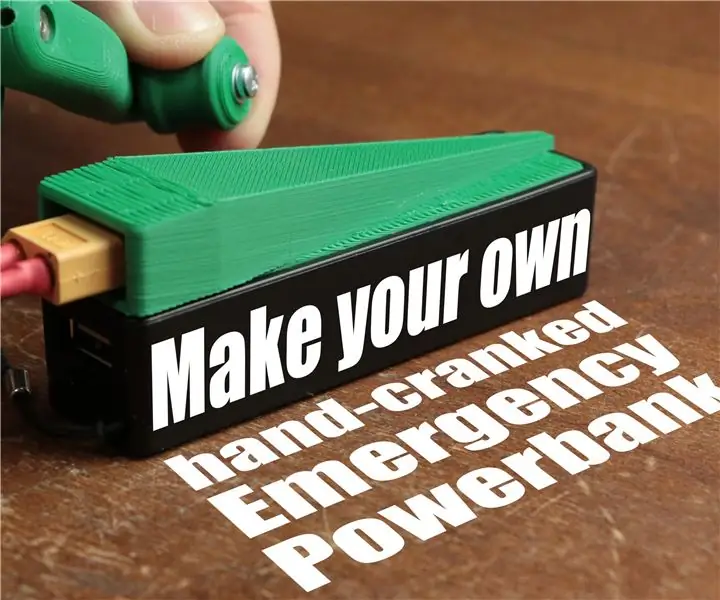
Izveidojiet savu ar roku pagrieztu avārijas Powerbank: Šajā projektā es jums parādīšu, kā izveidot ar roku pagrieztu ģeneratoru kopā ar modificētu powerbank. Tādā veidā jūs varat uzlādēt savu powerbank ārkārtas situācijā bez kontaktligzdas. Pa ceļam es arī pastāstīšu, kāpēc BLDC mot
VILNU PĀRSLĒGŠANA -- NEPIECIEŠAMĀS SLĒDZIENAS, IZMANTOJOT 555: 4 soļus

VILNU PĀRSLĒGŠANA || Skārieniet mazāk slēdzi, izmantojot 555: Sveiki visi! Laipni lūdzam! Šodien es būvēju vienkāršu slēdzi ar mazāk pieskārienu, tas tiek aktivizēts, vienkārši vicinot roku, izmantojot infrasarkano staru sensoru un 555 taimera IC, tāpēc izveidosim to … Tā darbība ir vienkārša jo 555, kas strādā kā flip-flop, savā veikalā
Como Usar Un WII Pro kontrolieris ar vienu slēdzi -4 soļi
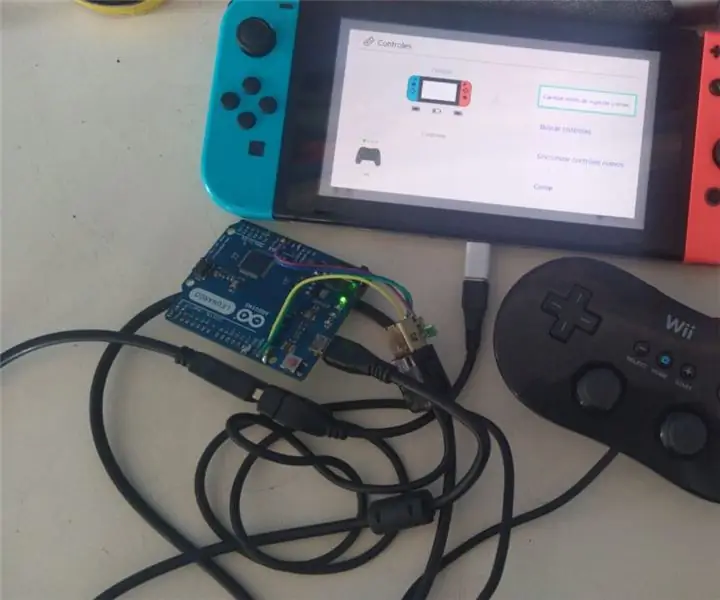
Como Usar Un WII Pro Controller Con Una Switch -hackeada .: Como usar un WII Pro Controller ar slēdzi -hackeada.Contexto: estoy en cuarentena, no tengo 8bitdo y no puedo hacer el gasto en este momento y queríamos jugar Mario kart con más jugadores.Antecedentes: sabía que había una opción para jugar con
Kā izveidot skārienjutīgu slēdzi, izmantojot vienu Mosfet: 4 soļi (ar attēliem)

Kā izveidot skārienjutīgu slēdzi, izmantojot vienu Mosfet: KĀ PIESLĒGT Skāriena slēdzi, IZMANTOJOT VIENU MOSFET TRANSISTORU parasts slēdzis ar h
Uzlauzt bezvadu durvju zvanu bezvadu trauksmes slēdzī vai ieslēgšanas/izslēgšanas slēdzī: 4 soļi

Uzlauzt bezvadu durvju zvanu bezvadu trauksmes slēdzī vai ieslēgšanas/izslēgšanas slēdzī: es nesen izveidoju signalizācijas sistēmu un uzstādīju to savā mājā. Es izmantoju magnētiskos slēdžus uz durvīm un vadu tos caur bēniņiem. Logi bija cits stāsts, un cieta elektroinstalācija nebija risinājums. Man vajadzēja bezvadu risinājumu, un tas ir
