
Satura rādītājs:
- 1. darbība: skenēšana un e -pasts, izmantojot CamScanner
- 2. darbība: CamScanner atļaujas
- 3. darbība: poga Sākt skenēšanu
- 4. darbība. CamScanner kameru atļaujas
- 5. darbība. Izvēlieties (Viena lapa) vai (Vairākas lapas) Dokumentu skenēšana
- 6. darbība: gatavs, stabils, mērķis
- 7. darbība. Dokumenta pielāgošana
- 8. darbība. Pārdēvējiet skenēšanu
- 9. darbība
- 10. darbība. Sastādiet e -pastu ar pievienotu skenētu dokumentu
- 11. darbība. IT PERSONĀLA PROBLĒMU RISINĀŠANA
- Autors John Day [email protected].
- Public 2024-01-30 10:58.
- Pēdējoreiz modificēts 2025-01-23 14:59.

Ievads par CamScanner operētājsistēmai Android.
1. darbība: skenēšana un e -pasts, izmantojot CamScanner

Laipni lūdzam CamScanner izlaišanas lapā.
Apakšējā labajā stūrī pieskarieties “Lietot tūlīt”.
NEPIESKARIETIES “pierakstīties” vai “reģistrēties”
2. darbība: CamScanner atļaujas

Noklikšķiniet uz Atļaut, lai atļautu CamScanner piekļūt jūsu ierīcē esošajiem fotoattēliem, multividei un failiem?
3. darbība: poga Sākt skenēšanu

Nospiediet kameras skenēšanas ikonu apakšējā labajā stūrī
4. darbība. CamScanner kameru atļaujas

Pieskarieties "ATĻAUT" "uz" Alow CamScanner, lai uzņemtu attēlus un ierakstītu video? '
5. darbība. Izvēlieties (Viena lapa) vai (Vairākas lapas) Dokumentu skenēšana

Apakšā pa labi ->> vienas lapas režīms tiek automātiski izvēlēts.
6. darbība: gatavs, stabils, mērķis

Centieties uzņemt visu dokumentu labā apgaismojumā.
Nospiediet kameras pogu, lai uzņemtu CamScan.
7. darbība. Dokumenta pielāgošana

CamScanner automātiski skenēs dokumentu, lai atrastu pielāgojumus.
Lai automātiski lietotu pielāgojumus, pieskarieties labajā apakšējā stūrī esošajai atzīmei.
8. darbība. Pārdēvējiet skenēšanu




Lai pārdēvētu failu, noklikšķiniet uz kreisās malas "Jaunais dokuments".
Pēc pārdēvēšanas pieskarieties “OK”, lai pārdēvētu failu.
“Automātiski” jāizvēlas kā iepriekš iestatīts filtrs.
Lai pabeigtu pielāgojumus, noklikšķiniet uz PAMATLABĀS PĀRBAUDES ZĪMES.
9. darbība



Pieskarieties parādītajai PDF priekšskatīšanas/kopīgošanas pogai.
ATLASIET "PDF fails (0,3 MB)"
Atlasiet "Outlook", lai nosūtītu dokumentu pa e -pastu, izmantojot programmu Outlook.
10. darbība. Sastādiet e -pastu ar pievienotu skenētu dokumentu

Pievienojiet galamērķi, tēmu, ziņojumu un SŪTĪT (augšējā labajā stūrī)!
11. darbība. IT PERSONĀLA PROBLĒMU RISINĀŠANA
Iestatījumi -> Programmas -> Lietojumprogrammu pārvaldnieks -> Outlook -> Atļaujas un iespējojiet atļauju "Krātuve"
lai atļautu failu pievienošanu un labotu IO kļūdu, pievienojot failus no CamScanner programmai Outlook.
Ieteicams:
Covid drošības ķivere 1. daļa: Ievads Tinkercad ķēdēs!: 20 soļi (ar attēliem)

Covid drošības ķivere 1. daļa: Ievads Tinkercad shēmās!: Sveiki, draugs! Šajā divdaļīgajā sērijā mēs iemācīsimies izmantot Tinkercad shēmas - jautru, spēcīgu un izglītojošu rīku, lai uzzinātu, kā darbojas shēmas! Viens no labākajiem veidiem, kā mācīties, ir darīt. Tātad, vispirms izstrādāsim savu projektu:
Ievads IR shēmās: 8 soļi (ar attēliem)

Ievads IS shēmās: IR ir sarežģīta tehnoloģija, taču ar to ir ļoti vienkārši strādāt. Atšķirībā no gaismas diodēm vai lāzeriem, infrasarkano staru nevar redzēt ar cilvēka aci. Šajā pamācībā es demonstrēšu infrasarkano staru izmantošanu, izmantojot 3 dažādas shēmas. Ķēdes netiks izmantotas
Spēles !!! - Ievads: 5 soļi

Spēles !!! - Ievads: Sveiki! Es jums iemācīšu izveidot trīs dažādas spēles vietnē code.org. Zem katras spēles apmācības es ievietošu veidni, kuru varat remiksēt un izmantot, skatoties manu videoklipu. Es ceru, ka jums ir jautri pavadīt laiku !! Ja jūs, puiši, vēlaties vienkārši apskatīt manas spēles
Ievads programmā Python - Katsuhiko Matsuda & Edwin Cijo - Pamati: 7 soļi

Ievads Python - Katsuhiko Matsuda & Edwin Cijo - Pamati: Sveiki, mēs esam 2 MYP 2 studenti. Mēs vēlamies jums iemācīt Python kodēšanas pamatus. To izveidoja 80. gadu beigās Gvido van Rosums Nīderlandē. Tas tika izveidots kā ABC valodas pēctecis. Tās nosaukums ir " Python " jo kad
Cēzara šifra programma programmā Python: 4 soļi
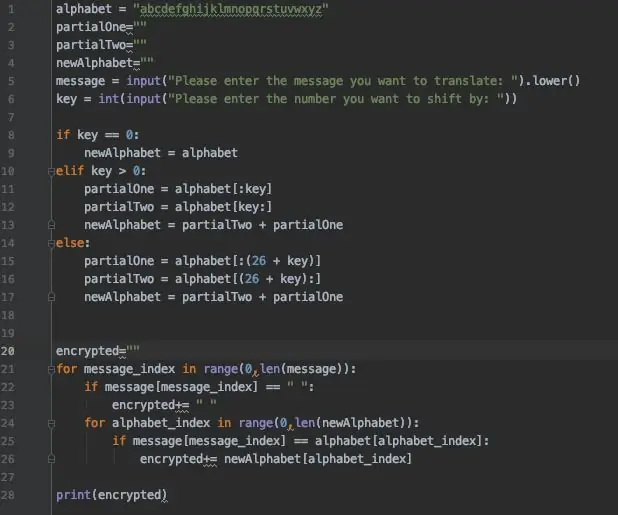
Cēzara šifra programma programmā Python: Cēzara šifrs ir sens un plaši izmantots šifrs, kuru ir viegli šifrēt un atšifrēt. Tas darbojas, pārvietojot alfabēta burtus, lai izveidotu pilnīgi jaunu alfabētu (ABCDEF varētu pārvietot vairāk par 4 burtiem un kļūt par EFGHIJ). Cēzars C
