
Satura rādītājs:
2025 Autors: John Day | [email protected]. Pēdējoreiz modificēts: 2025-01-23 14:59

Pirms “digitālā laikmeta” daudzas ģimenes izmantoja sienas kalendārus, lai ik mēnesi parādītu gaidāmos notikumus. Šī modernā sienas kalendāra versija ietver tādas pašas pamatfunkcijas:
- Ikmēneša dienas kārtība
- Ģimenes locekļu aktivitāšu sinhronizācija
- Vienkārša pārlūkošana starp mēnešiem
Papildus šīm pamatfunkcijām šis sīkrīks tiks galā arī ar:
- A vai prognoze
- Tuvākie notikumi apkārtnē
- Tiešraides informācija par sabiedrisko transportu
- Un vēl vairāk…
Ko tev vajag:
- Raspberry Pi 2
- USB Wifi dongle. (Tāpat kā Edimax 150Mbps bezvadu nano)
- LCD klēpjdatora ekrāns (paņemiet vienu no salauztā klēpjdatora
- Kontrollera karte klēpjdatora ekrānam (Ebay meklējiet LCD kontroliera draivera paneli un klēpjdatora ekrāna sērijas numuru)
- Daži spiedpogu slēdži (piemēram,
- Tīmekļa serveris, kas vada pielāgotu mājas lapu
- Koka gabals. Augstumam jābūt lielākam par 30 mm, lai elektronika varētu ietilpt iekšā. Platums un augstums ir atkarīgs no klēpjdatora ekrāna lieluma.
- Korķa loksne. (Piemēram, šis
- Īss HDMI kabelis
- Barošana kontrollera plati un Raspberry Pi.
- Putu kodols
- Līme.
- Montāžas skrūves.
(Iedvesmojoties no Piney pamācības https://www.instructables.com/id/Raspberry-Pi-Wall- …)
1. darbība: aparatūra



Šī ir aparatūras iestatīšana.
- Atrodiet klēpjdatora LCD ekrānu. Pasūtiet kontroliera paneli ebay. Meklējiet LCD kontrollera draivera paneli un klēpjdatora ekrāna sērijas numuru. Lasiet vairāk:
- Izgatavojiet koka gabalu. Augstumam jābūt lielākam par 30 mm, lai elektronika varētu ietilpt iekšā. Platums un augstums ir atkarīgs no jūsu klēpjdatora ekrāna lieluma, no visām pusēm atstājiet papildu 10 mm rezervi. Izgrieziet un atstājiet vietu elektronikai aizmugurē. Izurbiet caurumus pogām un vadiem.
- Nostipriniet klēpjdatora ekrānu. Es izmantoju oriģinālo stiprinājuma rāmi no klēpjdatora.
- Izgrieziet putuplastu ar tādu pašu biezumu kā ekrāns. un pielīmējiet to uz koka plāksnes.
- Pārklājiet visas puses ar korķi. Izgrieziet ar “naža nazi” un pielīmējiet ar “līmes aerosolu”.
- Piestipriniet spiedpogas. Izmantojiet lielu urbi un uzmanīgi urbiet ar rokām.
- Pievienojiet elektroniku. Pievienojiet trīs spiedpogas GPIO tapām 19/20/21 un zemei. https://ms-iot.github.io/content/images/PinMappin… Noskaidrojiet vadības paneļa ieslēgšanas/izslēgšanas pogas tapu un savienojiet to ar ceturto spiedpogu. (Jūs to atradīsit, mēģinot pieslēgt zemi katrai tapai, pēkšņi iedegsies LCD). Visbeidzot, pievienojiet HDMI kabeli starp Raspberry un kontroliera plati un savienojiet ekrānu ar kontrollera paneli.
2. darbība: programmatūra
Iestatīšana kaut kādā veidā pārvērš Raspberry Pi par kiosku. OS automātiski sāks vietni pilnekrāna režīmā, un pogas tiek izmantotas, lai kontrolētu informāciju vietnē. Uzstādīšana ir šāda:
- Instalējiet Raspbain vietnē Raspberry Pi (https://www.raspberrypi.org/documentation/installation/noobs.md)
- Reģistrējieties Google kalendāram. (https://calendar.google.com). Pievienojiet savu gaidāmo notikumu. Lūdziet piekļuvi ģimenes locekļu kalendāram vai izveidojiet īpašu “ģimenes kalendāru” un dodiet tam iespēju pārējai ģimenei. Padariet savu kalendāru dinamiskāku, pievienojot ārējos kalendārus. Facebook pasākumi, svētku dienas un nedēļas numurs man ir bijis praktisks. Vairāk iedvesmas šeit:
- Iestatiet tīmekļa lapu un tīmekļa serveri
- Instalējiet tīmekļa pārlūkprogrammu un pielāgojiet kalendāra dizainu
- Iestatiet spiedpogas
Turpiniet lasīt, lai iegūtu sīkāku informāciju par 3.-5.
3. darbība: izveidojiet tīmekļa lapu un tīmekļa serveri
Tīmekļa lapa ir audekls, ko parādīs Raspberry Pi. Audekls var tikt aizpildīts ar jebkuru informāciju. Es jums parādīšu, kā ievietot google callender. Embeed kodu ģenerē Google pašu lietojumprogramma. Šajā youtube ir parādīts, kā to panākt:
Google kalendārā ir iebūvēti īsinājumtaustiņi. Nospiediet N, un parādīsies nākamais mēnesis, nospiediet P, un tiks parādīts iepriekšējais mēnesis. Tas darbosies tikai tad, kad fokuss būs. Esmu izveidojis JavaScript, kas nodrošina pareizu fokusu.
Pievienots html koda parauga fails (nomainiet nosaukumu no index.html.txt uz index.html). Privātuma labad esmu nomainījis daļu koda ar “*_ REPLACED _*”. Tā vietā izmantojiet google ģenerēto embeed kodu.
Ievietojiet failu index.html savā tīmekļa mitinātājā vai pārvērtiet Raspberry Pi par tīmekļa serveri un mitiniet to lokāli. Ja jums jau ir tīmekļa mitinātājs, pārejiet pie nākamās darbības. Instalējiet tīmekļa serveri, ievērojot šo rokasgrāmatu: https://www.raspberrypi.org/documentation/remote-a… Tagad saglabājiet modificēto index.html uz /var/www/html/index.html šādi:
sudo cp index.html /var/www/html/index.html
4. darbība: instalējiet tīmekļa pārlūkprogrammu un pielāgojiet kalendāra dizainu
Tur ir daudz tīmekļa pārlūkprogrammu. Bet man ir tikai viens, kas spēj izpildīt šīs trīs prasības; 1) prot rīkoties ar moderno Google kalendāra versiju, 2) ir pilnekrāna režīms, 3) var palaist vietējo CSS. Vietējais CSS tiek izmantots, lai mainītu Google kalendāra izskatu. Pārveidošanu nevar veikt tīmekļa vietnē, jo CSS ir iegults no cita servera (google servera).
Instalējiet Iceweasel (Firefox operētājsistēmai Linux)
Instalējiet šo Iceweasel paplašinājumu:
Atveriet Iceweasel paplašinājuma cilni “Stilīgs” un pielāgojiet CSS, lai Google callander izskatītos labāk. Piemēram, skatiet pievienoto failu i.
Tagad ļaujiet Iceweasel automātiski startēt un atvērt jūsu vietni, piesakoties. Ierakstiet to Linux terminālī:
cd /home/pi//.config/autostart
nano cal.desktop
Uzrakstiet failā sekojošo. Mainiet “localhost” uz adresi, kur tiek glabāta jūsu audekla tīmekļa lapa. Saglabāt un iziet.
[Darbvirsmas ieraksts]
Tips = Lietojumprogrammas nosaukums = hemsida Exec = iceweasel localhost StartupNotify = false
5. darbība: iestatiet spiedpogas
Spiedpogas tiek izmantotas, lai kalendāra mēneša skatā pārlūkotu uz priekšu un atpakaļ. Pēc noklusējuma tas tiek darīts, tastatūrā nospiežot “p” un “n”. Tāpēc pogas emulēs šīs divas tastatūras komandas.
Vispirms izveidojiet python skriptu, lai spiedpogas darbotos:
Lejupielādējiet un instalējiet python-uinput, python API virtuālo tastatūru izveidei: https://tjjr.fi/sw/python-uinput/ Raspbian ir pieejams gan ar Python 2, gan ar Python 3. Pārliecinieties, vai esat instalējis uinput versiju, kuru izmantojat.
Apvienojiet uinput-API un pogas skriptu. Pēdējais pitona skripts ir pievienots.
Automātiski palaidiet python skriptu, startējot: https://www.instructables.com/id/Raspberry-Pi-Laun… Mūsu launcher.sh izskatīsies šādi. Nomainiet “/home/pi/py_switch” uz ceļu, kurā esat saglabājis python skriptu.
cd /
cd /home /pi /py_switch sudo modprobe uinput sudo python switch.py cd /
Tas ir viss!
ATJAUNINĀT:
Iespējamo komandu skaitu var pagarināt ar dažiem if-else-paziņojumiem pitona kodā. Šajā solī esmu pievienojis jauninātu failu switch.py-file. Jaunajam skriptam ir šādas komandas.
- Nospiediet pogu 1 -> Taustiņu nospiediet “P” -> Pārlūkot iepriekšējo mēnesi
- Nospiediet pogu 2 -> Taustiņu nospiediet “N” -> Pārlūkot nākamo mēnesi
- Nospiediet pogu 3 -> Taustiņu nospiediet vai nu "M", vai "A" -> mainiet mēneša vai dienas kārtības skatu
- Ilgi nospiediet pogu 3. -> Taustiņš "F5" -> Pārlādējiet tīmekļa lapu
- Vienlaicīgi nospiediet pogu 1, 2, 3 -> izpilda čaulas komandu “sudo reboot” -> Restartēt aveņu pi.
Ieteicams:
Viedais sienas kalendārs: 5 soļi

Viedais sienas kalendārs: Mums ar sievu agrāk bija klasisks papīra sienas kalendārs, uz kura mēs atzīmējām svarīgus datumus. Notikumu atzīmēšanai mēs arī izmantojam Google kalendāru savos viedtālruņos, tāpēc tas nozīmēja dubultu darbu. Tāpēc es nolēmu izveidot kaut kādu viedu sienas kalendāru, kas
Pie sienas piestiprināms Raspberry Pi skārienekrāns: 8 soļi (ar attēliem)

Pie sienas piestiprināms Raspberry Pi skārienekrāns: Raspberry Pi 7 " Skārienekrāns ir pārsteidzošs, pieejamu tehnoloģiju elements. Es nolēmu, ka vēlos vienu piestiprināt pie sienas, lai to izmantotu mājas automatizācijai. Bet neviens no tiešsaistē atrastajiem DIY stiprinājumiem netika risināts ar problēmu, kā to nolaist bez stiprinājuma
Digitālais sienas kalendārs un mājas informācijas centrs: 24 soļi (ar attēliem)

Digitālais sienas kalendārs un mājas informācijas centrs: šajā pamācībā es ieslēgšu veco plakanā ekrāna televizoru, lai izveidotu koka karkasa digitālo sienas kalendāru un mājas informācijas centru, ko darbina Raspberry Pi. Mērķis bija īsumā piekļūt noderīga informācija visiem tās dalībniekiem
Pie loga uzstādīts lodēšanas dūmu nosūcējs (ne tikai RV!): 10 soļi (ar attēliem)

Uz loga uzstādīts lodēšanas dūmu nosūcējs (ne tikai RV!): Šis ir mans risinājums lodēšanas dūmu izvadīšanai manam mājas (RV) darbagaldam. Tas izmanto žāvēšanas šļūteni, datora ventilatoru un kādu izolācijas plāksni, lai izveidotu noņemamu lodēšanas ventilācijas sistēmu, kas izpūš dūmus ārpusē. Jūs pat varat to izmantot parastajām mājām, lai
DIY Ethernet RJ-45 UTP kabeļu testeris UltraCheap (montējams pie sienas): 7 soļi (ar attēliem)
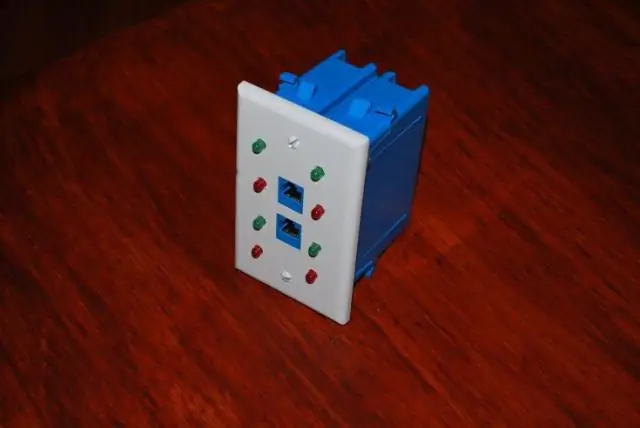
DIY Ethernet RJ-45 UTP kabeļu testeris UltraCheap (montējams pie sienas): Hi Guys EnergyTR atkal ir kopā ar jums. vienmēr strādā ar tīklu, tā ir būtiska sastāvdaļa. Es centīšos, lai viņš
