
Satura rādītājs:
- 1. solis: lidmašīnas izvēle, uz kuras zīmēt
- 2. solis: pamatnes uzzīmēšana
- 3. darbība: pamatnes izmēru iestatīšana
- 4. darbība: 3D formas izveide
- 5. solis: sejas “Viens kauliņš” uzzīmēšana
- 6. solis: “Divu kauliņu” sejas daļas uzzīmēšana 1. daļa
- 7. solis: “Divu kauliņu” sejas 2. daļas uzzīmēšana
- 8. solis: “Trīs kauliņu” sejas 1. daļas uzzīmēšana
- 9. solis: “Trīs kauliņu” sejas 2. daļas uzzīmēšana
- 10. solis: “Četru kauliņu” sejas zīmēšana un pagriešana
- 11. darbība. Sejas “Pip Pip” zīmēšana un pagriešana
- 12. solis: Sešu kauliņu sejas 1. daļas uzzīmēšana
- 13. solis: Sešas kauliņa sejas 2. daļas uzzīmēšana
- 14. darbība: zīmējuma pārbaude
- 15. darbība: caurumu izveide vienai sejai
- 16. darbība: caurumu izveide katrai sejai
- 17. solis: izgriešanas-izspiešanas pārbaude
- 18. darbība: Pip fileju izvēle
- 19. solis: vienas sejas pipas fileja
- 20. darbība: atlikušo kauliņu aizpildīšana
- 21. solis: malu aizpildīšana
- 22. darbība. Pabeigts
2025 Autors: John Day | [email protected]. Pēdējoreiz modificēts: 2025-01-23 14:59

Šī pamācība palīdzēs jums veikt darbības, kas nepieciešamas, lai izveidotu sešpusēju kauliņu 3D modeli.
Izstrādājot modeli, jūs zīmēsit uz lidmašīnām un virsmām, izspiedīsiet un izgriezīsiet 3D formas, kā arī filejas iekšējos un ārējos stūrus vai 3D modeli.
Strādājot Solidworks, bieži vien ir daudz veidu, kā paveikt vienu un to pašu uzdevumu. Daži dažiem cilvēkiem darbosies labāk nekā citi. Paturot to prātā, vairāki veidi, kā jūs varat veikt dažas šīs instrukcijas darbības, nav vienīgais veids, kā to izdarīt.
Nepieciešamie materiāli: dators ar instalētu Solidworks
Nepieciešamais laiks: no 30 minūtēm līdz 1 stundai
1. solis: lidmašīnas izvēle, uz kuras zīmēt

Ar peles labo pogu noklikšķiniet uz augšējās plaknes ikonas ekrāna kreisajā pusē. Iepriekš redzamajā attēlā tas ir norādīts ar sarkanu bultiņu
Parādītajā izvēlnē noklikšķiniet uz opcijas "normāli līdz", kā norādīts dzeltenā bultiņā. Piezīmējiet šo ikonu un tās vispārējo atrašanās vietu šajā izvēlnē, jo vēlāk to atkal izmantosit.
Tādējādi modelis tiek pagriezts tā, lai jūs redzētu augšējo plakni no leņķa, kas ir perpendikulārs plaknei.
2. solis: pamatnes uzzīmēšana

Pēc tam ar peles kreiso pogu noklikšķiniet uz augšējās plaknes, lai to atlasītu, un pēc tam ekrāna augšējā kreisajā stūrī atlasiet skices cilni. To darot, vajadzētu atvērt izvēlnes, kā redzams attēlā.
Noklikšķiniet uz bultiņas blakus zīmēšanas taisnstūra opcijai, to parāda dzeltenā bultiņa.
Parādītajā nolaižamajā izvēlnē atrodiet centrālo taisnstūra opciju, ko parāda oranžā bultiņa.
Centrālā taisnstūra opcija no diviem klikšķiem uzzīmēs taisnstūri. Pirmais klikšķis būs taisnstūra centrs. Otrais klikšķis būs viens no taisnstūra stūriem.
Lai veiktu pirmo klikšķi, noklikšķiniet uz izcelsmes vietas, tas Solidworks ir jānorāda ar bultiņu kopu, visticamāk, netālu no ekrāna centra.
Otrais klikšķis var būt jebkur citur ekrānā.
3. darbība: pamatnes izmēru iestatīšana

Noklikšķiniet uz ekrāna, lai sāktu zīmēt lodziņu, kā minēts otrā soļa beigās. Neuztraucieties par to, ka šajā ātrajā solī tiek iegūti pareizi izmēri.
Kad taisnstūris ir uzzīmēts, jūs noklikšķināsit uz viedās dimensijas ikonas augšējā kreisajā stūrī, kā parādīts sarkanajā bultiņā.
Pēc tam noklikšķiniet uz vienas no taisnstūra malām, tiks atvērts dialoglodziņš, kurā varēsit ievadīt vajadzīgo izmēru. Reizēm, lai ievietotu kategoriju, pirms vērtības mainīšanas jums būs jānoklikšķina vēlreiz. Varat arī šajā mazajā lodziņā atlasīt zaļo atzīmi un ievadīt izmērus ekrāna kreisajā pusē. To var izdarīt arī tad, ja lodziņš neparādās. Konkrēto apgabalu šim nolūkam parāda oranža bultiņa.
Ievadot izmērus, jebkurā apgabalā ievadiet vērtību "1in"
Tādējādi šī puse tiks iestatīta uz vienu collu neatkarīgi no vienībām, kurās tā atradās iepriekš. Tas var netikt parādīts collās. Augšējā attēlā tas tiek parādīts metros.
Atkārtojiet šo viedo dimensiju ar otru pusi, kas ir perpendikulāra pirmajai izvēlētajai.
Kad tas ir izdarīts, izejiet no skices, izmantojot pogu ekrāna augšējā kreisajā stūrī.
4. darbība: 3D formas izveide

Atlasiet tikko uzzīmēto skici un cilnē Funkcijas augšējā kreisajā stūrī atlasiet izspiest pamatni. To parāda sarkanā bultiņa.
Jāparādās dzeltenam apgabalam, lai parādītu 3D formas priekšskatījumu, ko veidojat, izmantojot šo opciju.
Atlasiet lodziņu, ko rāda dzeltenā bultiņa, un izvēlieties vidējās plaknes opciju.
Lai izveidotu to pašu 3D formu, varat izvēlēties iesiešanas vai vidusplaknes opcijas. Tomēr, lai gan tiem būs tāda pati forma, tie to darīs, izspiežot vienā virzienā vai uz pusi mazāk divos virzienos. Izvēloties vidusplaknes opciju tūlīt, tiks iestatīta kuba izcelsme centrā, atvieglojot turpmākās rotācijas darbības.
Lodziņā, ko parāda oranžā bultiņa, vēlreiz ievadiet vērtību “1in”.
Kad esat pabeidzis, ekrāna kreisajā pusē atlasiet zaļo atzīmi. Tagad jums vajadzētu iegūt cietu kubu.
5. solis: sejas “Viens kauliņš” uzzīmēšana

Ar peles labo pogu noklikšķiniet uz vienas no kuba virsmām un vēlreiz atlasiet opciju parasts līdz. Šajā izvēlnē būs vairāk iespēju nekā iepriekšējā, taču parastā opcija joprojām izskatās tāda pati kā iepriekš. Uzziņai tai jābūt izvēlnes augšējā daļā, un ikona ir zilā formā ar bultiņu virs tās.
Pēc tam augšējā kreisajā stūrī atlasiet skices opciju un pēc tam opciju izveidot apli, nevis perimetra apļa opciju. To norāda sarkanā bultiņa.
Atlasiet jebkuru vietu kuba priekšpusē un vēlreiz noklikšķiniet tikai neliela attāluma attālumā, lai izveidotu apli.
Atkal atlasiet viedo dimensiju. Šoreiz jūs izveidosit trīs gudras dimensijas.
Pirmajai dimensijai atlasiet apļa ārpusi, ko parāda oranža bultiņa, un iestatiet izmēru uz “0,15 collas”. Atkal, iespējams, vajadzēs vēlreiz noklikšķināt, lai ievietotu dimensiju pirms dialoglodziņa atvēršanas.
Otrajai dimensijai atlasiet jebkuru punktu apļa malā vai apļa centrā un kuba kreiso vai labo malu. Dzeltenās bultiņas parāda šī soļa pozīcijas. Iestatiet šo vērtību “0,5 collas”
Trešajai dimensijai rīkojieties tāpat kā otrajai dimensijai, bet ar kuba augšējo vai apakšējo malu.
Šie izmēri centrē apli kuba priekšpusē. Kad esat pabeidzis, izejiet no skices tāpat kā iepriekš ar pogu augšējā kreisajā stūrī.
6. solis: “Divu kauliņu” sejas daļas uzzīmēšana 1. daļa

Tradicionāli kauliņu 1, 2 un 3 malas ir sagrupētas pusēs, kas pieskaras viena otrai. 6, 5 un 4 malas ir pretēji attiecīgi 1, 2 un 3 malām. Šai pamācībai es sekošu šim modelim, tomēr, ja vēlaties, jūs varat izvēlēties dažādas orientācijas.
Turiet nospiestu peles vidējo pogu un velciet peli tā, lai varētu redzēt citu kuba seju. Nevelciet ar centrālo pogu, vienkārši turiet to nospiestu un pārvietojiet peli. Ritināšana tuvinās un tālinās.
No šī brīža jūs varat redzēt iepriekšējās skices, kuras esat veicis caur kubu. Nejauciet tos ar savu pašreizējo zīmējumu. Jebkurš zīmējums, pie kura pašlaik strādājat, būs pelēks.
Ja izmantojat iepriekšējo skici, lai izmantotu kādu soli, jūs nevarēsit mainīt tās novietojumu, izmantojot viedos izmērus. Izmantojot citu skici, jūs jau sakāt Solidworks, kur novietot jauno zīmējumu, un mēģinot to mainīt ar viedo dimensiju, radīsies kļūda.
Ar peles labo pogu noklikšķiniet uz šīs sejas un atlasiet Skatīt normāli. Lai sāktu zīmēšanu, vēlreiz atlasiet skices cilni un šoreiz uzzīmējiet centra līniju, kā parādīts sarkanajās bultiņās.
Šī līnija iet no viena kuba stūra uz otru, to parāda arī oranžas bultiņas. Pārliecinieties, ka, noklikšķinot, lai sāktu un pabeigtu līniju, atrodaties stūros. Kad esat pabeidzis līniju, nospiediet evakuācijas taustiņu vai iespēju izdarīt apli. Tas tiek darīts, lai izvairītos no lieku līniju vilkšanas.
Pēc tam uz šīs līnijas uzzīmējiet vēl vienu apli. Noteikti novietojiet apļa centru uz līnijas. Kā redzams dzeltenā bultiņā.
Visbeidzot, gudri izmēriet apļa malu līdz “0,15 collas”, bet apļa centru līdz tuvākajai kuba malai - “0,25 collas”.
Kad esat pabeidzis šo darbību, neizkāpiet no skices.
7. solis: “Divu kauliņu” sejas 2. daļas uzzīmēšana

Tālāk, kamēr vēl atrodaties zīmējumā, atlasiet lineārās skices modeļa opciju un apļveida skices modeli, kā parādīts sarkanajās bultiņās.
Atlasiet tikko uzzīmēto apli, un jāparādās priekšskatījumam, kurā parādīts, kā tiks veidots raksts.
Pēc tam mainiet skaitli, kas parādīts ar dzelteno bultiņu, uz vērtību “2”. Tam vajadzētu mainīt priekšskatījumu tā, kā tas redzams iepriekš redzamajā attēlā.
Kad esat pabeidzis to, atzīmējiet zaļo atzīmi un pēc tam izejiet no skices.
8. solis: “Trīs kauliņu” sejas 1. daļas uzzīmēšana

Pagrieziet modeli ar tāpat kā iepriekš ar peles vidējo pogu, lai skatītu citu pusi.
Atkal, veicot 6. darbību, vēlreiz izveidojiet to pašu apli pa diagonālo līniju, un, izmantojot viedos izmērus, iegūstiet apļa diametru “0,15 collas” un attālumu no skapja malas “.25 collas”.
Tagad uz līnijas atkal uzzīmējiet citu apli ar tādu pašu diametru un gudru izmēru tās centrā līdz jebkurai malai, lai tā būtu "0,5 collas"
9. solis: “Trīs kauliņu” sejas 2. daļas uzzīmēšana

Šeit jūs izveidosit apļveida rakstu ar apli, kas nav centrā. Tam tiks izmantota tāda pati metode kā 7. darbībā.
Atlasiet apļveida skices modeli, kā parādīts sarkanajās bultiņās.
Lai pagrieztu, atlasiet apli, kas nav centrā, kā parādīts oranžā bultiņā. Šajā posmā, ja skice negriežas ap centru, varat to labot, noklikšķinot uz tā paša lodziņa kā iepriekš un pēc tam centra apļa centrā, kā parādīts zaļajās bultiņās.
Pēc tam lodziņā ar dzelteno bultiņu mainiet vērtību uz "2".
Kad esat pabeidzis to, nospiediet zaļo atzīmi un pēc tam izejiet no skices.
10. solis: “Četru kauliņu” sejas zīmēšana un pagriešana

Ceturtajā pusē jūs atkal pagriezat ierīci un izveidojat apli pa diagonāli, kā to darījāt ar divu kauliņu seju.
Tomēr šoreiz, veidojot apļveida skices modeli, jūs mainīsit skaitli ar sarkano bultiņu uz “4”, ja tas vēl nav izdarīts.
Priekšskatījumam vajadzētu izskatīties līdzīgi kā attēlā.
Kad esat pabeidzis to, nospiediet zaļo atzīmi un izejiet no skices.
11. darbība. Sejas “Pip Pip” zīmēšana un pagriešana

Šai sejai jūs veiksit to pašu rotāciju, ko veicāt 10. darbībā. Centrā pievienosit arī papildu apli.
Apļu diametram jābūt iestatītam uz "0,15 collas", tāpat kā visiem pārējiem, un apļa, kas nav centrēts, jāatrodas pa diagonāli un no tuvākās malas jāiestata "0,25 collas". Centrālais aplis ir iestatīts pa diagonāli un "0,5" no jebkuras malas.
Kad esat pabeidzis, atzīmējiet zaļo atzīmi un izejiet no skices.
12. solis: Sešu kauliņu sejas 1. daļas uzzīmēšana

Šajā brīdī vajadzētu būt vienai kuba sejai bez atzīmēm. Pagrieziet kubu tā, lai atrastu šo pusi, uz kuras zīmēt un skatīties normāli.
Šajā solī jūs vairs nevilksit diagonālo līniju. Tā vietā sāciet ar viena apļa uzzīmēšanu kaut kur kuba virsmas augšējā kreisajā kvadrantā.
Tad apļa viedā izmēra diametram jābūt "0,15 collas", apļa centram jābūt "0,3 collas" attālumā no kreisās malas un "0,25 collas" attālumā no augšējās malas.
Tālāk jūs veiksit citu skices modeli, bet ne iepriekš izmantoto apļveida rakstu, tas tiks apskatīts nākamajā darbībā.
13. solis: Sešas kauliņa sejas 2. daļas uzzīmēšana

Sāciet, izvēloties lineāro skices modeli, kā parādīts sarkanajās bultiņās. Šoreiz jūs izvēlēsities opciju, kuru šajā izvēlnē vēl neesat atlasījis.
Tam vajadzētu atvērt jaunu izvēlni ekrāna kreisajā pusē. Tagad atlasiet apli, kuru tikko uzzīmējāt, lai izveidotu modeli.
Divās lodziņos, ko apzīmē oranžas bultiņas, varēsit rediģēt šīs darbības vērtības. Ja viena vai vairākas no šīm vērtībām sākotnēji nav redzamas, vērtības varat mainīt arī ekrāna kreisajā pusē zem atbilstošajiem nosaukumiem. Parasti šie divi lodziņi būs redzami, ja vērtība gadījumos pārsniedz “1”
1. virzienam mainiet atstarpi uz “.4in” un gadījumus uz “2”
2. virzienam mainiet atstarpi uz “.25in” un gadījumus uz “3”
Ja šķiet, ka kāds no virzieniem virzās citā virzienā, nekā paredzēts, varat to mainīt. Atkarībā no tā, kurš virziens ir nepareizs, varat noklikšķināt uz zaļo bultiņu norādītās pogas.
Kad esat pabeidzis šo darbību, nospiediet zaļo atzīmi un izejiet no skices.
14. darbība: zīmējuma pārbaude

Šajā brīdī kreisajā izvēlnē jābūt sešām skicēm. Par to liecina attēlā redzamā sarkanā kaste un bultiņa.
Neuztraucieties, ja jūsu skaitļi atšķiras no attēlā redzamajiem. Ja jūs sākāt skici, izdzēsāt lieko skici vai kādu citu līdzīgu iemeslu dēļ, skaitļi būs atšķirīgi. Solidworks turpina skaitīt un marķēt skices pat tad, ja esat to izdzēsis.
15. darbība: caurumu izveide vienai sejai

Nākamajā solī atlasiet tikai vienu no šīm sešām skicēm ekrāna kreisajā pusē, ar peles kreiso taustiņu noklikšķinot uz tās.
Pēc tam cilnē Funkcijas atlasiet ekstrudētā griezuma opciju. Par to liecina sarkanās bultiņas.
Izvēlnē, kas parādās ekrāna kreisajā pusē, mainiet dzeltenās bultiņas rādīto vērtību uz “0,075 collas”. Šī vērtība ir agrāk uzzīmētā apļa rādiuss, un tā tiks izmantota turpmākajos soļos, lai noapaļotu vai iepildītu caurumus.
Kad tas ir izdarīts, vēlreiz noklikšķiniet uz zaļās atzīmes.
16. darbība: caurumu izveide katrai sejai

Atkārtojiet 15. darbību ar katru no sešām skicēm pa vienam.
Pārliecinieties, ka katra cauruma dziļums ir iestatīts kā "0,075 collas"
Šī soļa beigās katrā no sešām pusēm jābūt ar atkāpēm caurumiem, kur jūs agrāk zīmējāt apļus.
17. solis: izgriešanas-izspiešanas pārbaude

Sešām skicēm, kuras jūs vadījāt agrāk, tagad vajadzētu būt sešām izgriezumiem.
Atkal neuztraucieties par skaitļiem, ja vien katra puse ir izgriezta.
18. darbība: Pip fileju izvēle

Pagrieziet kauliņus tā, lai jūs varētu skaidri redzēt katra cauruma dibenu, kas izveidots šajā pusē.
Pēc tam atlasiet katra cauruma apakšējo virsmu tajā pusē. To var izdarīt, turot nospiestu taustiņu Shift, noklikšķinot uz katras sejas.
19. solis: vienas sejas pipas fileja

Kad ir atlasītas visas caurumu virsmas, cilnē Funkcijas atlasiet filejas opciju. To norāda sarkanā bultiņa.
Pārliecinieties, vai ir atlasīts galēji kreisais filejas veids un vai tam ir iestatīts pilns priekšskatījums. Dzeltenās bultiņas parāda šīs daļas.
Lodziņā, ko norāda oranžā bultiņa, ievietojiet vērtību “0,075 collas”.
Tādējādi stūri tiks izlīdzināti apļveida veidā ar rādiusu "0,075 collas". Tā kā jūs iestatāt cauruma dziļumu "0,075 collas" un cauruma diametru "0,15 collas", fileja veidos pusloku.
Kad esat pabeidzis, noklikšķiniet uz zaļās atzīmes.
20. darbība: atlikušo kauliņu aizpildīšana

Atkārtojiet 19. darbību katrai kuba virsmai. To var izdarīt vienu caurumu vienlaikus, vienu kuba virsmu vienlaikus vai visas kuba virsmas vienlaikus.
Ja vēlaties veikt visas kuba sejas vienlaikus, varat turēt nospiestu taustiņu Shift, vienlaikus atlasot caurumu virsmas. Atlaidiet pārslēgšanas taustiņu, lai varētu pagriezt modeli, un pēc tam vēlreiz turiet to nospiestu, pirms izvēlaties vairāk caurumu.
Tomēr, mēģinot to izdarīt, jūs nevarat viegli atcelt sejas atlasi šādā veidā, ja nejauši noklikšķināt uz nepareizās.
Varat arī atlasīt filešanas rīku, pirms atlasāt filejas. Pēc rīka izvēles varat atlasīt funkcijas, kuras vēlaties aizpildīt, un, ja izvēlaties nepareizu, to ir vieglāk labot. Vienkārši vēlreiz noklikšķiniet uz nepareizās funkcijas, lai to atceltu.
21. solis: malu aizpildīšana

Šajā nākamajā solī jūs atkal izmantosit filejas opciju.
Šoreiz, izmantojot filejas opciju, jūs izvēlēsities malas starp kauliņu sejām, kuras vēlaties filejot. Dažas no šīm malām attēlā ir redzamas ar sarkanām bultiņām. Nemēģiniet izvēlēties sejas vai kubu kopumā, tas mainīs filejas kauliņos. Esiet piesardzīgs, izvēloties malas, lai no tā izvairītos.
Šīs malas var veikt arī atsevišķi vai visas kopā. Šeit ir jāizvēlas 12 malas.
Pēc tam lodziņā ar dzelteno bultiņu norādīto vērtību mainiet uz “.05in”
Kad tas ir izdarīts, noklikšķiniet uz zaļās atzīmes.
22. darbība. Pabeigts

Tagad jums vajadzētu iegūt sešu sānu kauliņu 3D modeli.
Izstrādājot šos kauliņus, jums bija jāapgūst sekojošais:
Zīmēšana plaknē
Zīmēšana uz plakanas sejas
Pamatnes izspiešana
Griezuma izspiešana
Virsmas filmēšana
Malu aizpildīšana
Mainot rasējumu formu un atrašanās vietu, ar šo informāciju var izveidot visvienkāršāko 3D modeli.
Ja vēlaties iegūt papildu informāciju, skatiet šo saiti:
www.solidworks.com/sw/resources/solidworks-tutorials.htm
Ieteicams:
Dažas vienkāršas sastāvdaļas, DIY elektroniskā tastatūra: 6 soļi

Daži vienkārši komponenti, DIY elektroniskā tastatūra: 555 taimeris 1 Poga × 81 100nF kondensators Dažādas pretestības: 390Ω, 620Ω, 910Ω, 1kΩ × 2, 1.1kΩ, 1.3kΩ, 1.5kΩ, 6.2kΩ.1 zummeris22AWG instalācijas vads1 9V akumulatora savienotājs1 9V akumulatoru
Bluetooth adaptera izgatavošana Pt.2 (saderīga skaļruņa izgatavošana): 16 soļi

Bluetooth adaptera izgatavošana Pt.2 (saderīga skaļruņa izveide): šajā pamācībā es jums parādīšu, kā izmantot savu Bluetooth adapteri, lai vecs skaļrunis būtu saderīgs ar Bluetooth.*Ja neesat izlasījis manu pirmo pamācību sadaļā "Making Bluetooth adapteris " Es iesaku jums to darīt pirms turpināt. C
Izlauztas austiņas visdārgākajam pārim par 99p un dažas vienkāršas lodēšanas iespējas: 3 soļi

Izlauztas austiņas jūsu visvērtīgākajam pārim par 99p un dažas vienkāršas lodēšanas iespējas: Ir dažas rokasgrāmatas, kā labot bojātu austiņu kontaktdakšas un vadus, taču tās pietrūkst daudz vienkāršākā veidā, vienkārši nomainot vadu ar lētu komplektu no ebay. Austiņu vadu un kontaktdakšu remonts ir sarežģīts, un maz ticams, ka tas būs tik
Lineārais pulkstenis, izmantojot Arduino + DS1307 + Neopixel: dažas aparatūras atkārtota izmantošana: 5 soļi

Lineārais pulkstenis, izmantojot Arduino + DS1307 + Neopixel: Dažas aparatūras atkārtota izmantošana.: No iepriekšējiem projektiem man palika Arduino UNO un Neopixel LED sloksne, un es gribēju izveidot kaut ko citu. Tā kā Neopixel sloksnei ir 60 LED gaismas, domājams, ka to izmantos kā lielu pulksteni. Lai norādītu stundas, tiek izmantots sarkans 5 LED segments (60 LED
Dažas atdzist partijas programmas: 6 soļi
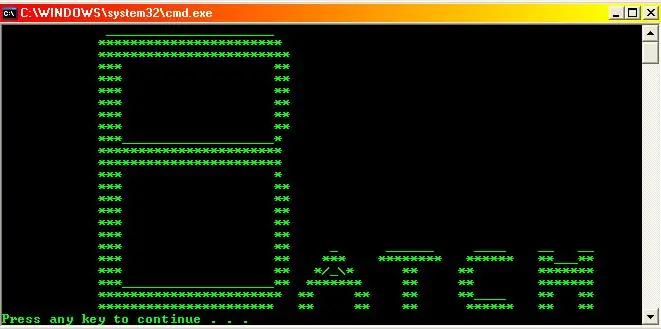
Dažas atdzist partijas lietojumprogrammas: šī ir mana pirmā pamācība, tāpēc nav sūdzību! Es gribētu pateikties neodudemanam par viņa pamācībām, tās ļoti palīdzēja. Šajā pamācībā es jums parādīšu dažas diezgan lieliskas lietojumprogrammas ar pakešu komandām. Ja rodas kādas problēmas vai izmaiņas
