
Satura rādītājs:
2025 Autors: John Day | [email protected]. Pēdējoreiz modificēts: 2025-01-23 14:59

Daži TV seriāli ir aprakstīti (DVS), bet daudzi tādi nav, un, ja esat akls vai vājredzīgs, lietas var nedaudz mulsināt. Jūs varat likt draugam ierakstīt aprakstu (kurš teica, ka draugs sāks atrast pārāk daudz laika), bet audio apraksta ierakstīšana darbojas daudz labāk un aizņem daudz mazāk laika. Šeit ir apmācība par to, kā iegūt oriģinālu video skaņa, starp tiem ievietojot savus aprakstus. Beigās jums būs mp3 fails. (to var izmantot apraidei) Šī ir mana pirmā pamācība, un es novērtēju visas atsauksmes un padomus. Es nevarēju pievienot attēla piezīmes savai Windows mašīnai (ne IE, ne Firefox, un importētie Flickr attēli nebija pieejami) arī nedarbojas..), bet šķiet, ka tas darbojas manā Mac datorā, tāpēc es tos atjauninu.
1. darbība. Kas jums nepieciešams
Kas jums nepieciešams.- Mac (atvainojiet, to var izdarīt operētājsistēmā Windows, bet Mac datorā tas ir daudz ātrāk un vienkāršāk). Nepieciešama programmatūra:- iMovie '06 (Apple sajauca jaunāko versiju, tas nedarbosies). - GarageBand (jaunākajai versijai ir iespēja saglabāt mp3, labāk!)- iTunes- pēc izvēles: Podcast Maker (ja vēlaties to padarīt par aplādi, šī ir labākā programma jebkad)
2. darbība: IMovie


Iegūstiet aprakstāmo epizodi tādā formātā, kādu pieņem iMovie. Es izmantoju DivX.
1. attēls: atveriet iMovie, izvēlieties "Izveidot jaunu projektu" un iestatiet formātu MPEG4. Mēs vēlāk atbrīvosimies no video, tāpēc formātam nav lielas nozīmes, un MPEG4 aizņems vismazāk vietas diskā no visām pieejamajām opcijām. Pagaidiet, līdz DivX tiks importēts un konvertēts. Noklikšķiniet uz "Multivide" un ierakstīšanai izmantojiet iekšējo mikrofonu. (To var mainīt sadaļā Sistēmas preferences -Skaņa). Jūsu teiktais tiks ierakstīts atsevišķā ierakstā zem video ieraksta. Ļoti ērts, jo beigās varat noregulēt visu runāto daļu skaļumu, neietekmējot video-audio skaļumu. Jūs vēlaties, lai abi būtu aptuveni vienādi. Es kaut ko aprakstu pēc tam, kad tas ir noticis. Piemēram, videoklipā ir redzams, kā Hauss iet pie tāfeles un liek spieķi virsū, es nospiedu Command-T un saku: "Hauss iet pie tāfeles un liek nūju virsū". Atkal novietojiet atskaņošanas galviņu "spraugas" kreisajā pusē un nospiediet sarkano ierakstīšanas pogu blakus mikrofonam. Aprakstiet (tas palīdz vispirms galvā formulēt, ko vēlaties pateikt). 2. attēls. Kad esat pabeidzis, velciet videoklipu labajā pusē pa kreisi, lai tas kārtīgi robežojas ar aprakstu. Aprakstiet pārējo epizodi. Kad esat pabeidzis, noteikti saglabājiet to. Pēc tam noklikšķiniet uz Kopīgot - Eksportēt uz GarageBand.
3. darbība: GarageBand



Importēšana prasīs kādu laiku - pabarojiet kaķi/pastaigājiet suni.
1. un 2. attēls: saglabājiet (!), Atlasiet video celiņu un izvēlieties "Dzēst ierakstu". Tas jums jautās, vai esat pārliecināts. Tu esi. 3. attēls: atskaņojot failu, pamanīsit, ka skaņa varētu būt nedaudz labāka. GarageBand ir aprīkots ar ērtiem iepriekš iestatītiem filtriem. Lokā noklikšķiniet uz "es", pēc tam Podcasting un pēc tam (atkarībā no dzimuma) vīriešu/sieviešu stāstītājs trokšņains. Uzreiz tiek pielietots. 4. attēls: pēc izvēles: manai aplādei katrai sērijai ir vienāds ievads. Velciet skaņu pa labi, lai atbrīvotu vietu, nospiediet "mūzikas ikonu" un ievietojiet ievadmūziku. Velciet skaņu atpakaļ pa kreisi, lai viņi pievienotos. 5. attēls. Pārbaudiet un pārliecinieties, vai ievada skaļums ir aptuveni tāds pats kā aprakstā. Ja nav jāpielāgo. (noklikšķiniet uz trīsstūra, velciet dB slīdni uz augšu/uz leju.) 6. attēls: noregulējiet izvades skaļumu tā, lai tas nenokļūtu sarkanajā daļā. Izvēlieties Kopīgot, Eksportēt dziesmu uz disku.
4. solis: ITunes


1. attēls: atveriet iTunes, importējiet failu un konvertējiet to uz mp3. 2. attēls: šo mp3 tagad var kopīgot ar citiem un/vai importēt PodcastMaker. Vairāk ekrānuzņēmumu viņu vietnē.
Ieteicams:
Kā: Raspberry PI 4 bez galvas (VNC) instalēšana ar RPI attēlu un attēliem: 7 soļi (ar attēliem)

Kā: Raspberry PI 4 bez galvas (VNC) instalēšana ar Rpi-imager un Pictures: Es plānoju izmantot šo Rapsberry PI daudzos jautros projektos savā emuārā. Jūtieties brīvi to pārbaudīt. Es gribēju atkal izmantot savu aveņu PI, bet manā jaunajā vietā nebija tastatūras vai peles. Pagāja laiks, kopš es izveidoju aveņu
Lēta skaitļošana: Arduino ar TTL sēriju: 3 soļi

Lēta skaitļošana: Arduino ar TTL sēriju: liela daļa no pilna mēroga arduino, piemēram, UNO, izmaksām ir USB interfeisa izmaksas (ņemiet vērā, ka tas bija taisnība, kad tas tika rakstīts, bet tas vairs nav taisnība, USB tagad ir lēts. Jūs varat citu iemeslu dēļ joprojām vēlaties izmantot TTL sērijas.). Atbrīvojieties no tā
Nelielas dizaina kļūdas novēršana, izmantojot Dell Dimension 4300 - 5000 sēriju .: 5 soļi

Nelielas dizaina kļūdas novēršana, izmantojot Dell Dimension 4300 - 5000 sēriju.: Tāpēc es skatos savā dell dimensijā 5000, izlemjot, kas man jādara, lai veiktu uzlabojumus, jo procesors ir ātrs un dell mobos nav pārslēdzams vai maināms. Es sadedzināju roku uz milzīgā centrālā procesora radiatora un
Pārskats par pulksteņa veidošanu draugam: 7 soļi
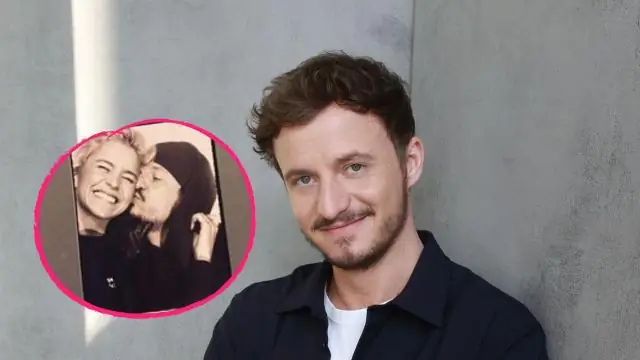
Pārskata apmācība draugam: apmācība par to, kā pārspīlēt ASUS Striker II mobo
Kamera atvieglotiem laika intervāla attēliem: 22 soļi (ar attēliem)

Kamera atvieglotiem laika intervāla attēliem: es pārbaudīju vienu no citām instrukcijām par laika nobīdes filmu veidošanu. Viņš diezgan labi aptvēra filmas daļu. Viņš pastāstīja par bezmaksas programmatūru, kuru varat lejupielādēt, lai izveidotu filmas. Es sev teicu: domāju, ka redzēšu, vai varu
