
Satura rādītājs:
- 1. darbība. Saziņas saite
- 2. darbība: divas VI daļas - priekšējais panelis un diagramma
- 3. darbība. Aparatūras noteikšana un LabVIEW palaišana
- 4. solis: priekšējā paneļa projektēšana
- 5. darbība: priekšējā paneļa projektēšana
- 6. darbība: priekšējā paneļa projektēšana
- 7. darbība: diagrammas paneļa projektēšana
- 8. darbība: diagrammas paneļa projektēšana
- 9. solis: Diagrammas paneļa projektēšana
- 10. solis: Diagrammas paneļa projektēšana
- 11. solis: Diagrammas paneļa projektēšana
- 12. solis: Diagrammas paneļa projektēšana
- 13. darbība: diagrammas paneļa projektēšana
- 14. darbība. Diagrammas paneļa projektēšana
- 15. darbība: diagrammas paneļa projektēšana
- 16. darbība: diagrammas paneļa projektēšana
2025 Autors: John Day | [email protected]. Pēdējoreiz modificēts: 2025-01-23 15:00

Datu iegūšanas (DAQ) aparatūra nodrošina vienkāršu saskarni, lai datorā ievadītu analogos/digitālos signālus, un iegūtā signāla apstrādei tiek izmantota LabVIEW programmatūra. Piemēram, jūs varat savienot termopāra sensoru ar DAQ moduli, izmantojot analogo ievades kanālu, un ar LabVIEW VI palīdzību nolasīt / parādīt pašreizējo temperatūru. Šajā apmācībā es izveidošu datu ieguves virtuālo instrumentu (VI) programmā LabVIEW MiniLab1008 DAQ modulim. Šeit sniegtā informācija atvieglos LabVIEW programmatūras un datu iegūšanas aparatūras izpratni. LabVIEW ir National Instruments Corporation (NI) preču zīme, un mūsu izmantotā datu iegūšanas aparatūra ir no Measurement Computing (MCC). Minilab1008 USB DAQ moduļa izmaksas ir aptuveni 129 ASV dolāri. Plašāku informāciju par MiniLab1008 skatiet KC vietnē: https:// www.measurementcomputing.com/ Plašāku informāciju par LabVIEW skatiet NI vietnē:
1. darbība. Saziņas saite

Draiveri, kas aprīkoti ar mērījumu skaitļošanas (MCC) DAQ moduļiem, nepiedāvā tiešu aparatūras kontroli no programmatūras LabVIEW. Mums ir nepieciešama Universālā bibliotēka, lai sazinātos ar LabVIEW. Skatiet 1.1. Attēlu, lai uzzinātu hierarhisko saziņas saiti starp LabVIEW un KC Minilab1008 DAQ.
2. darbība: divas VI daļas - priekšējais panelis un diagramma

VI ir divas daļas: panelis un diagramma. Panelis atgādina instrumenta priekšējo paneli, un diagramma ir vieta, kur veicat savienojumus ar dažādām sastāvdaļām. Šis VI iegūs datus no noteikta kanāla un parādīs tos priekšējā panelī. LabVIEW nav iesaistīta teksta programmēšanā. Kad pabeigts, VI vajadzētu izskatīties kā 1. attēlā:
3. darbība. Aparatūras noteikšana un LabVIEW palaišana
Noklikšķiniet, lai palaistu InstaCal programmatūru no Measurement Computing. Tas ir nepieciešams, jo tas ļautu datoram noteikt pievienoto DAQ aparatūru. Noklikšķiniet uz darbvirsmas, lai palaistu LabVIEW. Noklikšķiniet uz NewVI, lai sāktu jaunu VI lietojumprogrammu.
4. solis: priekšējā paneļa projektēšana

Lai datu iegūšana darbotos, mums VI ir jānodrošina vadīklas, funkcijas un rādītāji. Vadīklas ļauj mainīt parametru vērtību, rādītāji ļauj grafizēt un diagrammēt datus, un funkcijas nodrošina iegūto datu apstrādi vai ievades/izvades kontroli. 1. darbība. Digitālās vadības pievienošana Izpētiet izvēlni Vadīklas. Skaitliskajā logā izvēlieties DIGITĀLO KONTROLI, kā parādīts 2. attēlā. Uz paneļa tiks parādīts lauks, atzīmējiet to kā "Board #". Atkārtojiet to 3 reizes, pievienojot vairāk digitālās vadības, un atzīmējiet tos kā Sample Rate, Low Channel un High Channel. Šīs vadīklas ļaus mums ievadīt Minilab1008 datu ieguves tāfeles skaitliskās vērtības
5. darbība: priekšējā paneļa projektēšana

2. darbība - kļūdu ziņojumu vadības pievienošana Lai izmantotu kļūdu vadīklu, LabVIEW lasa no virkņu kopas. Izvēlnē String & Path Controls, kā parādīts 3. attēlā, atlasiet String Indicator un atzīmējiet to kā kļūdas ziņojumu. Atcerieties, ka tas ir logs kļūdu ziņojumiem, kas saistīti ar aparatūras statusu.
6. darbība: priekšējā paneļa projektēšana

Lai attēlotu iegūtos datus, atveriet izvēlni GRAPH, kā parādīts 4. attēlā, atlasiet WAVEFORMGRAPH un atzīmējiet to kā Displejs. PIEZĪME. Veicot manipulācijas ar G objektiem, priekšējais panelis varētu izskatīties kā parādīts 1. attēlā.
7. darbība: diagrammas paneļa projektēšana

Noklikšķiniet uz VI diagrammas daļas. Jūs pamanīsit vēl vienu peldošu paleti ar nosaukumu Funkcijas. Šai paletei ir dažādas funkcijas un apakšvirsraksti, kas kontrolē visus DAQ plates vai moduļa un signāla mērīšanas un apstrādes aspektus. Ja esat apzīmējis visas ciparu vadības ierīces un indikatorus, tad diagrammā atradīsit to termināļus, kas marķēti atbilstoši. Gadījumā, ja esat aizmirsis iezīmēt ciparus un virknes, tiklīdz tos ievedāt priekšējā panelī, tas var būt mulsinoši. Izvēlieties termināli, ar peles labo pogu noklikšķiniet un izvēlnē izvēlieties "Atrast termināli". Varat arī dubultklikšķi uz diagrammas termināļa, un tas norādīs uz priekšējā paneļa vadīklu. Lai piekļūtu diagrammai, dodieties uz Windows izvēlni un atlasiet RĀDĪT DIAGRAMMU. Diagrammai vajadzētu izskatīties, kā parādīts 5. attēlā:
8. darbība: diagrammas paneļa projektēšana

Lai mainītu skaitlisko attēlojumu, kā parādīts 5. attēlā, ar peles labo pogu noklikšķiniet uz ciparu lodziņa un izvēlnē Attēlojums mainiet skaitlisko veselu skaitļu veidu, kā parādīts zemāk:
9. solis: Diagrammas paneļa projektēšana


1. solis - Analogās ievades funkcijas pievienošana Izvēlnē Funkcijas atlasiet KC ikonu un izvēlieties AlnScFg ievade no analogās ievades, kā parādīts 6. attēlā. PIEZĪME. Lai ieslēgtu HELP, izvēlnē Help izvēlieties Show Help. Kad pele atrodas jebkurā diagrammas daļā, ekrānā parādīsies palīdzības logs. Piemēram, palīdzība "AInScFg" ir parādīta, kā parādīts 7. attēlā.
10. solis: Diagrammas paneļa projektēšana


2. darbība - pievienojiet signāla kondicionēšanas funkcijas
11. solis: Diagrammas paneļa projektēšana


3. solis - pievienojiet kļūdas ziņojuma nodošanu Izvēlnē Funkcijas atlasiet KC un izvēlieties ErrMsg no MISC (kalibrēšana un konfigurēšana), kā parādīts 10. attēlā. 11. attēlā parādīta funkcija "Err Msg".
12. solis: Diagrammas paneļa projektēšana

4. solis - Skaitliskā konstante Izvēlnē Funkcijas atlasiet Skaitliskais un izvēlieties Skaitlisko konstanti, kā parādīts 12. attēlā. Piezīme: '' Ievadiet skaitlisko vērtību 1000 nemainīgā laukā. Atkārtojiet 4. darbību un ievadiet vērtību 0. Iemesls, kāpēc mēs to darām, ir ievadīt savākto paraugu skaitu, kā arī ievadīt t0 (viļņu formas iedarbināšanas laiks). Plašāku informāciju skatiet 18. attēlā.
13. darbība: diagrammas paneļa projektēšana

5. solis - zvana konstante Izvēlnē Funkcijas izvēlieties Ciparu un izvēlieties Zvanīt nemainīgi, kā parādīts 13. attēlā. Piezīme. Pirmajā konstantes laukā ievadiet tekstu Nav programmējams un pēc tam otrajā konstantes laukā ievadiet skaitlisko vērtību+-10V. Lai pievienotu otro lauku, ar peles labo pogu noklikšķiniet uz lodziņa un izvēlnē izvēlieties Pievienot pēc un pēc tam ierakstiet +-10 V. Iemesls, kāpēc mēs to darām, ir ievadīt diapazonu. To izmanto, lai savāktu A/D paraugu. Ieejas sprieguma diapazons lineārai darbībai, viena gala režīms MiniLAB1008 ir ± 10 Vmax.
14. darbība. Diagrammas paneļa projektēšana


Izvēlnē Funkcijas atlasiet Viļņu forma un izvēlieties Veidot viļņu formu, kā parādīts 14. attēlā. Iemesls, kāpēc mēs veidojam savu viļņu formu, ir tas, ka mums ir jāpielāgo x ass mērogošana. Mainot X asi, lai parādītu laiku, mēs varētu vizualizēt grafiku pilnīgā nozīmē. Kad esat ievietojis būvēšanas viļņu formas komponentu, velciet tā vidējo galu, lai tas izskatītos zemāk redzamajā dzeltenajā lodziņā. ir parādīts 15. attēlā.
15. darbība: diagrammas paneļa projektēšana


Pēdējais solis - kārbu savienošana Šajā brīdī ir svarīgi saprast rīkjoslu. Rīku josla tiek izmantota dažādu instrumentu izvēlei. 16. attēlā ir sniegts rīkjoslas apraksts. Veidojot diagrammu, atcerieties šādus noteikumus: Jebkurai funkcijai vai apakšvirsrakstam ievades tajā vienmēr ir pa kreisi, un izejas vienmēr ir taisnas. Lai apskatītu visus savienojumus, atveriet izvēlni Palīdzība un izvēlieties "Rādīt palīdzību". Kad palīdzība ir ieslēgta, pārvietojot rediģēšanas rīku uz funkciju/apakšvirsrakstu VI, parādīsies palīdzības ekrāns. Kad stiepļu darbarīks ir novietots virs funkcijas vai VI apakšgrupas, funkciju spailes iedegas, izceļot savienojumus. Tas atvieglo vadu pievienošanu atbilstošiem spailēm. Ja savienojumi starp divām funkcijām/apakšvirsrakstiem nav savietojami, starp savienojumiem parādīsies punktēta (-----) līnija, nevis stabila līnija. Tas nozīmē, ka vadu savienojumam ir nesaderīgi dati (piemēram, masīvs skaitlim vai klasteris masīvam). Vēlreiz pārbaudiet savienojumus, izmantojot ekrānu "Palīdzība" vai skatoties 18. attēlā. Izmantojot vadu instrumentu, pievienojiet atbilstošās vadības ierīces apakš VI, kā parādīts 18. attēlā. Pievienojiet grafikas indikatoru konstrukcijas beigās. Kad ieviešana ir pabeigta, rīkjoslā tiks parādīts VI statuss. Kā minēts iepriekš, ja savienojums ir slikts vai nav piemērots, tas diagrammā tiks parādīts ar pārtrauktu līniju. Ja termināļi nav pareizi pievienoti, rīkjosla parādīs statusu, kā parādīts 17. attēlā.
16. darbība: diagrammas paneļa projektēšana


Pēdējais solis Pēc pabeigšanas un ja elektroinstalācija ir pareiza, diagrammai vajadzētu izskatīties tā, kā parādīts 18. attēlā. Ir daži papildu izvēles komponenti un elektroinstalācija, kas redzama diagrammā: Pēc visu vadu pievienošanas, kā parādīts 18. attēlā, dodieties uz priekšējo paneli un aizpildiet atbilstošo informāciju priekšējā panelī, kā aprakstīts tālāk: Zema un augsta kanāla pārbaude kā 0 kanāla vadībai. Pielāgojiet savu funkciju ģeneratoru, lai izvadītu 100 Hz, 2v pp sinusa viļņa signālu Atkarībā no ieejas viļņu formas frekvences ievadiet atbilstošu paraugu ņemšanas frekvences numuru. Ievadītajam skaitlim jābūt vismaz divreiz lielākam par ievades viļņu formas frekvenci. ievadiet to pašu numuru kā izlases ātrums. Pēc atbilstošās informācijas ievadīšanas noklikšķiniet uz labās bultiņas, kā parādīts 16. attēlā, lai sāktu datu iegūšanu. Ja ievadītā informācija bija pareiza, savāktais signāls parādīsies priekšējā panelī. iespējams, pamanījāt, ka datu iegūšana tiek veikta tikai brīdī, kad tiek noklikšķināts uz labās bultiņas
Ieteicams:
Simulación Transmisor De Temperatura Modbus (Labview + Raspberry Pi 3): 8 soļi

Simulācijas transmisijas temperatūras režīms (Labview + Raspberry Pi 3): POST ESCRITO EN ESPAÑOLSe simulo un circuit transmisor de temperatura, el elemento primario (Sensor) fue implementado mediante un potenciometro el cual varia el voltaje de entrada. Paredzama informācija par sensoru (Elemento Secundario)
Kontrolēt temperatūru mājās ar PID un Labview: 4 soļi

Kontroles temperatūra mājās ar PID un Labview: PID merupakan suatu system pengontrolan yang biasa digunakan pada dunia indusri yang telah bukti keandalannya disini kita akan mengimplementasikan kontrolloer PID pada pengatur suhu ruangan menggunakan labview
Ukelele Tuner, izmantojot LabView un NI USB-6008: 5 soļi

Ukelele Tuner, izmantojot LabView un NI USB-6008: Kā uz problēmu balstīts mācību projekts manam LabVIEW & Instrumentu kurss Humber koledžā (elektronikas inženierijas tehnoloģija), es izveidoju ukuleles uztvērēju, kas ņemtu analogo ieeju (ukuleles stīgu tonis), atrastu pamata frekvenci
Līdzstrāvas motora virziena un ātruma kontrole, izmantojot LABVIEW (PWM) un ARDUINO: 5 soļi

Līdzstrāvas motora virziena un ātruma vadība, izmantojot LABVIEW (PWM) UN ARDUINO: Sveiki, puiši, pirmkārt, atvainojiet par manu smieklīgo angļu valodu. Šajā pamācībā es jums parādīšu, kā kontrolēt līdzstrāvas motora ātrumu, izmantojot labview. Sāksim darbu
EKG shēma (PSpice, LabVIEW, maizes dēlis): 3 soļi
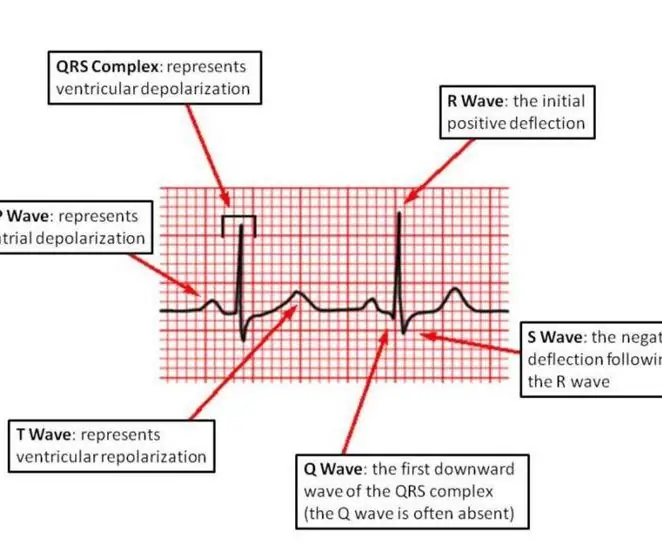
EKG ķēde (PSpice, LabVIEW, maizes dēlis): Piezīme. Šī NAV medicīniska ierīce. Tas ir paredzēts tikai izglītojošiem mērķiem, izmantojot simulētus signālus. Ja izmantojat šo shēmu reāliem EKG mērījumiem, lūdzu, pārliecinieties, ka ķēde un ķēdes un instrumenta savienojumi izmanto pareizu izolāciju
