
Satura rādītājs:
2025 Autors: John Day | [email protected]. Pēdējoreiz modificēts: 2025-01-23 15:00
Šī pamācība iemācīs jums izmantot centību, programmu, kas pieejama vietnē Cydia, kas ļaus jums kontrolēt savu iPhone vai iPod, izmantojot datora VNC. Tam nepieciešams:-jailbroken iPhone vai iPod touch ar Cydia-a dators, Mac vai dators (neesmu pārliecināts par Linux, lai gan tam vajadzētu darboties)-WiFi savienojums
1. darbība: lejupielādējiet nepieciešamās programmas …
Pirmkārt, jūsu datoram būs nepieciešams VNC klients. Šeit ir daži bezmaksas klienti katrai operētājsistēmai: Windows: RealVNCTightVNCMac OSX: VNC vista Tālāk jums būs jālejupielādē Veency no Cydia, to var atrast vietnē. Kad esat instalējis Veency, tramplīns tiks restartēts, nav ikonas, bet tagad tas ir instalēts jūsu ierīcē.
2. darbība: savienojuma izveide… 1. daļa
Lai ierīcē sāktu iestatīt Veency, vispirms dodieties uz Iestatījumi, pēc tam uz Wi-Fi un pēc tam noklikšķiniet uz zilās bultiņas blakus izmantotajam tīklam. Kopējiet IP adresi, jo šādi izveidosit savienojumu ar savu ierīci.
3. darbība: savienojuma izveide… 2. daļa
Tagad datorā būs jāatver VNC skatītājs. Tā kā man ir operētājsistēma Windows XP, es nevaru jums parādīt, kā to atvērt citās operētājsistēmās, tomēr es centīšos to padarīt pēc iespējas draudzīgāku dažādām platformām. Operētājsistēmā Windows tas ir tik vienkārši, kā atvērt VNC skatītāju un ievadīt IP adresi jūs saglabājāt agrāk.*Es neesmu pilnīgi pārliecināts, kā to izdarīt ar Mac, tomēr tam vajadzētu būt kaut kam līdzīgam, atverot VNC vistu un vienkārši noklikšķinot uz "skatītājs". Tas ir no tā, ko atceros no manas mazās pieredzes ar Mac, tāpēc tas var nebūt pilnīgi pareizs, taču tam vajadzētu būt kaut kam līdzīgam. Kad skatītājs ir atvēris, tam vajadzētu būt teksta laukumam, kurā varat ievadīt resursdatora nosaukumu vai IP adresi, šeit ievadāt IP, ko iepriekš saglabājāt no sava iPod vai iPhone.
4. darbība. Savienojuma izveide ar ierīci
Tagad, kad esat ievadījis visu nepieciešamo informāciju savā VNC skatītājā, varat nospiest savienojumu. Jūsu iPhone/iPod displejā tiks parādīts ziņojums ar jautājumu, vai vēlaties pieņemt savienojumu no "datora IP"? Pieņemiet to un esat gatavs ! Lai norādītu, vai esat pievienojies iPod/iPhone, augšpusē stūrī, blakus akumulatoram, būs redzams VNC logotips (tāpat kā otrajā attēlā)*Lai uzņemtu ekrānuzņēmumus ar iPod, ātri nospiediet barošanas un mājas pogas tajā pašā laikā ekrāns mirgos baltā krāsā, un ekrānuzņēmums tagad būs jūsu ierīces fotoattēlu lietojumprogrammā, un jūs varat sinhronizēt ar iTunes. (Darbojas tikai ar 2.x programmaparatūru)
Ieteicams:
Kontrolējiet datoru ar galvu!: 6 soļi (ar attēliem)

Kontrolējiet datoru ar galvu!: Sveiki, es izveidoju sistēmu, kas ļauj kontrolēt datora peli, tikai pakustinot galvu. Ja jums patīk mans projekts, nevilcinieties balsot par mani Arduino konkursā 2017;) Kāpēc es to izveidoju? Es gribēju izveidot objektu, kas videospēles padara par
UZVEIDOJIET SAVU DIGITĀLO DZĪVES DATORU PAMATU EBIKE VAI ELEKTRISKAM MOTOCIKLAM: 13 soļi

ŠEIT es radīju jaunu pamācību, kas ietver gan atsevišķu displeju, gan reģistrētāju, izmantojot arduino mega 2560 un Nextion LCD displeju. Un izsekošanas nolūkos varat reģistrēt arī NMEA teikumus sdcard un, protams, projektā
Jailbreak jūsu 1.1.4 vai zemāka IPhone vai IPod Touch: 4 soļi
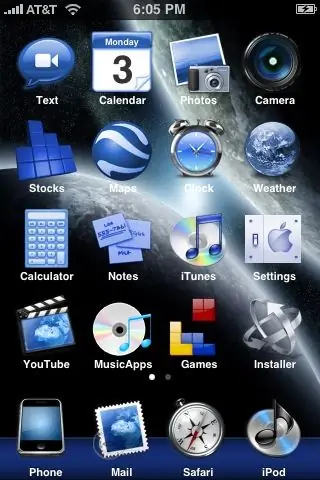
Kā jailbreak savu 1.1.4 vai zemāku IPhone vai IPod Touch: Kā jailbreak jūsu 1.1.4 vai zemāku iPhone vai iPod Touch un instalēt trešo pušu lietojumprogrammas. BRĪDINĀJUMS: Es neuzņemos atbildību par bojājumiem, kas nodarīti jūsu iPhone, iPod Touch vai datoram. Tomēr ZiPhone nekad nav sabojājis iPhone vai iPod
Kontrolējiet datoru, izmantojot iPod Touch vai iPhone: 4 soļi

Kontrolējiet datoru, izmantojot savu iPod Touch vai iPhone: šī ir mana pirmā pamācība, tāpēc es atvainojos, ja tā nav labākā. Vai esat kādreiz negribējis sēdēt uz dīvāna vai gultas un vienkārši kontrolēt savas Mac vai Windows ierīces. Šī pamācība iemācīs jums pilnībā kontrolēt savu datoru ar savu Ipo
Kontrolējiet datoru ar jums Iphone/ Ipod Touch V2: 3 soļi

Kontrolējiet savu datoru ar jums Iphone/ Ipod Touch V2: Pēdējos mēnešos cilvēki man jautāja par problēmām, ar kurām viņi ir saskārušies, izmantojot programmatūru, kas tika piedāvāta manā pēdējā Apple uz Windows bāzētajā Instructable. Esmu atradis jaunu programmatūru ar nosaukumu Jaadu VNC, kas ļauj jums darīt to pašu
