
Satura rādītājs:
- 1. darbība: failu lejupielāde un Photoshop īsinājumtaustiņi
- 2. solis: analīze
- 3. darbība. Dublējiet fonu
- 4. darbība. Darbības skripta ielāde
- 5. darbība. Darbības skripta palaišana
- 6. solis: trešdaļu noteikums
- 7. solis: līmeņu piemērošana
- 8. solis: Ātrā maska
- 9. solis: slāņa maskas uzklāšana
- 10. darbība: Gausa izplūšana
- 11. solis: slāņa maskas izvēle
- 12. darbība: slāņa necaurredzamības pielāgošana
- 13. darbība: slāņu un līmeņu apvienošana
- 14. solis: līkņu pielāgošana
- 15. solis: asināšana ar augstas caurlaidības filtru
- 16. solis: apgriešana
- 17. darbība: rezultāts
- Autors John Day [email protected].
- Public 2024-01-30 10:59.
- Pēdējoreiz modificēts 2025-01-23 15:00.
Cilvēku un vietu fotografēšana ielu deju festivālos var būt ļoti krāsaina un jautra. Mēs visi esam ļoti satraukti, noklikšķinot šeit un tur, iedomājoties, cik brīnišķīgi tērpi parādīsies mūsu attēlos, cik lepni mēs būtu par mūsu izdrukām, cik eksotiski dejotāji izskatītos. Viss uztraukums un cerības drīz pazūd, tiklīdz mēs saņemam izdrukas- diemžēl. Tas ir tāpēc, ka mums ir tendence tik ļoti aizrauties tajā brīdī, ka vairumā gadījumu mums ir tikai momentuzņēmumi. Tātad, kā jūs varat padarīt savus momentuzņēmumus par lielisku fotoattēlu? Lai uzzinātu vairāk, dodieties uz nākamo lapu… Vizuālais rotaļu laukums
1. darbība: failu lejupielāde un Photoshop īsinājumtaustiņi
Pirms jebkas cits; Daži rīki, kurus esmu izmantojis šajā apmācībā: ScreenPrint32 - es to izmantoju sietspiedei. Jūs varat lejupielādēt bez maksas neierobežotai lietošanai savā tīmekļa vietnē. Trešdaļu noteikums - darbības skripts no PanosFX. Lejupielādējiet failu un izpakojiet to mapē un pārdēvējiet to par Photoshop darbības skriptu, lai to varētu viegli atrast vēlākai lietošanai. (Pārbaudiet manu pamācību par "Trešās kārtulas" šeit, izmantojot šo skriptu. Photoshop īsinājumtaustiņi: Ctrl+Alt+Shift+E - sapludiniet redzamos slāņus atsevišķā slānī un novietojiet to virs slāņa paletes. - Samazināt vai Maksimāli palieliniet otas diametru. Atstarpes taustiņš - panoramēšana. B - BrushCtrl+Shift+I - apgrieztā atlase. X - priekšplāna un fona krāsas pārslēgšana.
2. solis: analīze
Šī ir oriģinālā fotogrāfija, ko es uzņēmu pagājušā gada novembrī San Karlosas pilsētas Negrosā, Filipīnās, ielu deju festivālā "Pintaflores". Man ļoti patīk šī fotogrāfija, skaista dejotāja ar lielisku kostīmu, atbilstošs materiāls šai apmācībai. Tagad ļaujiet mums nedaudz laika, lai noskaidrotu, kā šo fotoattēlu uzlabot. Ekspozīcija - no objekta puses ir nedaudz nepietiekami eksponēts. Ja es nebūtu bijis pārāk slinks, es būtu varējis noķert šāvienu. Es tobrīd biju sava veida dilemmā, vai man vajadzētu ņemt līdzi savu ārējo zibspuldzi. Tā vietā es izvēlējos alu (kas ir pareizi), lai es varētu fotografēt ar vienu roku. Ļoti aizņemts. Es būtu varējis aizmiglot fonu ar seklāku DoF, bet tajā laikā tas man bija pietiekami neskaidrs! Hic…. Atlikušie uzlabojumi būs paredzēti šīs apmācības nākamajam posmam, lai jūs atgrieztos vēl.:) Tagad izlocām piedurknes un dodamies uz darbu!
3. darbība. Dublējiet fonu
Kopiju varat lejupielādēt, noklikšķinot uz attēla, lai to izmantotu tikai šajā apmācībā. Atveriet savu Photoshop un neaizmirstiet dublēt fonu, velkot slāni uz pogas "Izveidot jaunu slāni" zem slāņa paletes, vai arī varat nospiest/turēt taustiņus Ctrl+J.
4. darbība. Darbības skripta ielāde
Atrodiet failu "Trešdaļas apgriešanas noteikums", kurā esat izpakojis darbības skriptu, nospiežot opciju "Ielādēt darbību".
5. darbība. Darbības skripta palaišana
Kad ielādēts, iezīmējiet skriptu un nospiediet "Play Selection" un gaidiet, līdz skripts tiks pilnībā palaists, līdz parādās dzeltens režģis.
6. solis: trešdaļu noteikums
Pagrieziet režģi, noklikšķinot/velkot peles kursoru tieši ārpus dzeltenā taisnstūra, un mainiet izmēru, velkot pārveidošanas pārslēgus režģa stūros un vidusdaļās. (Jūs varat saglabāt attēla lieluma attiecību, vienlaicīgi nospiežot/turot nospiestu taustiņu "Shift".) Kad esat pabeidzis, izlasiet un izpildiet norādījumus, līdz darbības skripts ir pabeigts.
7. solis: līmeņu piemērošana
Pielāgojiet "Level" vērtības, kā norādīts, koncentrējoties uz fonu. Lai salīdzinātu efektu, atzīmējiet/noņemiet atzīmi no priekšskatījuma izvēles rūtiņas. Šī soļa mērķis ir samazināt fona ietekmi.
8. solis: Ātrā maska
Uzmanīgi maskējiet fonu, izmantojot suku ātrās maskas režīmā, un pārliecinieties, vai priekšplāna krāsa ir melna. Neuztraucieties, ja dodaties tālāk par malām. Vienkārši nospiediet taustiņu "X", lai mainītu priekšplānu uz baltu, un notīriet pārpalikumu, lai izdzēstu masku. Tam vajadzētu būt izaicinājumam jūsu maskēšanas prasmēs, īpaši galvassegas daļā.
9. solis: slāņa maskas uzklāšana
Deaktivizējiet "Ātrās maskas režīmu", vienu reizi noklikšķinot uz pogas. Automātiski tas pārvērtīsies atlasē. Ieteicams saglabāt atlasi, noklikšķinot uz cilnes Atlasīt un atlasot opciju Saglabāt atlasi. Uzklājiet slāņa masku, kā parādīts zemāk.
10. darbība: Gausa izplūšana
Apvienojiet slāņus, nospiežot/turot "Ctrl+Alt+Shit+E" atsevišķā slānī. Pēc tam pielietojiet Gausa izplūšanu, lai vēl vairāk samazinātu fonu, padarot objektu izcilu.
11. solis: slāņa maskas izvēle
Lai izolētu efektu tikai uz fona, mēs uzklāsim slāņa masku. Bet vispirms ar peles labo pogu noklikšķiniet uz slāņa maskas sīktēla un izvēlieties "Pievienot slāņa masku atlasei", iezīmējiet augšējo slāni un, nospiežot taustiņu "Sūdi", slāņu paletes apakšdaļā noklikšķiniet uz "Pievienot vektoru masku".
12. darbība: slāņa necaurredzamības pielāgošana
Pārāk daudz izplūšanas malās radīs halos. Lai to novērstu, mēs samazināsim slāņa necaurredzamību, lai samazinātu izplūšanas efektu.
13. darbība: slāņu un līmeņu apvienošana
Apvienojiet slāņus, pēc tam aptumšojiet attēlu, izmantojot "Līmeņi", un uzklājiet masku, lai ierobežotu efektu tikai fonā.
14. solis: līkņu pielāgošana
Lietojiet "Līknes", lai uzlabotu kontrastu, kā parādīts attēlā.
15. solis: asināšana ar augstas caurlaidības filtru
Ir daudz veidu, kā asināt attēlu. Bet šajā apmācībā mēs izmantosim asināšanas filtru "High Pass".
16. solis: apgriešana
Visbeidzot, apgrieziet attēlu pēc vēlēšanās. Manā gadījumā es dodu priekšroku 8 x 10 attiecībai.
17. darbība: rezultāts
Un voila! Mēs esam pabeiguši. Lai iegūtu vairāk Photoshop tehnikas, apmeklējiet Visual Playground. Sekojiet šīs apmācības otrajam posmam. Ciao…
Ieteicams:
Miniaturizējošs Arduino autonomais robots (Land Rover / automašīna) 1. posms Modelis 3: 6 soļi

Miniaturizējošs Arduino autonomais robots (Land Rover / automašīna) 1. posms: 3. modelis: es nolēmu miniaturizēt Land Rover / Car / Bot, lai samazinātu projekta lielumu un enerģijas patēriņu
Pasaulē pirmais šķiedru optikas sveču pulkstenis: 14 soļi (ar attēliem)

Pirmais šķiedru šķiedru sveču pulkstenis pasaulē: es nolēmu uztaisīt sievai dāvanu un gribēju nākt klajā ar oriģinālu ideju. Man patika ideja par kustīgu skulptūru, un pēc ilgām pārdomām es radīju mehāniska pulksteņa koncepciju, kas mirgoja un mirgoja, izmantojot kristālus, sveces un
Bērna pirmais pulkstenis - ar ieslēgšanas taimeri: 16 soļi (ar attēliem)

Bērna pirmais pulkstenis - ar ieslēgšanas taimeri: šajā rokasgrāmatā ir parādīts, kā izveidot maināmas pulksteņa ciparnīcas, kurās var būt redzami jūsu bērna attēli, ģimenes/mājdzīvnieku fotoattēli vai jebkas cits, ko, jūsuprāt, būtu jauki periodiski mainīt. Vienkārši piestipriniet skaidru skatu virs vēlamā
Arduino "pirmais spēlētājs" galda spēlēm: 4 soļi
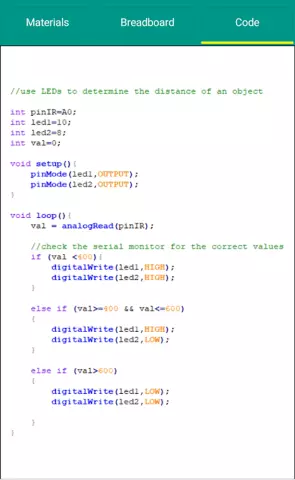
Arduino "pirmais spēlētājs" galda spēlēm: šo projektu iedvesmoja " pirmais spēlētājs " lietotnes, kuras ar vīru esam izmantojuši savos tālruņos. Mums patīk spēlēt galda spēles un izmantot " pirmais spēlētājs " lietotnes, lai izlemtu, kurš iet pirmais. Es nolēmu mēģināt izveidot savu Arduino versiju
1A līdz 40A pašreizējais BOOST pārveidotājs līdz 1000 W līdzstrāvas motoram: 3 soļi

1A līdz 40A pašreizējais BOOST pārveidotājs līdz 1000 W līdzstrāvas motoram: Sveiki! Šajā videoklipā jūs uzzināsit, kā izveidot strāvas pastiprinātāja ķēdi jums ar lielu jaudu līdzstrāvas motoriem līdz 1000 W un 40 ampēriem ar tranzistoriem un centrālo krāna transformatoru. Lai gan, strāva pie izejas ir ļoti augsta, bet spriegums būs r
