
Satura rādītājs:
- Autors John Day [email protected].
- Public 2024-01-30 10:59.
- Pēdējoreiz modificēts 2025-01-23 15:00.
Šajos norādījumos tiks detalizēti aprakstītas darbības, kas nepieciešamas, lai sagatavotu mājās gatavota digitālā attēlu rāmja PROGRAMMATŪRAS elementus. Es ceru, ka vēlāk ievietošu norādījumus par fiziskajām izmaiņām. Digitālais attēlu rāmis Dell Inspiron 5100key funkcijās: iespējots tīmeklī - attēli, kas tiek nodrošināti, izmantojot RSS feeddiskless (zābaki un darbojas no 2 GB USB diska)
1. darbība. Fons
Es izvilku šo klēpjdatoru no kaudzes, kas tika nodota pārstrādei. Iespējams, es to nebūtu paķēris, bet man jau ir identisks, tāpēc zināju, ka varu apmainīt detaļas, lai redzētu, kas ir izdevies un kas ne. Tas tika noņemts līdz minimumam: ekrāns un mātesplate ar skārienpaliktni. Pēc RAM pievienošanas optiskais diskdzinis un tastatūra es varēju ielādēt BIOS. Šis klēpjdators atbalsta USB sāknēšanu, bet ne ar sākotnējo BIOS. Pirmais solis bija apmeklēt Dell vietni BIOS atjaunināšanai un pēc tam instalēt to klēpjdatorā. Turklāt vietējā datora glābšanā es atradu lielisku USB tastatūru ar 2 iebūvētiem portiem. Tas ļauj man nav jātirgo tastatūras no klēpjdatora uz klēpjdatoru. To atbalstīs tikai jauni klēpjdatori. Izmantojot Craigslist, es ātri atradu pieņemamas RAM atmiņas karti (512mb), tad man tas arī nebija jāmaina. Pēdējais instalētais elements bija 802.11b mini-pci karte bezvadu piekļuvei (tā bija bez maksas, no citas glābšanas). Turot pie rokas klēpjdatoru, es nolēmu izveidot digitālo attēlu rāmi. Esmu veicis cieto disku instalēšanu, izmantojot Puppy Linux vecākos klēpjdatoros, taču es īpaši vēlējos izmantot modernākas funkcijas, kas iebūvētas šajā klēpjdatorā. Lielāko daļu laika es izmantoju Xubuntu kā savu galveno operētājsistēmu (personīgā izvēle), un kopš 'Buntu 8.10, pastāvīga USB instalēšana ir padarīta ļoti vienkārša, izmantojot USB veidotāja pakotni. Nepieciešamie materiāli (papildus klēpjdatoram): 2 GB zibatmiņas disks (mans ir PNY kaut kas cits, 15 ASV dolāri dažus gadus atpakaļ …) Xubuntu 8.10 tiešais cd
2. darbība: Xubuntu instalēšana:
1. Pievienojiet zibatmiņas disku, ievietojiet CD2. Pēc palaišanas izveidojiet savu wifi savienojumu. 3. $ sudo apt-get install usb-creator4. $ sudo usb-creator5. Izpildiet norādījumus vai izlasiet norādījumus, kurus izmantoju šeit sniegtajos norādījumos6. Kad zibatmiņas diskā ir instalēta operētājsistēma, varat atsāknēt (izņemt kompaktdisku …), pārliecinoties, ka modificējat BIOS, lai vispirms ignorētu cieto disku un sāktu no USB. atjauninājums: es mēģināju vēlreiz izmantot šo metodi ar cita zīmola USB zibatmiņas disku, un tā vietā, lai sāknētu, es saņēmu brīdinājumu: "Pildspalva bez operētājsistēmas …" utt. Tātad, lai to novērstu, pirms vai pēc USB veidotāja instalēšanas, izpildiet šo komandu terminālī: install-mbr /dev /sdX (X apzīmē ierīces burtu, manā gadījumā, /dev /sdd) Pēc tam tas sākās labi.
3. darbība: pēc instalēšanas: ielādēts USB instalācijā
1. Izveidojiet bezvadu savienojumu.2. Iebūvētais tīkla pārvaldnieks ļauj jums autentificēties ar katru sāknēšanu. Šim projektam tas nedarbosies. Tā vietā instalējiet wicd.3. Atjaunojiet savienojumu, izmantojot vietni wicd.4. Instalējiet ssh-server un open-ssh paketes (noder attālai administrēšanai) 5. Izveidojiet jaunu lietotāju ar paroli, piešķiriet viņam administratora privilēģijas. Tas ir nepieciešams SSH administrēšanai, jo noklusējuma pieteikšanās neļaus ssh pieteikšanos (viegli?). Jums joprojām būs jāizmanto “sudo”, taču tas tikai padara to nedaudz mazāk sāpīgu. Pievienojiet Firefox kā startēšanas programmu: Programmas> iestatījumu pārvaldnieks> Automātiski startētās lietojumprogrammas (komanda ir tikai: firefox). Uzstādiet netraucētu. šī programma paslēps peles rādītāju pēc jūsu norādītās kavēšanās. Es to pievienoju, lai palaistu startēšanas laikā (tādas pašas darbības kā iepriekš, komanda ir: unclutter -idle 3). 8. Enerģijas pārvaldībā deaktivizējiet ekrānsaudzētāju. Pretējā gadījumā tas paliks tukšs pēc apmēram 10 minūtēm. Es mēģināju iestatīt dažas citas enerģijas pārvaldības funkcijas, taču, izmantojot šo metodi, APM netiek aktivizēts sāknēšanas laikā. Otrā puse ir tā, ka šo instalāciju var atsāknēt no cietas izslēgšanas bez pat žagas.
4. solis: Firefox pielāgojumi:
1. Instalējiet “pilna pilnekrāna” papildinājumu. Tas ļauj ievietot klēpjdatoru “kioska režīmā” un pārbaudīt, vai vēlaties palaist Firefox pilnekrāna režīmā. Un, ja jūs to vēl nezinājāt, F11 pārslēgs un ieslēgs pilnekrāna režīmu. Atzīmējiet preferenču 3 labākās rūtiņas.2. Instalējiet papildinājumu Fox Saver. Pēc noklusējuma tas paņem attēlus no savas datu bāzes. Varat norādīt daudzas citas vietas, no kurām paņemt attēlus. Es izmantoju RSS plūsmas opciju un saistīju to ar picasaweb albumu, lai es varētu pievienot vai noņemt attēlus no jebkura datora. Es arī iestatīju gaidīšanas laiku uz 1 minūti (pēc noklusējuma, šķiet, es nevaru samazināt to, vai es to darītu), un slaidu nomaiņas laiku līdz 180 sekundēm. Citi iestatījumi ir priekšroka.3. Adreses joslā ierakstiet about: config-pēc tam atrodiet iestatījumu browser.sessionstore un iestatiet to uz nepatiesu, veicot dubultklikšķi uz līnijas. Tas neļaus nevēlamu ziņojumu logiem neļaut Firefox palaist katru sāknēšanas reizi. Es izveidoju HTML failu un ievietoju to noklusējuma mājas direktorijā, lai to izmantotu kā Firefox mājas lapu. Atveriet to, izmantojot Firefox, un pēc tam rediģējiet> Preferences. Tajā teikts: "Labdien, pasaule. Slaidrāde sāksies pēc minūtes." Lai izietu un veiktu tīru atsāknēšanu (ieteicams), izmantojot pilnekrāna režīmu, izmantojiet Firefox+Alt+F4. Pēc tam atsāknējiet. ** šeit es atklāju, ka manam klēpjdatoram patīk apmēram 3 sekunžu aizkave pirms pārstartēšanas, pretējā gadījumā zibatmiņas disks netiks "redzēts" un netiks atsāknēts. Vienkārši izslēdziet, pagaidiet un pēc tam nospiediet ieslēgšanas pogu.
5. solis: domu slēgšana
Es domāju, ka tas tā ir. Atsāknējiet un, ja viss izdosies, jums būs pamats lieliskam lielam digitālajam attēlu rāmim, kas ir spējīgāks par veikalā esošajiem 200 USD modeļiem. Un jūs to izdarījāt ar MĪLESTĪBU! Ziemassvētkos es saņēmu Kill -A -Watt. Šeit ir aptuvenie enerģijas patēriņa dati: (pamatojoties uz Kill -A vatu) ieslēgšana - 70 gaidīšana, lai sāktu 50 ~ 60 w Bootēšanas OS - 29 ~ 60 w Atvērts Firefox, gaidot slaidrādes sākšanu - 30 ielādējot jaunu attēlu - lielākajā daļā gadījumu uz īsu brīdi pāriet uz 70 nostabilitāti.
Ieteicams:
Web radio: 5 soļi (ar attēliem)

Interneta radio: Pirms mēnešiem es Banggoodā ieraudzīju M5stickC izstrādes dēli un nopirku vienu, ar ko spēlēt. Jūs to varat iegūt šeit. Es izmēģināju daudzas skices, bet beidzot es pārmeklēju šo lapu un nolēmu mēģināt izveidot tīmekļa radio. Šai attīstības padomei ir
Kā es izveidoju augļu grozu, izmantojot "Web" programmā Fusion 360?: 5 soļi

Kā es izveidoju augļu grozu, izmantojot "Web" programmā Fusion 360?: Pirms dažām dienām es sapratu, ka neesmu izmantojis " Ribas " Fusion 360 iezīme. Tāpēc es izdomāju to izmantot šajā projektā. Vienkāršākais pielietojums " Ribas " iezīme var būt augļu groza veidā, vai ne? Skatiet, kā izmantot šo
Arduino akumulatora testeris ar WEB lietotāja interfeisu: 5 soļi

Arduino akumulatoru testeris ar WEB lietotāja saskarni: šodien elektroniskās iekārtas izmanto rezerves baterijas, lai saglabātu stāvokli, kādā darbība tika pārtraukta, kad iekārta tika izslēgta vai kad nejauši iekārta tika izslēgta. Ieslēdzot, lietotājs atgriežas vietā, kur palika
ESP8266 Weather Monitor Web Server (bez Arduino): 4 soļi
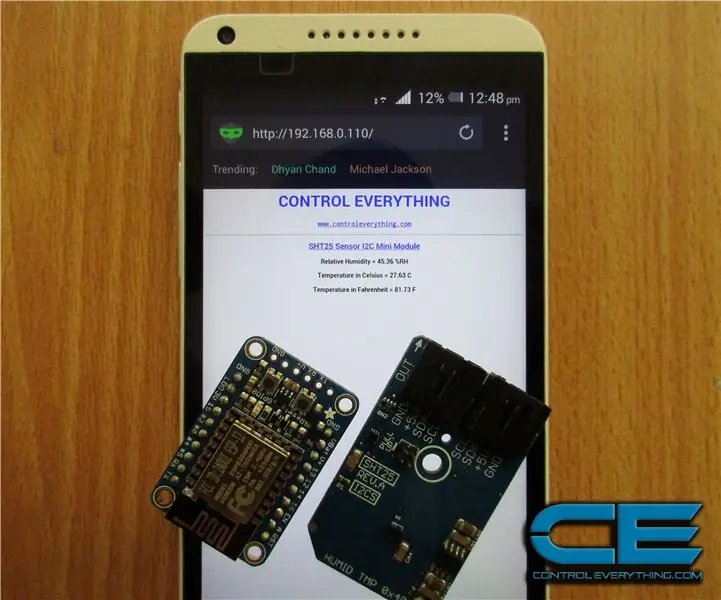
ESP8266 Weather Monitor Web Server (bez Arduino): “lietu internets” (IoT) ar katru dienu kļūst par aizvien pieaugošu sarunu tēmu. Tā ir koncepcija, kas var ne tikai ietekmēt to, kā mēs dzīvojam, bet arī to, kā mēs strādājam. No rūpnieciskām mašīnām līdz valkājamām ierīcēm - izmantojot iebūvētu
Beaglebone Black Web Control, izmantojot WebPy: 6 soļi

Beaglebone Black Web Control, izmantojot WebPy: kādreiz esat vēlējies izveidot veidu, kā kontrolēt garāžas durvis, izmantojot tālruni, iespējams, apkopot datus un apskatīt tos no klēpjdatora. Ir viens bortdators ar nosaukumu Beaglebone Black, kas ir ārkārtīgi jaudīga ierīce, kas ļauj kontrolēt
