
Satura rādītājs:
- Autors John Day [email protected].
- Public 2024-01-30 10:59.
- Pēdējoreiz modificēts 2025-01-23 15:00.
Ne daudzi cilvēki izmanto Microsoft Powerpoint, lai pilnībā izmantotu tā potenciālu tādā veidā, ka rezultāti var būt diezgan pārsteidzoši. Pārsvarā pēc iziešanas no koledžas un dalības korporatīvajā pasaulē prezentācijas, ko esmu redzējis sanāksmēs, sastāv no dažiem pamata stereotipiskiem slaidiem, un viss, kas tajā ir, ir teksts. Tie ir līdzīgi slaidam otrajā attēlā zemāk. Šāda veida prezentācijas… liek man… (žāvāties).. laipni gulēt …zz..zz.. ZZZZ
Tātad, palūkojieties uz to, ko mēs darīsim - Fails “Animācija programmā Powerpoint.ppt” zemāk.
1. darbība. Kas mums nepieciešams
1. 21. gadsimta rotaļlieta ar nosaukumu 'Dators' - iespējams, ar peli, it īpaši, ja tā ir klēpjdators (vieglākai zīmēšanai).
2. Jūsu datorā instalēta programma MS Powerpoint. Es izmantoju Office 2003, taču Office 2007 ir 4 gadus jaunāks, un jebkura iepriekšējā versija neko daudz nemainīs. Tagad mēs veidosim animāciju ar transportlīdzekli, kas pārvietojas pa slidkalniņu.
2. solis: formu zīmēšana
Viss, kas kustas, mani vienmēr aizrauj, un es labprāt liktu Ferrari vai Hummer uz ekrāna sadedzināt kādu (tagad dārgu) degvielu, bet kravas automašīnas ir vienkāršākas un ideāli piemērotas sākumam.
Labi, tāpēc tagad, kad viss ir gatavs, es vēlētos jūs mudināt izveidot savus attēlus, nevis izmantot izgriezumus. Tas jums palīdzēs vēlāk, lai izveidotu vairāk informācijas (piemēram, blokshēmas, diagrammas utt.). Mēs to darīsim, izmantojot “Automātiskās formas”. Šīs ir dažas pamata formas, kuras, gudri lietojot, var palīdzēt jums izveidot gandrīz visu, par ko Da Vinči varētu sapņot … ne īsti, bet tās joprojām ir ļoti foršas, kā redzēsit. Tātad, vispirms zīmēšanas rīkjoslā noklikšķiniet uz “Automātiskās formas”, kurai pēc noklusējuma jābūt ekrāna apakšējā kreisajā stūrī (es ceru, ka esat jau atvēris Powerpoint, mēs to darīsim pēc 15-20 minūtēm!) Izvēlieties: Automātiskās formas> Pamata formas> Noapaļots taisnstūris Ja neredzat zīmēšanas rīkjoslu, varat to padarīt redzamu, reģistrējoties: Skats> Rīkjoslas> Zīmējums
3. solis: aizpildiet krāsas
1. Pēc noklusējuma automātiskajai formai vienmēr būs kāda aizpildījuma krāsa. Bet mēs to varam acīmredzami mainīt, ar peles labo pogu noklikšķinot uz formas, kuru uzzīmējām pēdējā solī, un pēc tam atlasot “Formatēt automātisko formu”, lai tiktu parādīta tās uznirstošā izvēlne.
2. Powerpoint piedāvā dažādas iespējas, lai izvēlētos vēlamo pildījuma veidu. Mēs izmantosim opciju “Aizpildīt efektus”. 3. Šajā konkrētajā gadījumā mēs izvēlēsimies “Gradientu” un kravas automašīnas pārvadāšanai izmantosim pelēko nokrāsu. Redzamajām vadības ierīcēm jābūt diezgan pašsaprotamām. Mēs izvēlēsimies horizontālu ēnojuma stilu, kas izgaismojas no apakšas uz augšu. Ja vēlaties, lai ratiņi izskatās cilindriski (piemēram, tankkuģa gadījumā), varat izvēlēties variantu, kas izgaismojas vidū -ekrānuzņēmumā izvēlēto.
4. darbība. Atkārtojiet vairākām formām
Tāpat jūs varat izveidot un pēc pasūtījuma aizpildīt vairāk šo automātisko formu. Jūs varat uzzīmēt vēl 2 formas, piemēram, ratiņu kreisajā pusē: kravas automašīnas salons oranžā krāsā un melns savienotājs.
Pēc tam varat noklikšķināt uz šīm formām un vilkt tās, lai tās tuvinātu, un nomest tās, lai tās saderētu kopā.
5. solis: riteņi
Tagad par interesantāko daļu - riteņiem.
1. Riteņiem mēs izmantosim Donut formu. 2. Pēc tam, kad būsiet uzzīmējis virtuli, mēs izvēlēsimies atbilstošu līnijas modeli. Pārtrauktā līnija ir lieliski piemērota nelīdzeniem un rievotiem kravas automašīnu riteņiem. Jūs varat padarīt domuzīmes izteiktākas, palielinot līnijas platumu (poga pa kreisi no līnijas raksta izvēles pogas). 3. Ēnošanai varam izmantot pāris mēness automātiskās formas. Simetrijai mēs varam izveidot vienu automātisko formu un kopēt-ielīmēt to. Pēc tam var atlasīt jauno kopiju, un, noklikšķinot uz pogas “Zīmēt”, varat izvēlēties formu, lai to apvērstu horizontāli, lai tagad tā kļūtu par sākotnējās automātiskās formas spoguļattēlu. Zīmēt> Pagriezt vai Apvērst> Apvērst horizontāli 4. Pēc tam, kad mēness formas ēnas bija uzstādītas pretēji ritenim, es pievienoju vēl vienu automātisko formu - šoreiz apli un aizpildīju gradientu, kas izstaro no centra. Tas ir paredzēts riteņa spieķiem. Tagad, lai tas izskatītos kā aiz riteņa, var ar peles labo pogu noklikšķināt uz tā un izvēlēties 'Sūtīt atpakaļ'. Jūs varat iedomāties, ka rezultāts būtu līdzīgs tam, kas būtu redzams, ja šīs formas būtu izgatavotas no papīra spraudeņiem, kas izvietoti viens virs otra. 5. Tagad, kad visas riteņa sastāvdaļas ir savās vietās, varat tās atlasīt kopā, velkot peles rādītāju, lai izveidotu punktētu atlases taisnstūri, kura laukums aptver šīs formas. Tas ir tāpat, kā jūs apgabalā atlasītu vairākas mapes vai ikonas logos. Pēc tam ar peles labo pogu noklikšķiniet uz jebkuras atlasītās formas un, lai šīs daļas saskaitītu vienā ritenī, izvēlieties: Grupēšana> Grupa Izveidojiet dažas šī riteņa kopijas. Mūsu riteņi tagad ir gatavi ripot!
6. darbība: kravas automašīnas montāža
1. Tagad jūs varat salikt šos riteņus kopā ar kravas automašīnu. Varat mainīt jebkuras formas izmērus (teiksim, ja tie ir lielāki), piemēram, mainītu attēla izmērus, lai pārliecinātos, ka proporcijas izskatās pareizi un reālistiski. Pēc tam kā priekšējo aizsargu varat pievienot melnu taisnstūri un pāris pelēkus taisnstūrus priekšējiem lukturiem un loga aizsargam. Pamata kravas automašīna ir gatava.
2. Ja vēlaties ļauties vairākām automātiskām formām, varat pievienot papildu komponentus, piemēram, durvis, riteņa stiprinājumus vai motoru (es to darīju, izmantojot cilindru, kubu un slīpi). Tādējādi jūsu kravas automašīna izskatīsies daudz vēsāka. Jūs varat arī ievietot kādu firmas nosaukumu uz kravas automašīnas ratiņiem, izmantojot Word-art, vai ielīmēt kādu attēlu, ja vēlaties (Graffiti? Uzrakstiet uz tā savu vārdu …). 3. Tagad, kad visa kravas automašīna ir gatava montāžai, atkal atlasiet apgabalā visas detaļas, ar peles labo pogu noklikšķiniet uz jebkuras no tām un izvēlieties Grupēšana> Grupa Tāpat kā riteņu gadījumā.
7. solis: fons
1. Ļauj vadīt mūsu kravas automašīnu dienā (un bez dzeršanas). Tātad, lai jūsu slaids izskatās nedaudz līdzīgs ekrānuzņēmumā redzamajam, mēs izvēlēsimies atbilstošu fona krāsu.
2. Lai izvēlētos dienasgaismas fonu, ar peles labo pogu noklikšķiniet uz jebkuras vietas slaidā (bet ne uz slikto kravas automašīnu) un atlasiet “Fons…”, lai tiktu atvērta tā nelielā uznirstošā izvēlne. Tagad vienkārši izvēlieties atbilstošu aizpildījumu - tāpat kā mēs izmantojām slīpumus. Šajā gadījumā varat izmantot dažus iepriekš iestatītos iestatījumus. Dienasgaismai jau ir iepriekš iestatīts. 3. Mēs varam uzlikt kādu zāli vai zemi un uz tā uzbūvēt ceļu, izmantojot autoshapes. Zāles aizpildīšanas efektam es izmantoju dažus modeļus, nevis gradientus.
8. darbība: pievienojiet animāciju
1. Ar peles labo pogu noklikšķiniet uz kravas automašīnas un izvēlieties 'Custom Animation…'. Parādīsies rīkjosla pielāgotajai animācijai, un tur jūs varat pievienot efektu kravas automašīnas animēšanai. Acīmredzot, tā kā tā ir kravas automašīna, nevis spoks, mēs neapmierināsimies ar tādiem efektiem kā žalūzijas vai parādīšanās/pazušana. Zemes kravas automašīna var ceļot no ekrāna labās uz kreiso pusi. Šim efektam mēs izvēlamies:
Ieeja> Lidot 2. Izvēlieties parametrus. “Sākums” ir slēdža šovam, lai sāktu šo efektu. Es to izvēlējos kā “Ar iepriekšējo”, lai manam kravas automobilim būtu laiks iebraukt, tiklīdz slaidrāde sākas. Šī lidojuma efekta virziens būs no slaida labās puses. Mēs varam arī pielāgot kravas automašīnas ātrumu.
9. darbība. Gatavs
Tagad vienkārši novietojiet kravas automašīnu kreisajā pusē, tieši ārpus slidkalniņa. Tādējādi varētu šķist, ka jūsu kravas automašīna brauca gar moteli. Ja vēlaties apstāties, vienkārši velciet kravas automašīnu moteļa priekšā. Lai kur jūs novietotu savu kravas automašīnu, tā gala pozīcija būs
Tagad vienkārši aizveriet datoru un ejiet gulēt: P Vai arī jūs varētu noklikšķināt uz slaidrādes sākuma ikonas, kas parasti atrodas apakšējā kreisajā teknē, vai izvēlēties: Slaidrāde> Skatīt šovu Labi, tāpēc es meloju. Pirmo reizi tas prasīs nedaudz vairāk par 15 minūtēm. Bet, ja jūs uzskatītu, ka šīs lietas ir pietiekami aizraujošas, jums nebūtu laika skatīties pulkstenī. Padomi: - Ja rodas grūtības saprast, kā tika izgatavoti daži slaidā esošie objekti, varat lejupielādēt un saglabāt manis izveidoto prezentāciju. Tas ir Intro lapā. Kad esat to atvēris savā datorā, vienkārši ar peles labo pogu noklikšķiniet uz jebkura objekta un izvēlieties: Grupēšana> Atgrupēt, lai redzētu pamatformas, no kurām tika izveidots objekts. - Jūs varat novietot kravas automašīnu ārpus slidkalniņa pa kreisi un pamanīt, ka jo tālāk tas atrodas no slidkalniņa, jo ātrāk tas pārvietojas. Tas jādara, lai jūsu kravas automašīna brauktu īpaši ātri, ja neesat pārāk apmierināts ar “ļoti ātro” ātrumu pielāgotas animācijas iestatījumos.
Ieteicams:
TFT animācijas acis: 3 soļi

TFT Animated Eyes: Šis projekts izmanto lētas detaļas, lai TFT ekrānos izveidotu animētu acu pāri. Projekta pamatā ir Adafruit " Uncanny Eyes " projekts. Divi ST7735 128x128 pikseļu displeji un ESP32 tāfele parasti var iegādāties tiešsaistē apmēram
Cēzara šifra programma programmā Python: 4 soļi
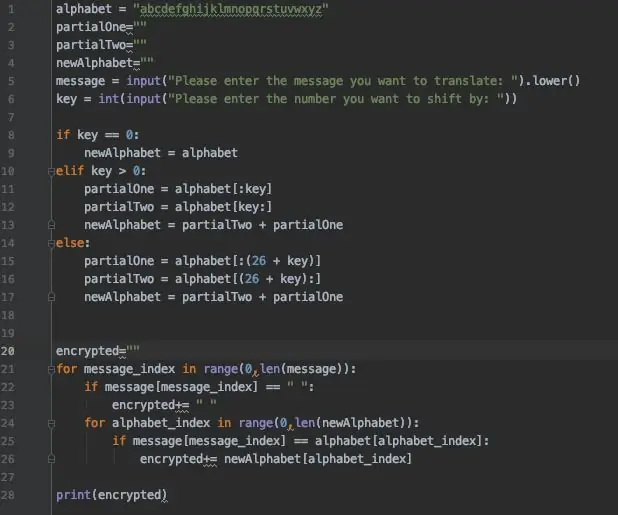
Cēzara šifra programma programmā Python: Cēzara šifrs ir sens un plaši izmantots šifrs, kuru ir viegli šifrēt un atšifrēt. Tas darbojas, pārvietojot alfabēta burtus, lai izveidotu pilnīgi jaunu alfabētu (ABCDEF varētu pārvietot vairāk par 4 burtiem un kļūt par EFGHIJ). Cēzars C
Balss animācijas origami lelle: 6 soļi

Balss animācijas origami lelle: Šis projekts izmanto Adafruit Circuit rotaļu laukuma Arduino iebūvēto mikrofonu, kas darbojas kā krāsu ērģeles un vada pievienotu mikroservo, lai radītu pievienotas origami lapsas lelles kustību. Izklaides nolūkos mēģiniet kaut ko aizstāt
Raspberry Pi Stop-Motion animācijas iekārta: 16 soļi (ar attēliem)

Raspberry Pi Stop-Motion Animation Rig: Stop-motion animācija ir tehnika, kurā objekti tiek fiziski apstrādāti un fotografēti kadri pēc kadra, lai radītu kustīga attēla ilūziju. Mūsu mini stop-motion animācijas izstāde ir veidota ar Raspberry Pi , kas ir "niecīgs un pievilcīgs …"
2D animācijas izveide, izmantojot Microsoft PowerPoint un IMovie .: 20 soļi

2D animācijas izveide, izmantojot Microsoft PowerPoint un IMovie: Jums būs nepieciešams:- parasts klēpjdators vai galddators- Microsoft PowerPoint- iMovie vai alternatīvs filmu veidotājs
