
Satura rādītājs:
- Autors John Day [email protected].
- Public 2024-01-30 11:00.
- Pēdējoreiz modificēts 2025-01-23 15:00.
Šajā pamācībā es jums parādīšu, kā pēc grafika izslēgt, restartēt vai pārziemot. Skatiet paziņojumu beigās, ja izmantojat vecāku operētājsistēmu nekā Windows XP.
1. darbība: izveidojiet sērijveida failu
Pirmkārt, jums jāizveido sērijveida fails (.bat), kas jāizpilda. Atveriet piezīmju grāmatiņu (visas programmas / piederumi). Ierakstiet tieši tā, kā es diktēju: Slēgšanai: c: / windows / system32 / shutdown -s -f -t 00 (vai dariet… shutdown -p -f) Restartēšanai: c: / windows / system32 / shutdown -r -t 00Uz hibernāciju: c: / windows / system32 / shutdown /hSaglabājiet to jebkurā vietā, kur vēlaties, kā izslēgšanu (vai atkarībā no tā, kuru attiecīgi).bat, lai tas būtu, piemēram, "shutdown.bat". NEGLABĀT kā -.bat.txt, jūs tad tie tikai saglabā tekstu.
2. solis: ieplānojiet to
Operētājsistēmā Windows Vista vai 7 meklējiet "uzdevums"; Uzdevumu plānotājam jābūt saraksta augšdaļā. Atver to. Noklikšķiniet uz "izveidot pamatuzdevumu". Ievadiet nosaukumu, kuru vēlaties saukt, un aprakstu, ja vēlaties. Norādiet, kad vēlaties to sākt. Norādiet datumu, laiku un atkārtošanos. Izvēlieties darbību (palaidiet programmu). Pārlūkojiet partijas failu. Beigās apskatiet to, lai pārliecinātos, ka tas ir tieši tas, ko vēlaties, un noklikšķiniet uz Pabeigt. Uzdevumu pārvaldnieka galvenajā izvēlnē jums būs jāatsvaidzina saraksts apakšā, lai tiktu parādīts jaunais sērijveida fails (tas nav obligāti, tas ietekmēs jebkurā gadījumā). Vislabāk, ja dators tiek restartēts, lai tas ietekmētu. Windows XP lietotājiem un vecākiem ir nedaudz atšķirīgs process. Skatiet nākamo soli.
3. solis: ieplānojiet to XP un vecākiem
Datoros, kuros darbojas XP un vecākas versijas, rīkojieties šādi. Vispirms atveriet plānotos uzdevumus (visas programmas / piederumi / sistēmas rīki / plānotie uzdevumi). Pievienot plānoto uzdevumu; uzrodas vednis. Atlasiet sērijveida failu. Izvēlieties nosacījumus, kādos šis uzdevums tiks izpildīts. Norādiet konkrētu datumu, laiku un atkārtošanos. Ja izmantojat paroli, ievadiet to. Pabeidz to.
4. darbība. Uzdevuma rekvizīti
Šiem uzdevumiem ir iepriekš ieprogrammēti iestatījumi un nosacījumi, kas dažiem lietotājiem var būt nelabvēlīgi. Windows Vista un 7 lietotājiem atveriet uzdevumu plānotāju. Parasti tiks atvērta galvenā izvēlne; Uzdevumu plānotājs (vietējais) augšējā labajā logā. Tieši zem tā noklikšķiniet uz Uzdevumu plānotāja bibliotēka. Ar peles labo pogu noklikšķiniet uz sava uzdevuma un veiciet labvēlīgas izmaiņas vispārējo, nosacījumu un iestatījumu cilnēs. Operētājsistēmā Windows XP un vecākās versijās atveriet ieplānotos uzdevumus. Ar peles labo pogu noklikšķiniet uz sava uzdevuma un atveriet tā rekvizītus. Iestatījumu cilnē veiciet labvēlīgus pielāgojumus.
5. darbība. Piezīmes
Partijas failos: -s norāda, ka izslēgšanas lietojumprogramma faktiski izslēgs datoru -f piespiež slēgt visas darbojošās programmas -00 norāda, ka izpilde nav aizkavējusies (tas neattiecas uz hibernācijas sērijas failu) -r norāda restartēšana /h norāda uz hibernāciju m / datora vārda nosaukums datoram, kuram tiek piemērota darbība (datora nosaukuma izmantošana ir tāda pati kā tā neievietošana, un to var konfigurēt, lai izslēgtu lokālo attālo datoru, lai gan es neesmu pārliecināts, kā -g restartē datoru un visas reģistrētās lietojumprogrammas - p izslēdziet datoru bez taimauta vai brīdinājuma (tas pats, kas..shutdown -s -t 00) -e dokumenta iemesls neparedzētai izslēgšanai -c "komentārs" darbības komentārs -d [p vai u]: xx: yy iemesls; p norāda, ka tas ir plānots; u norāda, ka tas ir lietotāja definēts; xx un yy ir iemesla ID numuri (u: 0: 0 ir vieglākais, tas nozīmē citas un neplānotas) Visas šīs funkcijas darbojas arī komandu uzvednē (cmd). In cmd, jūs arī neesat ierakstījis visu failu ceļu. Ierakstiet slēgšanu cmd, un tas sniegs šo mainīgo sarakstu. Ņemiet vērā, ka ne visas operētājsistēmas sniegs pilnu sarakstu, dažas var nesniegt visus iemeslu ID numurus, dažām var nebūt visu mainīgo vai tās var neatbalstīt, dažas var pat vienkārši izslēgt neatkarīgi no tā, kāda veida izslēgšanas komanda ir Ievadiet komandrindu. Kad cmd vai veidojat sērijveida failu, lai veiktu vairāk, nekā es vienkārši teicu, ir jāievēro stingra sintakse. Neietver kronšteinus. ("Vai" arī ir atbrīvoti no tā): izslēgšana [-i vai -l vai -s vai -r vai -g vai -a vai -p vai /h vai -e] -f -m / datora lietotājvārds - t xx -d [p vai u]: xx: yy -c "komentārs" Jūs droši vien to jau zinājāt, taču šie pakešfaili darbojas normālos apstākļos, nevis tikai kā plānoti uzdevumi. Noklikšķiniet uz tās tāpat kā uz jebkuras citas ikonas vai programmas, lai to palaistu sistēmā Windows.
6. darbība. Ievērojiet
Windows 2000 un Windows NT 4.0 lietotājiem: shutdown.exe jau nav datorā, jums tas jāiegūst no resursu diska vai datora, kurā darbojas sistēma Windows XP. Jūs to nevarat lejupielādēt no Microsoft. Turklāt ikvienam, kas izmanto operētājsistēmu, kas vecāka par Windows XP, nav Windows mapes, Windows mape aizstāja winnt mapi XP. Tātad, tas būtu c: / winnt / system32 / shutdown (ja jūs to saglabājat tur). Jums arī vajadzētu būt iespējai to pārsūtīt no XP uz jebkuru vecāku datoru, piemēram, 95, 98 vai ME, ja tas vēl nav uz tiem.
Ieteicams:
Creality Ender 3 barošanas izslēgšana: 3 soļi

Creality Ender 3 Power Shutoff: Sveiki, tāpēc būtībā kādu dienu man bija jāatstāj pēc īsas drukas sākuma. Visu dienu es domāju, kā printeris sēž un neko nedara un patērē elektrību. Tāpēc es domāju par vienkāršu shēmu, lai pēc drukas pabeigšanas izslēgtu sevi no tīkla
Datora izslēgšana vai restartēšana, izmantojot ierīci ESP8266: 10 soļi (ar attēliem)

Attālināti izslēdziet vai restartējiet datoru, izmantojot ierīci ESP8266: Lai būtu skaidrs, mēs izslēdzam JŪSU datoru, nevis kāda cita datoru. Stāsts ir šāds: mans draugs Facebook ziņoja man un teica, ka viņam ir ducis datoru, ķekars matemātikas, bet katru rītu pulksten 3 no rīta viņi aizslēdzas. S
PSP izmantošana kā datora kursorsvira un pēc tam datora vadīšana, izmantojot PSP: 5 soļi (ar attēliem)

PSP izmantošana kā datora kursorsvira un pēc tam datora vadīšana, izmantojot PSP: Izmantojot PSP homebrew, varat darīt daudzas atdzist lietas, un šajā pamācībā es iemācīšu jums izmantot PSP kā kursorsviru spēļu spēlēšanai, taču ir arī programma, kas ļauj izmantot kursorsviru kā peli. Šeit ir materiāls
Datora tālvadības izslēgšana (īstais ceļš): 4 soļi
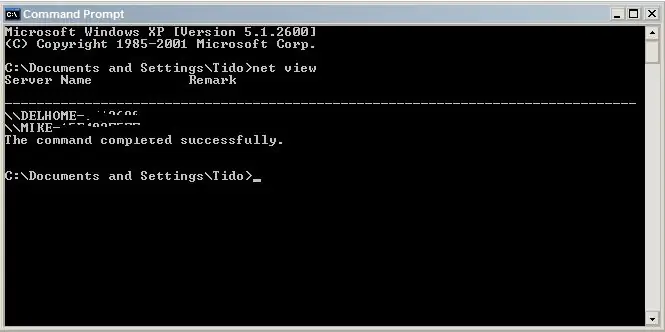
Datora tālvadības izslēgšana (īstais ceļš): tas ir pamācāms, parādīs, kā attālināti izslēgt datoru (no sava). nav nepieciešams nosūtīt failu ielīst viņu datorā vai sazināties ar viņiem. Tas prasa maz DOS prasmju vai tās nav, lai gan tas palīdzēs, ja esat 1337
Izmantojiet SSH un XMing, lai parādītu X programmas no Linux datora Windows datorā: 6 soļi

Izmantojiet SSH un XMing, lai parādītu X programmas no Linux datora Windows datorā. un palaist programmas. Nu, jūs varat instalēt X serveri un iespējot SSH tunelēšanu ar savu SSH klientu, un vienu
