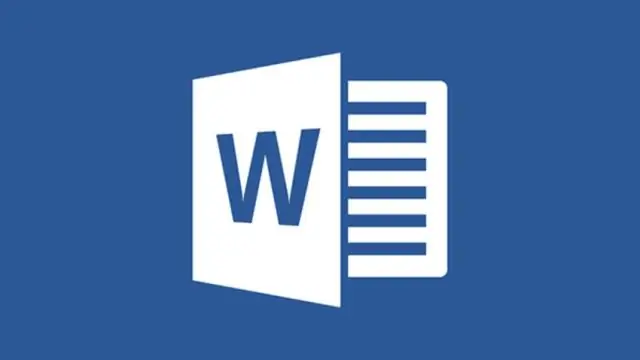
Satura rādītājs:
- Autors John Day [email protected].
- Public 2024-01-30 11:00.
- Pēdējoreiz modificēts 2025-01-23 15:00.
Šis pamācība būtībā ir atjauninājums manam iepriekšējam Instructable (Kā mainīt Office 2007 krāsu).
Ja izmantojat Microsoft Office 2010 beta versiju (pieejama bez maksas (kā alus!) No Microsoft vietnes), varat mainīt krāsu shēmu no zilas (noklusējuma) uz melnu vai sudrabainu, tāpat kā Office 2007. Ja jūs jau esat mainījis krāsu, es atklāju, ka Office 2010 saglabāja šīs izmaiņas pēc instalēšanas. Ja vēl neesat to izdarījis vai vēlaties mainīt krāsu vai ja tā nesaglabāja šīs krāsas izmaiņas, lūk, kā to izdarīt. Arī: mainot šo iestatījumu vienā Office programmā, tas tiek mainīts visās programmās. Jūs nevarat iegūt kādu zilu un kādu sudrabu un kādu melnu; tie vienmēr būs vienādi. 1. darbība sniedz informāciju par Office 2010 beta versijas lejupielādi. Ja jums tas jau ir, pārejiet pie 2. darbības. Tiek parādīts arī manā emuārā
1. darbība. Office 2010 beta versijas lejupielāde
Dodieties uz šo vietni un noklikšķiniet uz dažādām pogām Lejupielādēt tūlīt, līdz jūs faktiski varat lejupielādēt instalētāju. Jums būs nepieciešams Windows Live ID (ja jums tāda nav, jebkurā gadījumā noklikšķiniet uz saites; vietne jums pateiks, kā to izveidot), un jums būs jāreģistrējas (e -pasts, vārds, valsts), lai izmantotu beta versiju.
Saglabājiet instalētāju savā darbvirsmā vai visur, kur ievietojat instalētāja lejupielādes, NEMAINIET Faila nosaukumu. Kad lejupielāde ir pabeigta, palaidiet atinstalētāju. Izpildiet nākamajā logā sniegtos norādījumus.
2. darbība. Nokļūšana…
Atveriet jebkuru Office 2010 logu (Word, PowerPoint, Excel utt.)
Noklikšķiniet uz "Fails". Dažādās programmās šī poga būs dažādās krāsās: sarkana programmā PowerPoint, zila programmā Word, zaļa programmā Excel utt. Noklikšķiniet uz Opcijas, kas ir otrā līdz pēdējai pogai. Pārliecinieties, vai nākamais logs ir iestatīts uz cilni “Vispārīgi”.
3. solis: izmaiņas
Nolaižamajā sarakstā ar nosaukumu Krāsu shēma, kas pašlaik ir iestatīta uz zilu, izvēlieties melnu vai sudrabotu. Es personīgi dodu priekšroku melnajai shēmai.
Noklikšķiniet uz Labi.
4. solis: Et Voila
Jūs esat pabeidzis! Tas ietekmē šādus Office 2010 logus: Word, Excel, PowerPoint, Outlook, Access, OneNote un Publisher. Man nav citu Office programmu.
Ieteicams:
Krāsu noteikšanas krāsu iekārta: 4 soļi

Krāsu noteikšanas krāsu iekārta: Krāsu noteikšanas krāsu iekārta kopē krāsas ap jums un ļauj zīmēt ar tām. Ja jums ir primāro krāsu krāsa, varat izmantot RGB krāsu sensoru, lai saprastu vēlamo krāsu un to sajauktu. Bet atcerieties, izmantojiet spilgtas krāsas objektu
Mainiet Bluetooth austiņas/skaļruni/adaptera nosaukumu vai citus iestatījumus, izmantojot UART: 8 soļi (ar attēliem)

Mainiet Bluetooth austiņu/skaļruņa/adaptera nosaukumu vai citus iestatījumus, izmantojot UART: vai jums ir pāris Bluetooth austiņas vai citi Bluetooth audio piederumi, kuriem ir patiešām pretīgs nosaukums, un katru reizi, kad tos savienojat pārī, rodas iekšēja vēlme mainīt vārds? Pat ja iemesli nav vienādi, pastāv
Mainiet LED krāsas, izmantojot POT un ATTINY85: 3 soļi

Mainiet LED krāsas, izmantojot POT un ATTINY85: Šajā projektā mēs izmantojam potenciometru (POT), lai mainītu gaismas diodes krāsas, izmantojot ATTINY85. Dažas definīcijas - potenciometrs ir ierīce ar nelielu skrūvi / pagrieziena mehānismu, kas, pagriežot, izdala dažādas elektriskās pretestības. Tu ap
Windows XP mainiet sākuma pogu: 5 soļi
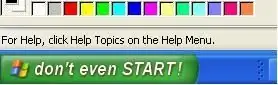
Mainiet sākuma pogu operētājsistēmā Windows XP: šajā soli pa solim norādītajā rokasgrāmatā varēsit mainīt sākuma pogas tekstu uz jebkuru, ko vēlaties
Mainiet Acer Aspire 1690 DVD diskdzini: 6 soļi

Mainiet Acer Aspire 1690 DVD diskdzini: Šajā pamācībā ir parādīts, kā nomainīt Acer Aspire 1690 (un, iespējams, citu Acer) DVD diskdzini. Attēli ir zemas izšķirtspējas, taču tiem joprojām vajadzētu palīdzēt atrast pareizās skrūves
