
Satura rādītājs:
- 1. darbība. Atruna
- 2. solis: Ievads
- 3. solis: Materiālu saraksts
- 4. darbība. Darba sākšana
- 5. solis: klēpjdators ir ieslēgts
- 6. darbība. Programmatūras Microsoft Office Word 2007 atvēršana
- 7. darbība. Atveriet programmatūru
- 8. solis: tabulas ievietošana
- 9. darbība. Tabula ir ievietota
- 10. darbība. Kolonnu un/vai rindu pievienošana
- 11. solis: galaprodukts
2025 Autors: John Day | [email protected]. Pēdējoreiz modificēts: 2025-01-23 14:59

Vai jums kādreiz ir bijis daudz datu, ar kuriem strādājat, un domājat par sevi … "kā es varu padarīt visus šos datus labākus un vieglāk saprotamus?" Ja tā, tad jūsu atbilde var būt tabula Microsoft Office Word 2007.
1. darbība. Atruna
Ir vairāki veidi, kā izveidot, ievietot un rediģēt tabulu programmā Microsoft Office Word 2007; šī pamācība ir veids, kā es kā autors labprātāk izpildu šīs darbības. Šis process tiek pabeigts Hewlett Packard (HP) klēpjdatorā, izmantojot operētājsistēmu Windows 10.
2. solis: Ievads
Lai labāk parādītu datus (piemēram, skaitļus, dienas utt.) Grafiski un nodrošinātu, ka dati ir viegli lasāmi un tos var analizēt, var būt ļoti noderīga tabula. Tabula var apkopot datus un padarīt tos vieglāk saprotamus, sakārtojot datus.
3. solis: Materiālu saraksts
- Klēpjdators
- Klēpjdatora strāvas vads
- Microsoft Office Word 2007 programmatūra
- Pele (ja izvēlaties to izmantot)
- Dati, kas jāievada tabulā
-
Pamatzināšanas par datorprasmēm, piemēram:
- “Noklikšķiniet ar peles kreiso taustiņu” un “ar peles labo pogu”, izmantojot peli vai klēpjdatora pogas
- Izmantojot ritjoslu
- Paplašinot mapes
- Šūnu/teksta izcelšana
- Formatēšanas pamatprasmes, piemēram, treknraksts un teksta centrēšana
- Utt.
4. darbība. Darba sākšana


-
Ieslēdziet klēpjdatoru. Šai pamācībai tiek izmantots HP klēpjdators, un barošanas poga atrodas tastatūras augšējā kreisajā stūrī.
Ļaujiet klēpjdatoram ieslēgties un iziet visus atjauninājumus, drošības protokolus utt
5. solis: klēpjdators ir ieslēgts

-
Kad klēpjdators ir ieslēgts, piesakieties klēpjdatorā.
- Ja izmantojat savu personālo klēpjdatoru, ievadiet savu informāciju, ja rodas problēmas ar pieteikšanos, sazinieties ar klēpjdatora ražotāju.
- Ja izmantojat darba klēpjdatoru, ievērojiet visas piemērojamās procedūras un politikas attiecībā uz pieteikšanos klēpjdatorā. Ja jums ir problēmas ar pieteikšanos, sazinieties ar sava uzņēmuma IT (informācijas tehnoloģiju) nodaļu.
6. darbība. Programmatūras Microsoft Office Word 2007 atvēršana


-
Atrodiet un atveriet Microsoft Office Word 2007 programmatūru klēpjdatorā, veicot dubultklikšķi uz ikonas.
-
Ja ikona neatrodas datora darbvirsmā, noklikšķiniet uz Windows ikonas ekrāna apakšējā kreisajā stūrī.
Pēc tam izmantojiet sarakstu uznirstošā loga kreisajā pusē, kas ir alfabētiskā secībā, izmantojot ritjoslu, kas atrodas labajā pusē
-
- Ja Word programmatūra tika iegādāta kā daļa no lielākas Microsoft Office paketes, jums sarakstā jāatrod Microsoft Office, jāpaplašina šis saraksts un pēc tam noklikšķiniet uz Microsoft Office Word 2007, lai atvērtu programmatūru.
7. darbība. Atveriet programmatūru

-
Pēc Word programmatūras atvēršanas tā automātiski tiks atvērta tukšam dokumentam ar kursoru lapas augšējā kreisajā stūrī. Tabulu var ievietot arī jau izveidotā Word dokumentā, kurā jau ir teksts.
Tabula tiks ievietota visur, kur atrodas kursors
8. solis: tabulas ievietošana




- Atrodiet kursoru vietā, kur vēlaties ievietot tabulu.
- Noklikšķiniet uz lentes “Ievietot”, lai parādītu komandas Ievietot.
- Noklikšķiniet uz mazās bultiņas, kas atrodas zem pogas Tabula, lai izvērstu pogu opcijas. Varat izmantot dažādas iespējas.
-
Lai ievietotu ātru tabulu, kuru varēsit rediģēt vēlāk, virziet kursoru virs lodziņiem opciju nolaižamās izvēlnes augšdaļā.
- Jo vairāk horizontāli iezīmētu lodziņu, tabulā tiks izveidotas kolonnas.
- Jo vairāk vertikāli iezīmētu lodziņu, tiks izveidotas tabulas rindas.
- Piemēram, ja vēlaties izveidot tabulu ar 3 kolonnām un 4 rindām, iezīmējiet 3x4 tabulu.
9. darbība. Tabula ir ievietota




-
Šajā brīdī programmatūra ievieto tabulu.
- Jūs varat sākt ievietot savus datus un, izmantojot parastās formatēšanas procedūras, varat treknrakstā mainīt fontu, centru utt., Jebkuru tabulā ievietoto tekstu, piemēram, galvenes.
- Šajā piemērā kolonnās esmu pievienojis galvenes, teksta centrā un treknrakstā. Lai to visu izdarītu vienā reizē, es esmu izcēlis šūnas un pēc tam veicis formatēšanu.
10. darbība. Kolonnu un/vai rindu pievienošana



-
Ja nolemjat, ka jums ir jāpaplašina tabula un ir nepieciešamas papildu slejas vai rindas:
- Atrodiet kursoru blakus esošajā kolonnā vai rindā, kur vēlaties pievienot papildu kolonnu vai rindu.
- Ar peles labo pogu noklikšķiniet, lai parādītu nolaižamo izvēlni, un virziet kursoru virs komandas “ievietot”.
- Tiks parādīts nākamais nolaižamo izvēlņu slānis un parādītas dažādas komandas, piemēram, “Ievietot kolonnas pa labi” vai “Ievietot rindas zemāk”. Jūs varat izvēlēties, kura opcija atbilst datiem, ar kuriem strādājat.
11. solis: galaprodukts

-
Šajā brīdī jūs esat izveidojis/rediģējis tabulu, lai parādītu savus datus.
Šis piemērs ir tabula, kas izveidota, lai parādītu štatu galvaspilsētas, iedzīvotāju skaitu 2018. gadā un gadu, kad valsts iestājās tās valsts savienībā, kurā es dzīvoju (MN), un apkārtējiem 4 štatiem
Ieteicams:
Kā izveidot relāciju datu bāzes programmā Microsoft Access iesācējiem: 17 soļi

Relāciju datu bāzu noformēšana programmā Microsoft Access iesācējiem. Turpmākajos norādījumos ir detalizēti aprakstīts, kā programmēt Microsoft Access relāciju datu bāzes. Šajā rokasgrāmatā vispirms tiks parādīts, kā pareizi saistīt divas (2) tabulas. Pēc tam es detalizēti aprakstīšu, kā no šīm jaunajām attiecībām izveidot veidlapu, ļaujot lietotājam ievadīt informāciju
Loģikas spēle "Kolonnas": 5 soļi
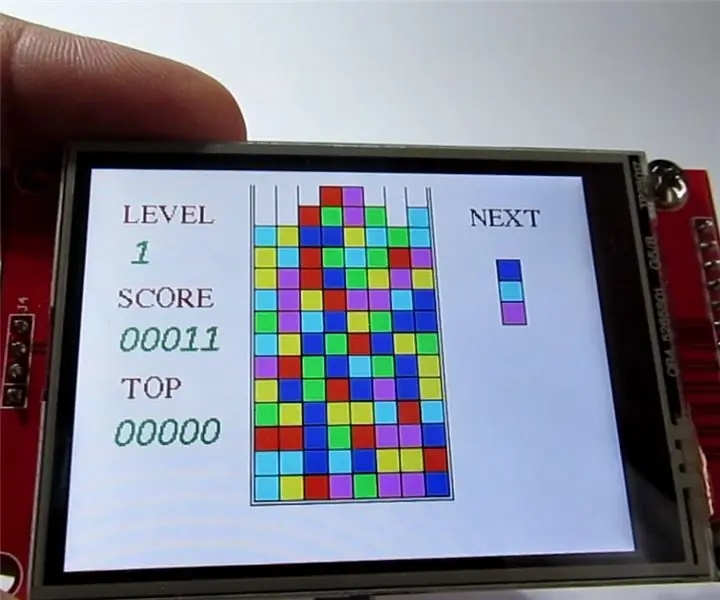
Loģikas spēle "Kolonnas": Sveiki! Šodien es vēlos dalīties ar projektu, lai izveidotu vienkāršu loģisku spēli " Kolonnas ". Šim nolūkam mums ir nepieciešams: viens no pieejamākajiem un pieejamākajiem SPI displejiem, Arduino Nano, TFT vairogs Arduino Nano (ar kuru mēs apvienosim individuālos
Kā pievienot EL vadu mētelim vai citam apģērbam: 10 soļi (ar attēliem)

Kā pievienot EL stiepli mētelim vai citam apģērbam: Kā apgaismots kostīmu mākslinieks es saņemu daudz jautājumu no cilvēkiem, kuri vēlas zināt, kā pašiem izgatavot EL stiepļu tērpus. Man nav laika palīdzēt katram individuāli, tāpēc domāju, ka konsolidēšu savus padomus vienā pamācībā. Cerams, ka
Kā alfabētēt pēc uzvārda programmā Microsoft Word: 3 soļi

Kā alfabētēt pēc uzvārda programmā Microsoft Word: Šajā pamācībā es jums iemācīšu, kā alfabētizēt pēc uzvārda MS Word. Tas ir patiešām ērts rīks, kas tajā laikā ir ļoti noderīgs
Kā izveidot ģitāras skaļruņu kasti vai izveidot divus stereoiekārtām: 17 soļi (ar attēliem)

Kā izveidot ģitāras skaļruņu kasti vai izveidot divus stereoiekārtām: Es gribēju, lai jauns ģitāras skaļrunis tiktu pievienots manis veidotajam caurules pastiprinātājam. Skaļrunis paliks ārpus manas veikala, tāpēc tam nav jābūt pārāk īpašam. Tolex pārklājums var būt pārāk viegli sabojājams, tāpēc es vienkārši izsmidzināju ārpusi melnu pēc vieglām smiltīm
