
Satura rādītājs:
2025 Autors: John Day | [email protected]. Pēdējoreiz modificēts: 2025-01-23 14:59

Šī ziņa ir pirmā no vairākām attēlu apstrādes apmācībām, kas jāievēro. Mēs rūpīgāk aplūkojam attēla pikseļus, iemācāmies instalēt OpenCV uz Raspberry Pi, kā arī rakstām testa skriptus, lai uzņemtu attēlu, kā arī veicam krāsu atdalīšanu, izmantojot OpenCV.
Iepriekš redzamais video sniedz daudz papildu informācijas, kas palīdzēs labāk izprast attēlu apstrādi un visu instalēšanas procesu. Es ļoti iesaku vispirms to noskatīties, jo šis rakstiskais ziņojums aptvers tikai absolūtos pamatus, kas nepieciešami, lai to izveidotu pats.
1. darbība: sagatavojiet Raspberry Pi

Šim projektam es izmantošu Raspberry Pi 3B+, lai gan jūs varat izmantot jebkuru citu variantu, kas jums varētu būt. Pirms mēs varam palaist dēli, mums ir jāatspoguļo attēls Raspberry Pi. Lūdzu, izmantojiet darbvirsmas versiju, jo mums ir nepieciešami GUI komponenti. Attēlu var mirgot, izmantojot Etcher. Tad mums jāizlemj par šādām divām lietām:
Piekļuve tīklam:
Ja vēlaties izmantot vadu savienojumu, varat pieslēgt Ethernet kabeli, bet es izmantošu iebūvēto WiFi.
RPi vadība:
Mums arī jāinstalē kāda programmatūra un jāraksta daži skripti, lai tas darbotos. Vienkāršākais veids, kā to izdarīt, ir savienot displeju, tastatūru un peli pie tāfeles. Es labprātāk izmantoju SSH un attālo piekļuvi, tāpēc es to izmantošu videoklipam.
Ja vēlaties attālināti vadīt Raspberry PI, lūdzu, izlasiet šo ziņu, kurā ir viss, kas jums jāzina par to.
www.instructables.com/id/Remotely-Accessing-the-Raspberry-Pi-SSH-Dekstop-FT/
Vienkārši ievietojiet microSD karti savā panelī un pēc tam ieslēdziet to. Pirmā lieta, kas mums jādara, ir iespējot kameru. To var izdarīt, atverot termināli un ierakstot:
sudo raspi-config
Pēc tam dodieties uz vienumu "Saskarnes opcijas", kam seko "Kamera", lai to iespējotu. Tā lūgs jums atsāknēt, tāpēc sakiet “jā” un pēc tam dodiet padomei minūti, lai tā atkal sāktu darbību.
Nākamā lieta, kas mums jādara, ir pārbaudīt, vai kamera darbojas pareizi. To var izdarīt, palaižot šādu komandu:
raspistill -o tests.jpg
Iepriekš minētā komanda uzņems attēlu un saglabās to direktorijā /home /pi. Pēc tam varat atvērt failu pārvaldnieku un apskatīt to, lai pārliecinātos, vai viss darbojas tā, kā vajadzētu.
Pēc tam mēs atjauninām operētājsistēmu, izpildot šādu komandu:
sudo apt update && sudo apt full -upgrade -y
Šis solis var aizņemt kādu laiku atkarībā no tīkla savienojuma, taču ieteicams to darīt.
2. darbība: OpenCV instalēšana
Lai instalētu dažus moduļus, mēs izmantosim PIP, kas ir pakotnes instalētājs python, tāpēc pārliecinieties, vai tas ir instalēts, izpildot šādu komandu:
sudo apt instalēt python3-pip
Kad tas ir izdarīts, mums ir jāinstalē atkarības (papildu programmatūra), kas nepieciešama, lai mēs varētu instalēt pašu OpenCV. Jums ir jāizpilda katra no šīm komandām, un es ļoti iesaku atvērt šo ziņu Raspberry Pi pārlūkprogrammā un pēc tam nokopēt/ielīmēt komandas.
- sudo apt instalēt libatlas-base-dev -y
- sudo apt instalēt libjasper -dev -y
- sudo apt instalēt libqtgui4 -y
- sudo apt instalēt python3 -pyqt5 -y
- sudo apt instalēt libqt4 -test -y
- sudo apt instalēt libhdf5-dev libhdf5-serial-dev -y
- sudo pip3 instalēt opencv-contrib-python == 4.1.0.25
Tas mums instalēs OpenCV. Pirms mēs to varam izmantot, mums jāinstalē picamera modulis, lai mēs varētu izmantot Raspberry Pi kameru. To var izdarīt, palaižot šādu komandu:
pip3 instalēt picamera [masīvs]
3. darbība. OpenCV testēšana


Tagad mēs uzrakstīsim savu pirmo skriptu, lai pārliecinātos, ka viss ir pareizi instalēts. Tas vienkārši uzņems attēlu un pēc tam parādīs to ekrānā. Palaidiet šādu komandu, lai izveidotu un atvērtu jaunu skripta failu:
sudo nano test-opencv.py
Es ļoti iesaku nokopēt skriptu no zemāk esošā faila un pēc tam ielīmēt to jaunajā izveidotajā failā. Vai arī jūs varat vienkārši ierakstīt visu.
github.com/bnbe-club/opencv-demo-diy-27
Kad tas ir izdarīts, vienkārši saglabājiet failu, ierakstot "CTRL+X", pēc tam Y un pēc tam ENTER. Skriptu var palaist, ierakstot šādu komandu:
python3 test-opencv.py
Jums vajadzētu būt iespējai ekrānā redzēt attēlu un, ja nepieciešams, lūdzu, apskatiet videoklipu, lai to pārbaudītu. Tāpat, lūdzu, neaizmirstiet nospiest jebkuru tastatūras taustiņu, lai izietu no skripta. Tas NAV izies, aizverot logu.
4. solis: krāsu atdalīšana


Tagad, kad viss darbojas tā, kā vajadzētu, mēs varam izveidot jaunu skriptu, lai iegūtu attēlu un pēc tam parādītu atsevišķas krāsu sastāvdaļas. Palaidiet šādu komandu, lai izveidotu un atvērtu jaunu skripta failu:
sudo nano image-components.py
Es ļoti iesaku nokopēt skriptu no zemāk esošā faila un pēc tam ielīmēt to jaunajā izveidotajā failā. Vai arī jūs varat vienkārši ierakstīt visu.
github.com/bnbe-club/opencv-demo-diy-27
Kad tas ir izdarīts, vienkārši saglabājiet failu, ierakstot "CTRL+X", pēc tam Y un pēc tam ENTER. Skriptu var palaist, ierakstot šādu komandu: python3 image-components.py. Jums vajadzētu būt iespējai redzēt uzņemto attēlu kopā ar zilajiem, zaļajiem un sarkanajiem komponentiem ekrānā. Ja nepieciešams, lūdzu, skatiet videoklipu, lai to pārbaudītu. Tāpat, lūdzu, neaizmirstiet nospiest jebkuru tastatūras taustiņu, lai izietu no skripta. Tas NAV izies, aizverot logu.
Tātad, tik viegli ir sākt darbu ar OpenCV, izmantojot Raspberry Pi. Mēs turpināsim veidot vēl dažus skriptus, kas parādīs dažas uzlabotas funkcijas. Šādi OpenCV videoklipi un ziņas tiks publicētas svētdien, taču, lūdzu, abonējiet mūsu YouTube kanālu, lai saņemtu paziņojumus.
YouTube kanāls:
Paldies par lasīšanu!
Ieteicams:
Kā: Raspberry PI 4 bez galvas (VNC) instalēšana ar RPI attēlu un attēliem: 7 soļi (ar attēliem)

Kā: Raspberry PI 4 bez galvas (VNC) instalēšana ar Rpi-imager un Pictures: Es plānoju izmantot šo Rapsberry PI daudzos jautros projektos savā emuārā. Jūtieties brīvi to pārbaudīt. Es gribēju atkal izmantot savu aveņu PI, bet manā jaunajā vietā nebija tastatūras vai peles. Pagāja laiks, kopš es izveidoju aveņu
Ievads attēlu apstrādē: Pixy un tā alternatīvas: 6 soļi

Ievads attēlu apstrādē. Šī raksta beigās jūs uzzināsit: kā veidojas digitālais attēls
Uzlauziet attēla rāmi ar savu elektrisko krāsu lampu komplektu: 10 soļi
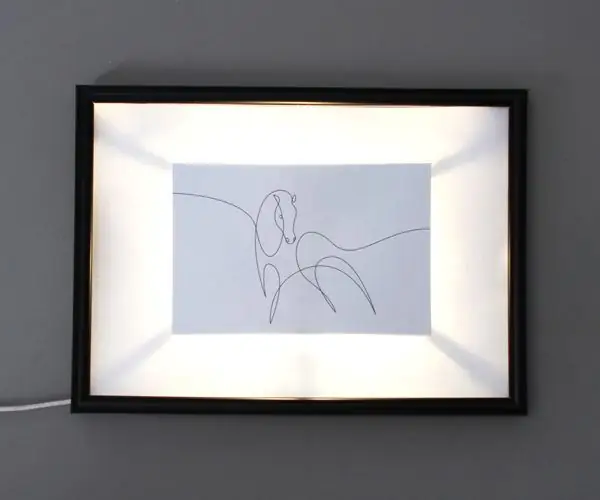
Uzlauziet attēla rāmi ar savu elektrisko krāsu lampu komplektu: Elektriskās krāsas lampu komplekts ir lielisks veids, kā sākt darbu un veidot projektus, izmantojot Light Up Board un Electric Paint. Bet, ja vēlaties būt radošs, izmantojot Light Up Board, tad šī apmācība ir lieliska vieta, kur sākt! Šajā apmācībā
Moyamoya attēlu apstrāde: 8 soļi

Moyamoya attēlu apstrāde: Moyamoya, "dūmu pūslis" ir reta slimība, ko izraisa artēriju aizsprostojums bazālajos ganglijos, kas ir zona smadzeņu pamatnē. Slimība ir progresējoša smadzeņu asinsvadu slimība, kas galvenokārt skar bērnus. Sim
Kvanimetriskā attēlu apstrāde: 5 soļi
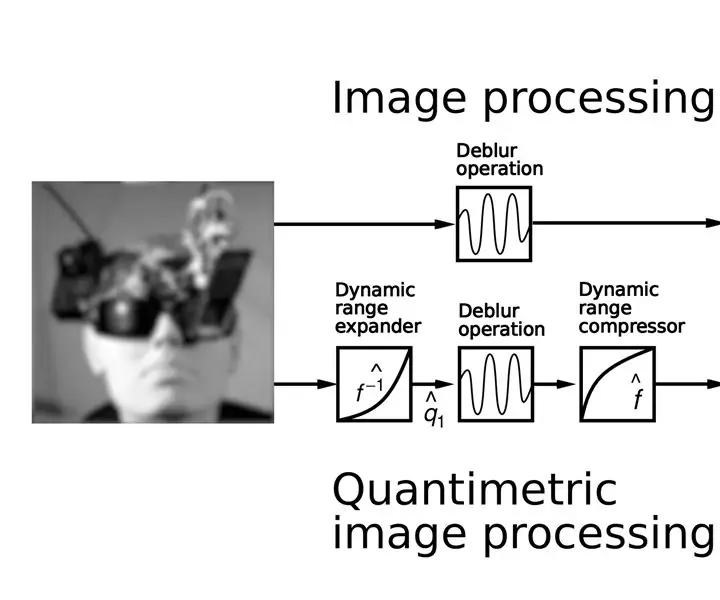
Kvanimetriskā attēlu apstrāde: (Augšējais attēls ilustrē esošās attēlu apstrādes metodes salīdzinājumu ar kvanimetrisko attēlu apstrādi. Ņemiet vērā uzlaboto rezultātu. Augšējā labajā attēlā redzami dīvaini artefakti, kas rodas no nepareiza pieņēmuma, ka attēli mēra kaut ko tādu
