
Satura rādītājs:
- 1. darbība: darbvirsmas sagatavošana
- 2. darbība: noņemiet Cortana
- 3. darbība: paslēpt papildu uzdevumjoslas rīkus
- 4. solis: atbloķējiet uzdevumjoslu
- 5. darbība. Izveidojiet saites
- 6. darbība: atlasiet Saites
- 7. solis: pārvietojiet saites
- 8. darbība: slēpt saites
- 9. solis: centrēšanas saīsnes
- 10. darbība. Izvēlieties jaunu fonu
- 11. darbība: lejupielādējiet lietus mērītāju
- 12. darbība: izkraujiet krājuma logrīkus
- 13. darbība: caurspīdīga uzdevumjoslas āda
- 14. darbība: instalējiet caurspīdīgo uzdevumjoslu
- 15. solis: instalējiet Elegance 2
- 16. darbība. Atveriet lietus mērītāju
- 17. darbība: atrodiet instalētās ādas
- 18. darbība: atrodiet caurspīdīgo uzdevumjoslu
- 19. darbība: atrodiet eleganci2
- 20. darbība: aktivizējiet logrīkus Elegance2
- 21. darbība: ādas/logrīku iestatīšana
- 22. darbība. Pārliecinieties, vai logrīks atrodas darbvirsmā
- 23. darbība. Izvēlieties monitoru
- 24. darbība. Pārliecinieties, vai logrīks ir pārvietojams
- 25. darbība. Izvēlieties logrīka atrašanās vietu
- 26. darbība: bloķējiet logrīkus vietā
- 27. darbība. Logrīku pārredzamība
- 28. darbība: citu logrīku instalēšana
- 29. solis: izvēlieties ādas krāsu
- 30. darbība: pabeigta minimālā darbvirsma - papildu logrīku opcijas
- Autors John Day [email protected].
- Public 2024-01-30 10:54.
- Pēdējoreiz modificēts 2025-01-23 14:59.

Paldies, ka skatījāties uz šo pamācību! Šī rokasgrāmata palīdzēs jums izveidot minimālu darbvirsmas iestatījumu ar dažiem noderīgiem logrīkiem, palīdzot notīrīt darbvirsmu no jucekļa. Lūdzu, ņemiet vērā, ka šī rokasgrāmata ir domāta operētājsistēmai Windows 10!
1. darbība: darbvirsmas sagatavošana


Notīriet darbvirsmu no visām ikonām (ja nepieciešams, izveidojiet mapi). Atspraudiet nevajadzīgās programmas no uzdevumjoslas, jo uzmanība tiek pievērsta minimālismam.
2. darbība: noņemiet Cortana

Ar peles labo pogu noklikšķiniet uz uzdevumjoslas un virziet kursoru virs “Cortana”. Atzīmējiet “Slēpta” vai “Rādīt Cortana ikonu”.
3. darbība: paslēpt papildu uzdevumjoslas rīkus

Ar peles labo pogu noklikšķiniet uz uzdevumjoslas un šoreiz noņemiet atzīmi no opcijas “Rādīt uzdevuma skata pogu”, “Rādīt cilvēkus uzdevumjoslā”, “Rādīt Windows tintes darbvietas pogu” un “Rādīt skārienjutīgās tastatūras pogu”, ja tāda ir.
4. solis: atbloķējiet uzdevumjoslu

Vēlreiz ar peles labo pogu noklikšķiniet uz uzdevumjoslas, šoreiz to atbloķējot. To var izdarīt, noklikšķinot uz “Bloķēt visas uzdevumjoslas”, noņemot atzīmi no opcijas.
5. darbība. Izveidojiet saites

Vēlreiz ar peles labo pogu noklikšķiniet un virziet kursoru virs “Rīkjoslas”. Atzīmējiet “Saites”, un uzdevumjoslā jāparādās jaunam pārvietojamam tekstam (“Saites”).
6. darbība: atlasiet Saites

Noklikšķiniet un turiet “||” kas parādās blakus vienumam “Saites”. Tas ļaus jums pārvietot tekstu pa kreisi/pa labi.
7. solis: pārvietojiet saites

“Saitēm” jābūt uzdevumjoslas ikonu labajā pusē. Velciet “Saites” līdz galam pa kreisi, turot, līdz tas velkas/uznirst uzdevumjoslas ikonu kreisajā pusē.
8. darbība: slēpt saites

Ar peles labo pogu noklikšķiniet uz “Saites” un noņemiet atzīmi no opcijām “Rādīt tekstu” un “Rādīt nosaukumu”.
9. solis: centrēšanas saīsnes

Tagad ir īstais laiks, lai uzdevumjoslā izvēlētos vēlamās saīsnes ikonas. Kad esat to izvēlējies, centrējiet šīs ikonas, velkot “||” pa kreisi no tiem.
Ņemiet vērā, ka “||” objekti aizņem vietu, un, kad uzdevumjosla ir bloķēta, objekti tiek paslēpti un to vieta tiek “izdzēsta”, pārvietojot ikonas pa kreisi.
10. darbība. Izvēlieties jaunu fonu


Pēc pabeigšanas bloķējiet uzdevumjoslu.
Pārlūkojiet vajadzīgo darbvirsmas fonu. Lūdzu, ņemiet vērā, ka šīs tēmas labākie foni ir vienkārši un tumšā krāsā. Tas nozīmē, ka instalētie logrīki var kontrastēt un būt viegli redzami.
Pēc jaunā darbvirsmas fona lejupielādes un iestatīšanas mēs varam sākt logrīku instalēšanu.
11. darbība: lejupielādējiet lietus mērītāju

Dodieties uz vietni [www.rainmeter.net] un lejupielādējiet jaunāko versiju. Šī būs galvenā programma, lai izveidotu minimālu darbvirsmu. Palaidiet izpildāmo failu un instalējiet standarta režīmu.
12. darbība: izkraujiet krājuma logrīkus

Pēc instalēšanas darbvirsmā vajadzēja parādīties krājumu logrīkiem. Atspējojiet tos, ar peles labo pogu noklikšķinot uz tiem un noklikšķinot uz “izkraut ādu”.
13. darbība: caurspīdīga uzdevumjoslas āda

Dodieties uz vietni [https://www.deviantart.com/arkenthera/art/TranslucentTaskbar-1-2-656402039]. Jābūt lodziņam ar nosaukumu “Lejupielādēt” ar zaļu bultiņu labajā pusē. Noklikšķiniet uz tā.
14. darbība: instalējiet caurspīdīgo uzdevumjoslu
Pēc lejupielādes noklikšķiniet un palaidiet failu, lai to instalētu, izmantojot lietus mērītāju. Šī āda padarīs uzdevumjoslu caurspīdīgu, ļaujot fonam saplūst.
Lūdzu, ņemiet vērā, ka lietus mērītājam jābūt vismaz vienreiz atvērtam (kā iepriekšējās darbībās), lai pareizi uzstādītu.
15. solis: instalējiet Elegance 2
Rainmeter piedāvā dažādas ādas, no kurām izvēlēties, bet mūsu uzmanības centrā būs āda “Elegance 2”, jo tajā ir tīri treknrakstā fonti. Dodieties uz vietni [https://www.deviantart.com/lilshizzy/art/Rainmeter-Elegance-2-244373054] un lejupielādējiet failu. Instalējiet, palaižot izpildāmo failu.
16. darbība. Atveriet lietus mērītāju

Dodieties uz uzdevumjoslas apakšējo labo pusi un izvērsiet īsceļu lodziņu ("^"). Tajā jābūt uzzīmētai lietus lāses ikonai. Tas ir “lietus mērītājs”, noklikšķiniet, lai to atvērtu.
17. darbība: atrodiet instalētās ādas

Pēc atvēršanas dodieties uz cilni “Ādas”. Zem tā parādīsies instalētās ādas.
18. darbība: atrodiet caurspīdīgo uzdevumjoslu

Atrodiet un izvērsiet mapi “Caurspīdīga uzdevumjosla”. Noklikšķiniet uz.ini faila un izvēlieties "Load", lai aktivizētu ādu.
19. darbība: atrodiet eleganci2
Atrodiet un izvērsiet mapi “Elegance2”. Mēs izmantosim logrīkus “Pulkstenis” un “Datums”.
20. darbība: aktivizējiet logrīkus Elegance2

Izvērsiet mapes "Pulkstenis" un "Datums". Ir pieejamas divas iespējas: “x_hori1.ini” un “x_vert1.ini”, kur “hori” ir horizontāls izkārtojums un “vert” ir vertikāls izkārtojums. Noklikšķiniet uz un izvēlieties vēlamo.ini un ielādējiet logrīku.
21. darbība: ādas/logrīku iestatīšana
21. līdz 26. darbība ir standarta, lai instalētu turpmākos logrīkus, un tiem vajadzētu darboties ar lielāko daļu ādu. 22. darbība būs neobligāta.
22. darbība. Pārliecinieties, vai logrīks atrodas darbvirsmā

Noklikšķinot uz.ini faila, jābūt daudz maināmiem datiem. Dodieties uz leju līdz “Pozīcija” un izvēlieties slāni, kurā vēlaties parādīt savu logrīku (mūsu nolūkos atlasiet “Darbvirsmā”).
23. darbība. Izvēlieties monitoru

Labajā pusē ir paplašināms lodziņš, kas ļauj izvēlēties, kurā monitorā vēlaties parādīt savu logrīku. Pēc noklusējuma pārliecinieties, vai ir atlasīts “Izmantot noklusējumu: primārais monitors”.
24. darbība. Pārliecinieties, vai logrīks ir pārvietojams

Zem kastes ir vairākas pārbaudāmas kastes. Pārliecinieties, vai ir atzīmēti “Velkami”, “Saglabāt ekrānā” un “Saglabāt pozīciju” un vai nav atzīmēta opcija “Noklikšķināt”.
25. darbība. Izvēlieties logrīka atrašanās vietu
Tādējādi dodieties uz darbvirsmu, un logrīkiem jābūt pārvietojamiem. Noklikšķiniet un velciet uz vēlamajām vietām. Alternatīvs veids ir ievadīt vēlamās koordinātas lietus mērītāja lodziņā “Koordinātas”.
26. darbība: bloķējiet logrīkus vietā

Pēc atrašanās vietas izvēles noņemiet atzīmi no “Velkams” un atzīmējiet “Noklikšķināt”.
27. darbība. Logrīku pārredzamība

Dodieties uz “Pārredzamība” un atlasiet “20%”, pēc tam noklikšķiniet uz “Ieslēgt kursoru” un izvēlieties “Izbalināt”. Tas ļaus jūsu logrīkiem visu laiku neizkrist un novērst uzmanību no darbvirsmas, kad tas nav nepieciešams.
28. darbība: citu logrīku instalēšana
Atkārtojiet 21. līdz 26. darbību vēlamajiem logrīkiem.
29. solis: izvēlieties ādas krāsu

Izvēlieties vēlamās logrīku krāsas, ielādējot “SetColors.ini” sadaļā “Elegance2” un izvēloties no turienes.
30. darbība: pabeigta minimālā darbvirsma - papildu logrīku opcijas

Tādējādi darbvirsma ir pabeigta. Izmantojot šo pamatu, navigācijai darbvirsmā vajadzētu būt daudz vienkāršākai, izmantojot ātrus paziņojumus uz laiku un citus logrīkus, ja vēlaties.
Šeit ir daži izvēles logrīki un alternatīvas, ja vēlaties:
Izpildāmie vāki:
1) “atlocīties”* [https://www.deviantart.com/devilrev/art/unFold-A-Launcher-618503449]. *daži.ini faili var nedarboties, un tiem būs nepieciešams rediģēt.ini failu un labot failu atrašanās vietas
Audio vizualizatori:
1) “Krāsu strūklaka” [https://www.deviantart.com/alatsombath/art/Fountain-of-Colors-desktop-music-visualizer-518894563]
2) “VisBubble” [https://www.deviantart.com/undefinist/art/VisBubble-Round-Visualizer-for-Rainmeter-488601501]
Prieka pēc:
1) Sharkle ** [https://www.reddit.com/r/NightInTheWoods/comments/5wdaca/sharkle_for_rainmeter/]*
*Lai to izdarītu, pārliecinieties, vai nav atzīmēta opcija “Noklikšķināt”.
Ieteicams:
Lietus detektors, izmantojot Arduino un lietus pilienu sensoru: 8 soļi

Lietus detektors, izmantojot Arduino un lietus pilienu sensoru: Šajā apmācībā mēs uzzināsim, kā noteikt lietu, izmantojot lietus sensoru, un radīt skaņu, izmantojot skaņas signāla moduli un OLED displeju un Visuino. Noskatieties video
Ūdens: Lietus intensitātes mērītājs: 6 soļi

Ūdens: lietus intensitātes mērītājs: ievads Šī ierīce ir izveidota, lai izmērītu nokrišņu intensitāti. Ir daudz veidu, kā izmērīt nokrišņu daudzumu. Tomēr, ja vēlamā informācija ir nokrišņu intensitāte, lielākā daļa mērierīču ir ļoti dārgas. Šī ierīce ir lēta un viegli
PiSiphon lietus mērītājs (prototips): 4 soļi

PiSiphon lietus mērītājs (prototips): Šis projekts ir Bell sifona lietus mērītāja uzlabojums. Tas ir precīzāk, un sifoniem, kas noplūst, vajadzētu būt kaut kam no pagātnes. Tradicionāli nokrišņu daudzums tiek mērīts ar manuālu lietus mērītāju. Automātiskās laika stacijas (ieskaitot IoT laika apstākļus
Zvana sifona lietus mērītājs: 8 soļi (ar attēliem)
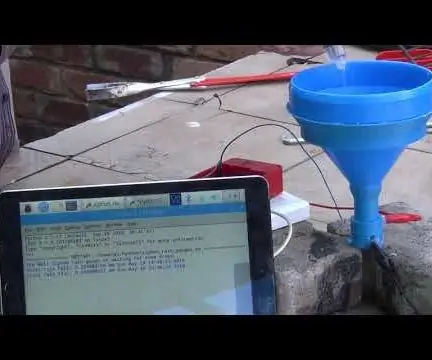
Zvanu sifona lietus mērītājs: uzlabota versija ir PiSiphon lietus mērītājs. Tradicionāli nokrišņu daudzums tiek mērīts ar manuālu lietus mērītāju. Automātiskās meteoroloģiskās stacijas (ieskaitot IoT laika stacijas) parasti izmanto apgāšanās spaiņus, akustiskos disdrometrus vai lāzera disdrometrus
Darbvirsmas ierīce - pielāgojams darbvirsmas palīgs: 7 soļi (ar attēliem)

Darbvirsmas ierīce - pielāgojams darbvirsmas palīgs: darbvirsmas ierīce ir mazs personīgais darbvirsmas palīgs, kas var parādīt dažādu informāciju, kas lejupielādēta no interneta. Šo ierīci es izstrādāju un būvēju CRT 420 - īpašo tēmu klasei Beriju koledžā, kuru vada instruktors
