
Satura rādītājs:
- Autors John Day [email protected].
- Public 2024-01-30 10:52.
- Pēdējoreiz modificēts 2025-01-23 14:59.

Šī ir vienkārša pamācība, kā izveidot aveņu pi balstītu digitālo zīmi (es izmantoju savējo baznīcas vestibilā)
Es pieņemu, ka jums jau ir dažas pamata datorprasmes un jūs zināt dažas lietas par aveņu pi.
Tas nav grūti un patiešām var uzlabot jūsu draudzes vai uzņēmuma vestibilu.
Šim nolūkam ir uzlabotas un pat komerciālas iespējas, taču šī ir vienkāršākā, ko esmu atradis.
Ņemiet vērā, ka šī opcija ir tikai attēli, tāpēc nav video failu.
Piegādes
Raspberry pi 3 vai jaunāka versija ar barošanas avotu, SD karti un HDMI kabeli. (Ir iespējams izmantot vecākus modeļus, bet veiktspēja būs nobīdīta, un jums būs jāpievieno veids, kā izveidot savienojumu ar tīklu, lai mainītu attēlus.)
bezvadu tastatūra un pele (es izmantoju mini tastatūras/skārienpaliktņa kombināciju no amazon)
USB zibatmiņas disks (ieteicams 8 GB+)
HD ekrāns, lai parādītu attēlus. (Mēs izmantojam 55 collu ekrānu mūsu vestibilā, bet jūsu iestatīšanai izmantojam jebkura izmēra ekrānu)
Attēli, kurus vēlaties parādīt. (Kāpēc gan citādi jūs to veidotu?)
1. darbība: lejupielādējiet programmatūru

Programmatūra, kas nodrošina šo projektu, ir Kodi multivides atskaņotājs. Rpi izvēlējos LibreELEC versiju, jo tā ir maza un uzticama ar vienkāršiem atjauninājumiem.
Iegūstiet LibreELEC jaunāko versiju vietnē
libreelec.tv/
Ja jūs nezināt, kā zibspuldzēt attēlus aveņu pi SD kartē, es iesaku izpildīt LibreELEC tīmekļa vietnes instalēšanas norādījumus vai, ja jums ir pieredze, izmantojiet vēlamo metodi. (Es varētu uzrakstīt detalizētu instalēšanas rokasgrāmatu, bet labāki cilvēki par mani to ir izdarījuši, un Google tos jau ir uzskaitījis.)
2. darbība: iestatiet programmatūru

Pievienojiet visu kopā, izņemot USB zibatmiņu. SD karte nonāk pi un savieno tastatūras un peles dongles un HDMI gan ar pi, gan ar ekrānu un barošanas kabeli.
Pirmo reizi palaidiet LibreElec un izveidojiet savienojumu ar wifi. (Vislabāk ir izmantot bezvadu internetu, kas sistēma tiks ieslēgta pēc izvietošanas, pat ja izmantojat citu ekrānu.)
Atveriet iestatījumus un dodieties uz LibreELEC iestatījumiem, pēc tam dodieties uz pakalpojumiem un pārliecinieties, vai ir ieslēgta SAMBA un ieslēgta ārējo disku automātiskā kopīgošana.
Atsāknējiet, lai pārliecinātos, ka nākamajā darbībā darbojas iestatījumi.
3. darbība: pievienojiet attēlus
Ievietojiet vajadzīgos attēlus USB zibatmiņā un pievienojiet to pi. Tikai bildes! Video netiek atbalstīts. (vislabāk darbojas.png vai-j.webp
(Es iesaku tos ievietot mapē ar nosaukumu "rādīt" un pievienot mapi attēlu glabāšanai, kurus pašlaik neizmantojat, bet izmantosit nākotnē - tas atvieglo attēlu maiņu.)
Piezīme. Pārliecinieties, vai attēliem ir pietiekami augsta izšķirtspēja, lai tie izskatītos skaidri, bet ne augstāk par ekrānu. (Tehniski ir iespējams izmantot augstākas izšķirtspējas attēlus, taču nav ieteicams novērst problēmas un turpmāk novērst traucējumus.)
4. darbība: iestatiet slaidrādi

Šis ir mājas posms.
Pārejiet uz iestatījumiem/saskarni/ekrānsaudzētāju un iestatiet ekrānsaudzētāju uz attēla slaidrādi. (Ja tas nav instalēts pēc noklusējuma, izmantojiet saiti "iegūt vairāk" ekrānsaudzētāju sarakstā, lai to atrastu un instalētu.) Iestatījumos norādiet to uz USB mapi, kurā ievietojat attēlus.
Apskatiet laika un pāreju iestatījumus un iestatiet pēc saviem ieskatiem, un svarīga iespēja ir saglabāt nemainīgu attēlu proporciju. (Tas novērš attēlu dīvainu izstiepšanos.)
Spēlējiet ar šeit esošajām iespējām, lai atrastu to, kas jums ir piemērots un vislabāk atbilst jūsu telpai un attēliem.
Iestatiet ekrānsaudzētāja ieslēgšanās taimautu uz 1 min (zemākais atļautais iestatījums).
5. darbība: fotoattēlu pievienošana un noņemšana
Lai pievienotu vai noņemtu fotoattēlus - no jebkura datora tajā pašā tīklā dodieties uz failu pārvaldnieku un dodieties uz "tīkls".
Šeit atradīsit koplietoto USB zibatmiņas disku un varēsit tajā kopēt failus, lai pievienotu attēlus vai izdzēstu failus, lai tos noņemtu no slaidrādes. (Dzēšana ir neatgriezeniska dzēšana, nevis atkritne.)
6. solis: izklaidējieties


Sistēmai vajadzētu būt pilnībā iestatītai un parādīt jūsu attēlus.
Ja vēl neesat to izdarījis, novietojiet to galīgajā vietā un pārvaldiet visus vadus. (Es izmantoju velcro, lai to uzstādītu ekrāna aizmugurē un rāvējslēdzējus, lai sakārtotu vadus.)
Ieteicams:
Digitālie kauliņi - Diego Bandi: 4 soļi

Digital Dice - Diego Bandi: El objetivo de este proyecto es que puede tirar de los dados de forma concreta a travez de un solo boton. El botton funciona a base de un boton y un potenciometro para poder cordinarse los numeros. Todo esto es en base de que las familias que juegan
Digitālie Ludo kauliņi ar Arduino 7 segmentu displeja projektu: 3 soļi

Digitālie Ludo kauliņi ar Arduino 7 segmentu displeja projektu: Šajā projektā 7 segmentu displejs tiek izmantots, lai nejauši parādītu skaitli no 1 līdz 6, kad mēs nospiežam spiedpogu. Šis ir viens no stilīgākajiem projektiem, ko ikvienam patīk darīt. Lai uzzinātu, kā strādāt ar 7 segmentu displeju, noklikšķiniet šeit: -7 segme
Deviņpusēji digitālie kauliņi: 7 soļi
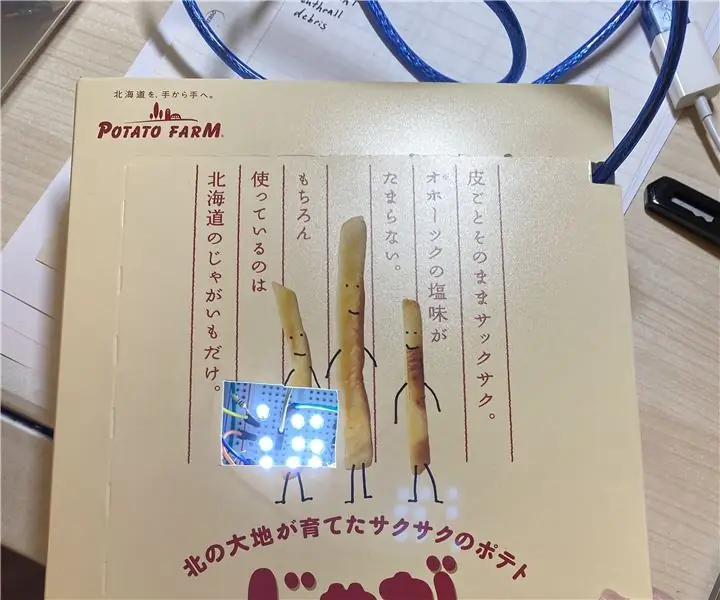
Deviņpusēji digitālie kauliņi: atsauce: https://www.instructables.com/id/Arduino-Led-Dice … Esmu pievienojis vēl divas gaismas diodes. Instrukcijas parādīs, kā izveidot īpašu digitālo kauliņu, ko var izvilkt skaitļi no viena līdz deviņiem, izmantojot Arduino. Tas ir vienkāršs projekts, un tas ir
DIY digitālie kauliņi: 6 soļi

DIY digitālie kauliņi: šajā pamācībā aprakstīts, kā izveidot digitālos kauliņus - patiesu nejaušu skaitļu ģeneratoru no 1 līdz 6. Šo ierīci var izmantot parasti lietoto kauliņu vietā. Tam ir 1 ciparu 7 segmentu LED displejs un divas pogas: " Run " un " Rādīt Pr
Dado Electrónico - digitālie kauliņi: 4 soļi

Dado Electrónico - Digital Dice: Simple dado digital para jugar al parchis Kā izveidot digitālos kauliņus
