
Satura rādītājs:
- Piegādes
- 1. darbība: 3D izdrukājiet nepieciešamās detaļas
- 2. darbība. Termoprintera izjaukšana un uzstādīšana
- 3. darbība: spoles turētāja un papīra griezēja uzstādīšana
- 4. darbība: kameras un NeoPixel montāža
- 5. darbība: Raspberry Pi un akumulatora uzstādīšana
- 6. darbība: elektroinstalācija
- 7. solis: kods
- 8. darbība. Testa drukāšana
2025 Autors: John Day | [email protected]. Pēdējoreiz modificēts: 2025-01-23 14:59



FotoFish ir polaroid kameru projekts, kas izmanto atkārtotu termisko printeri, lai uzreiz izdrukātu uzņemto fotoattēlu. To ir izveidojusi OPENFAB, atvērtās ražošanas laboratorijas komanda Özyeğin universitātē Stambulā, Turcijā. Šī projekta mērķis bija radīt jautru veidu, kā cilvēki varētu reģistrēt savas vizītes OPENFAB.
Piegādes
- Raspberry Pi
- Raspberry Pi kamera
- 12 V litija jonu akumulators ar BMS (akumulatora vadības sistēma)
- LM2596 sprieguma regulatora panelis
- Termiskās saņemšanas printeris un tā papīrs
- Īss M10 stienis
- 12 LED neopikseļu gredzens
- Aizvara poga
- Strāvas slēdzis
- Barošanas avots
- 12V adapteris
1. darbība: 3D izdrukājiet nepieciešamās detaļas
Pirms sākat kaut ko darīt, izdrukājiet mūsu izstrādātās ķermeņa daļas. Lielākā daļa šo detaļu ir lielas, un to drukāšana var aizņemt vairākas stundas, tāpēc iesakām tās izdrukāt iepriekš.
2. darbība. Termoprintera izjaukšana un uzstādīšana



Katrs termiskais printeris ir nedaudz atšķirīgs, tāpēc šajā daļā jums ir jāimprovizē un jāatrod risinājums, lai termoprinteris būtu gatavs līmēšanai korpusa priekšējās daļas iekšpusē. Mēs sākām, izjaucot mūsu printeri un pārbaudot to. Mūsu printerim bija trīs galvenās daļas; mehāniskais printeris, shēmas plate un barošanas avots. Šajā projektā mēs izmantosim akumulatoru, lai darbinātu mūsu printeri, tāpēc mums palika divas būtiskas daļas. Mēs izstrādājām 3D drukātu daļu, kas satur mūsu mehānisko printeri un shēmas plati kopā. Tad mēs izmantojām Pattex, lai pielīmētu 3D drukāto daļu pie priekšējā korpusa. Vēlāk mums vajadzēja izgriezt nelielu caurumu, lai atbrīvotu vietu USB kabelim, bet pēc tam mūsu printeris bija gatavs un darbojās.
3. darbība: spoles turētāja un papīra griezēja uzstādīšana
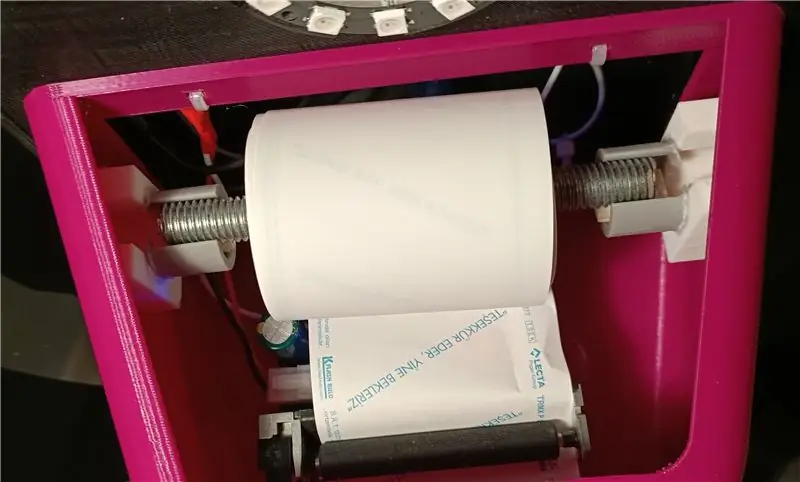


Mēs izstrādājām divas daļas, lai noturētu papīra spoli termoprintera augšpusē, korpusa priekšējās daļas iekšpusē. Līmējiet šīs detaļas abās pusēs priekšējā korpusa iekšpusē tādā augstumā, lai papīra spole netraucētu printerim. Pēc tam nogrieziet neatbilstošu M10 stieni, lai turētu spoli, un novietojiet uz šiem spoles turētājiem, kā parādīts attēlā. Dažas papīra spoles ar lielāku diametru var pieskarties printera shēmai. Šādā gadījumā ievietojiet atlikušos gabalus spoles turētāja iekšpusē, lai paceltu spoli, kā mēs to darījām.
Mēs izgatavojām griezēja gabalu no acetāta papīra, lai varētu griezt papīru pēc drukas pabeigšanas. Jūs varat arī izgatavot šādu gabalu, sagriežot acetāta papīru, izmantojot šķēres. Šis griezēja gabals ir jāpielīmē cauruma priekšā, no kura iznāk drukāts papīrs. Līmējot šo gabalu korpusa iekšpusē, rodas pastāvīgs papīra iestrēgums.
4. darbība: kameras un NeoPixel montāža



Pirms kameras un NeoPixel montāžas mums jāpielodē daži sieviešu savienojuma kabeļi ar NeoPixel. Lodējiet trīs džemperu vadus pie DI (digitālā ieeja), GND (zemējuma) un 5V tapām. Izvadiet kabeļus caur caurumu zem vietas, kur NeoPixel paredzēts sēdēt. Pēc tam izmantojiet karstu līmi, lai stingri uzstādītu NeoPixel gredzenu. Mēs izmantosim arī karsto līmi, lai uzstādītu Raspberry Pi kameru, taču pārliecinieties, ka karsto līmi uzklājat tikai kameras aizmugurē, kā parādīts attēlā, jo tās lietošana priekšpusē esošajiem komponentiem var izraisīt bojājumus.
5. darbība: Raspberry Pi un akumulatora uzstādīšana
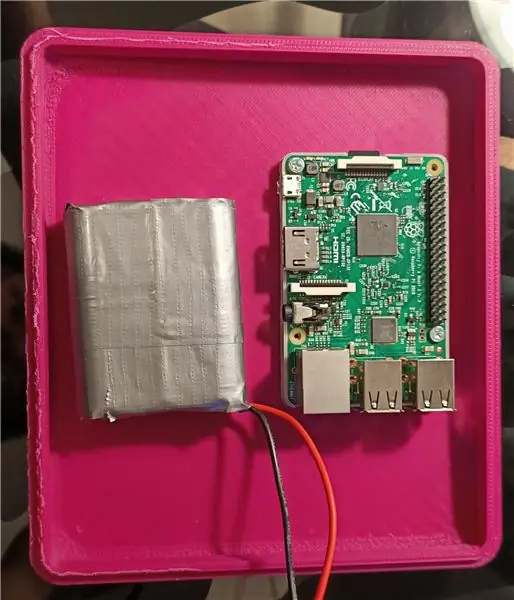
Piestipriniet Raspberry Pi un litija jonu akumulatoru, ieskaitot akumulatora vadības sistēmu, galvenajā vāciņā, izmantojot karstu līmi. Ja plānojat izmantot Raspberry Pi turpmākajiem projektiem, iesakām izdrukāt aveņu pi apakšējo vāku un karsti pielīmēt to korpusam, jo, noņemot karsti pielīmētu Raspberry Pi, tas var tikt bojāts.
6. darbība: elektroinstalācija
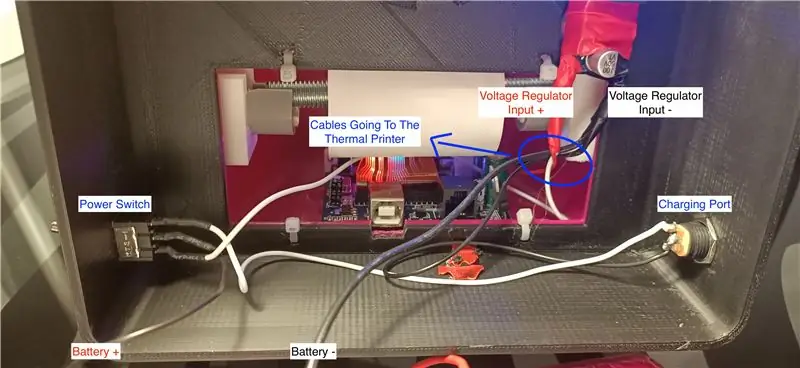
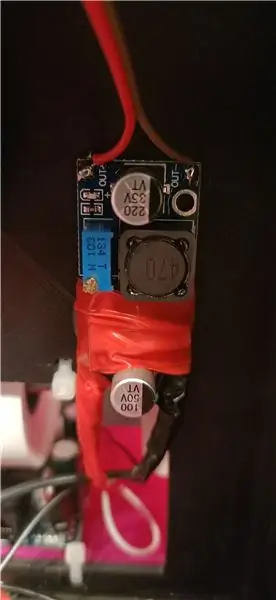

Mēs sāksim ar strāvas kabeļu lodēšanu. Vispirms pielodēšanas portā pielodējiet divus kabeļus, kabelis no porta pozitīvās tapas nonāks pie tapas, kas atrodas strāvas slēdža augšpusē, otrs kabelis nonāks pie sprieguma regulatora zemes tapas. Pēc tam pielodējiet akumulatora pozitīvo galu pie barošanas slēdža vidējās tapas un pielodējiet zemējuma kabeli arī pie regulatora zemējuma tapas. Vismaz mēs pievienosim atlikušo strāvas slēdža tapu ar regulatora pozitīvo tapu. Šajā iestatījumā, kad barošanas slēdzis ir "ieslēgts", elektrība no akumulatora plūdīs uz mūsu elektroniku, un, kad slēdzis ir "izslēgts", akumulators tiks pievienots uzlādes portam, kas gaida uzlādi.
Pēc 12 voltu strāvas pievienošanas mums jāpievieno sprieguma regulatora izejas tapas ar Raspberry Pi ieejas tapām un jāpielāgo izejas spriegums līdz atbilstošam līmenim. Šim lodēšanai pie izejas izvada divus sieviešu kabeļus un ar multimetru vai voltmetru noregulējiet spriegumu līdz 5 voltiem. Tāpat pieslēdziet divas sievietes džemperus aizvara pogai un ievietojiet to vietā. Visbeidzot, mums viss ir jāsavieno ar Raspberry Pi. Sāciet, savienojot termoprinteri ar Raspberry Pi, izmantojot USB kabeli. Pēc tam pievienojiet NeoPixel gredzena kabeļus Raspberry Pi pareizajām tapām, sekojot to kabeļu krāsām, kuras mēs pielodējām divus soļus atpakaļ. Pievienojiet aizvara tapas kabeļus, kā parādīts attēlā, un pievienojiet barošanas kabeļus, kas nāk no regulatora izejas. Pirms korpusa aizmugurējā vāka aizvēršanas neaizmirstiet pieslēgt Raspberry Pi kameras kabeli.
7. solis: kods
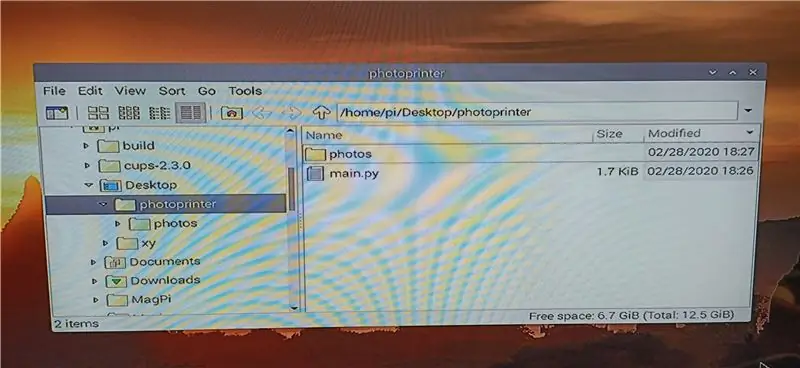
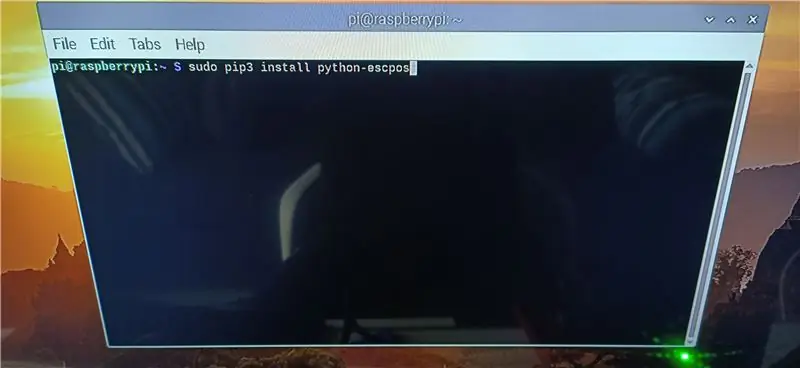
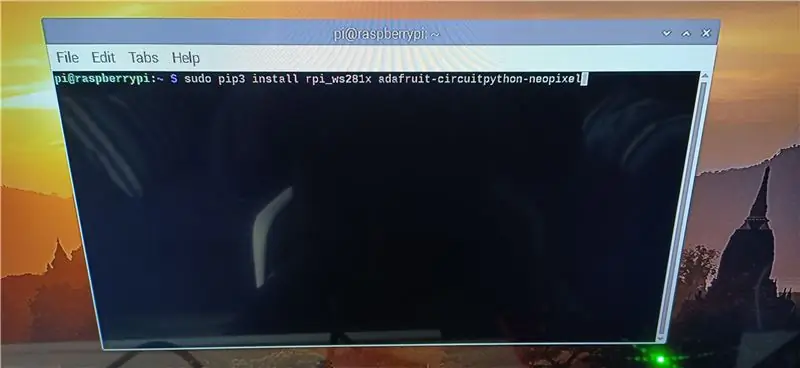
Vispirms jums ir jāiestata tikko instalēta Raspberry Pi un no iestatījumiem jāaktivizē kamera, GPIO piekļuve. Es sīkāk neiedziļināšos šajā daļā, internetā varat atrast daudz avotu par Raspberry Pi iestatīšanu. Python kodu šim projektam varat atrast pielikumā. Jums ir nepieciešams nokopēt šo kodu un saglabāt to savā darbvirsmas mapē ar nosaukumu "fotoprinteris", kā parādīts pirmajā attēlā. Kad kods pirmo reizi tiek palaists, tas galvenajā mapē izveidos citu mapi ar nosaukumu fotoattēli un saglabās katru fotoattēlu. Pēc koda nokopēšanas jums Raspberry Pi jāinstalē nepieciešamās bibliotēkas, lai to izdarītu, sekojiet otrajam un trešajam attēlam, kas parāda, kas jums jāievada terminālī. Pēc šo bibliotēku instalēšanas jūs varat pārbaudīt savu kodu, ievadot termināļa rindiņu ceturtajā attēlā. Ja jūsu kamera darbojas lieliski, tagad mēs pievienosim kodu Raspbian operētājsistēmai, lai jūsu programma sāktu darboties katru reizi, kad Raspberry Pi sāk darboties. Jums jāpalaiž termināļa lietotne un jāievada komanda piektajā attēlā un jānospiež Enter. Tiks atvērts fails, jums jāievada rindas, kas parādītas sestajā attēlā faila beigās pirms rindas "izeja 0", un nospiediet taustiņu kombināciju ctrl + x, lai saglabātu failu.
8. darbība. Testa drukāšana
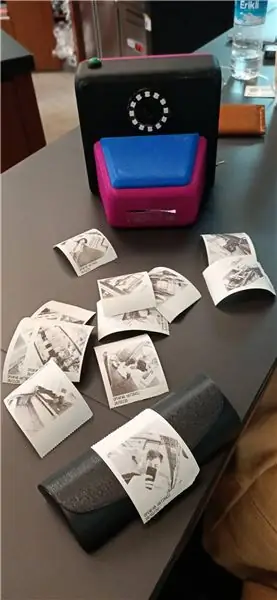


Otrā vieta Raspberry Pi konkursā 2020
Ieteicams:
Kā: Raspberry PI 4 bez galvas (VNC) instalēšana ar RPI attēlu un attēliem: 7 soļi (ar attēliem)

Kā: Raspberry PI 4 bez galvas (VNC) instalēšana ar Rpi-imager un Pictures: Es plānoju izmantot šo Rapsberry PI daudzos jautros projektos savā emuārā. Jūtieties brīvi to pārbaudīt. Es gribēju atkal izmantot savu aveņu PI, bet manā jaunajā vietā nebija tastatūras vai peles. Pagāja laiks, kopš es izveidoju aveņu
Arduino Halloween Edition - zombiju uznirstošais ekrāns (soļi ar attēliem): 6 soļi

Arduino Helovīna izdevums - zombiju uznirstošais ekrāns (soļi ar attēliem): Vai vēlaties Helovīnā nobiedēt savus draugus un radīt kliedzošu troksni? Vai arī vienkārši gribi uztaisīt labu palaidnību? Šis zombiju uznirstošais ekrāns to var izdarīt! Šajā pamācībā es iemācīšu jums, kā viegli izveidot izlecošus zombijus, izmantojot Arduino. HC-SR0
Skrūve - DIY bezvadu uzlādes nakts pulkstenis (6 soļi): 6 soļi (ar attēliem)

Bolt - DIY bezvadu uzlādes nakts pulkstenis (6 soļi): Induktīvās uzlādes (pazīstamas arī kā bezvadu uzlāde vai bezvadu uzlāde) ir bezvadu enerģijas pārneses veids. Tas izmanto elektromagnētisko indukciju, lai nodrošinātu elektroenerģiju pārnēsājamām ierīcēm. Visizplatītākā lietojumprogramma ir Qi bezvadu uzlādes st
Ciclop 3D skeneris Mans ceļš soli pa solim: 16 soļi (ar attēliem)

Ciclop 3d skeneris mans ceļš soli pa solim: Sveiki, es sapratīšu slaveno Ciclop 3D skeneri. Visi soļi, kas ir labi izskaidroti sākotnējā projektā, nav pieejami. Vispirms veicu dažus labojumus, lai vienkāršotu procesu Es izdrukāju pamatni un atkārtoti pārveidoju PCB, bet turpiniet
Kamera atvieglotiem laika intervāla attēliem: 22 soļi (ar attēliem)

Kamera atvieglotiem laika intervāla attēliem: es pārbaudīju vienu no citām instrukcijām par laika nobīdes filmu veidošanu. Viņš diezgan labi aptvēra filmas daļu. Viņš pastāstīja par bezmaksas programmatūru, kuru varat lejupielādēt, lai izveidotu filmas. Es sev teicu: domāju, ka redzēšu, vai varu
